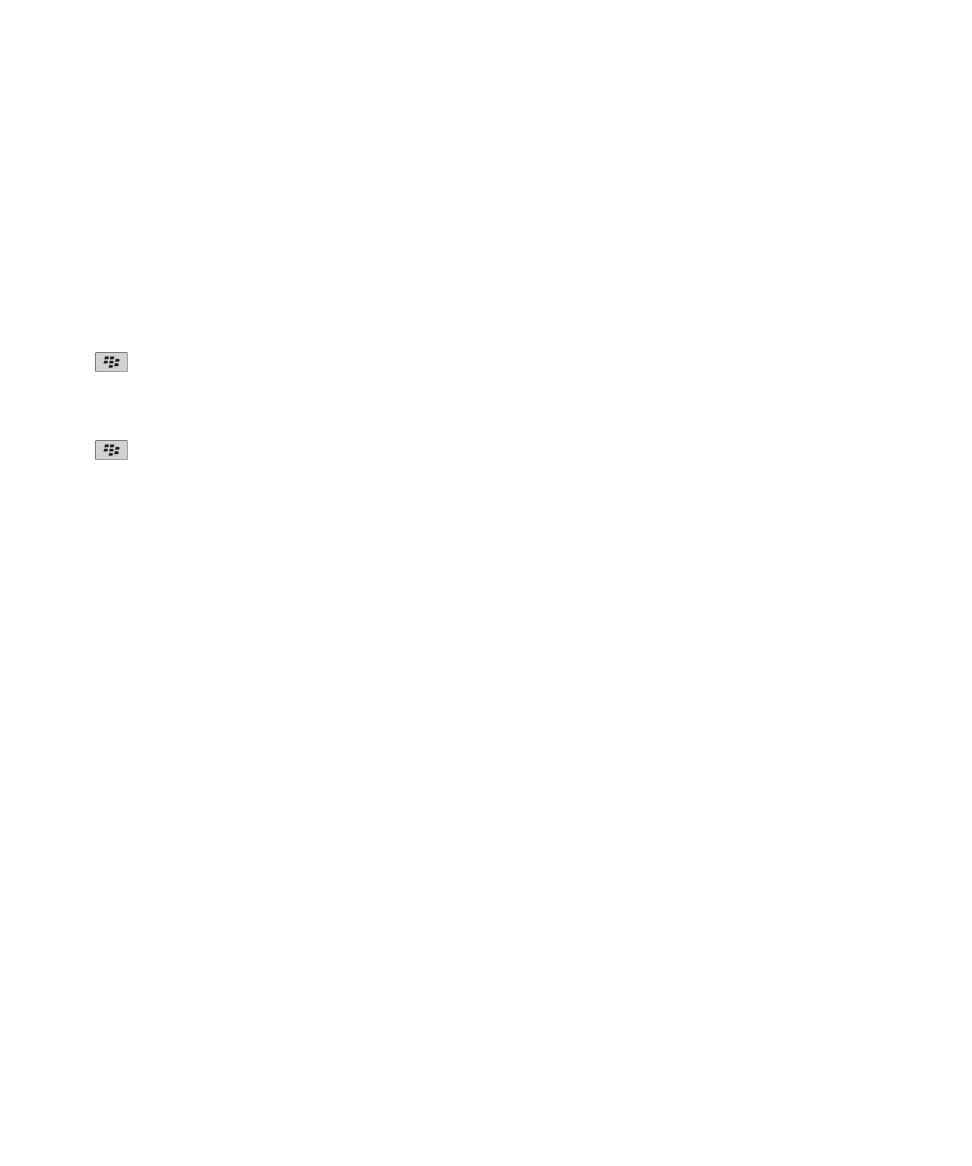
メール
メールの基本操作
メールの送信
1. ホームスクリーンで、メッセージアイコンをクリックします。
2.
キーを押します。
3. [メールを作成]をクリックします。
4. [To]フィールドに、メールアドレスまたは連絡先名を入力します。
5. メッセージを入力します。
6.
キーを押します。
7. [送信]をクリックします。
関連情報
組織のアドレス帳での連絡先の検索, 161
メーリングリスト, 164
返信メッセージからの元のテキストの削除
1. メッセージへの返信時に、メニューキーを押します。
2. [元のテキストを削除]をクリックします。
メールの移動
このタスクを実行するには、仕事用メールアカウントでこの機能をサポートする BlackBerry® Enterprise Server
を使用する必要があります。 詳細については、管理者に問い合わせてください。
1. ホームスクリーンで、メッセージアイコンをクリックします。
2. メールをハイライトします。
3. メニューキーを押します。
4. [フォルダへ移動]をクリックします。
5. メッセージフォルダをハイライトします。
6. メニューキーを押します。
7. [フォルダへ移動]をクリックします。
関連情報
ワイヤレスネットワーク経由でのメールの更新, 218
ユーザーガイド
メッセージ
57
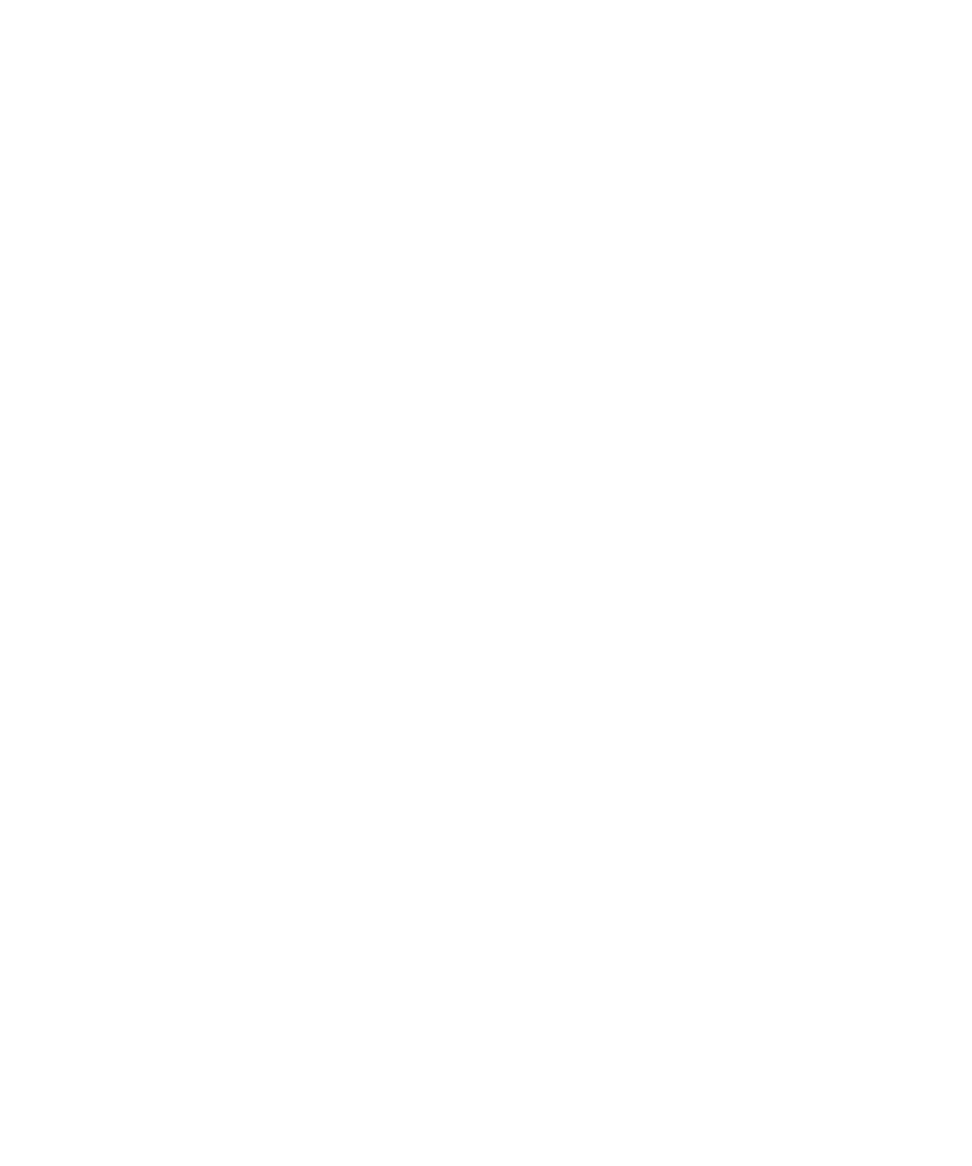
メールへのファイルの添付
組織のネットワークに保存されているファイルを添付するには、メールアカウントで、この機能をサポートしてい
る BlackBerry® Enterprise Server を使用する必要があります。 詳細については、管理者に問い合わせてくださ
い。
1. メールの作成中に、メニューキーを押します。
2. [ファイルを添付]をクリックします。
• BlackBerry デバイスのメモリ、またはメディアカードに保存されているファイルを添付するには、目的のフ
ァイルに移動します。 ファイルをクリックします。
• 組織のネットワークに保存されているファイルを添付するには、メニューキーを押します。 [URL 入力]を
クリックします。 ファイルに移動します。 ファイルをクリックします。 必要に応じて、組織のネットワー
クに接続するために使用する資格情報を入力します。
特定のメールフォルダからデバイスへのメッセージの転送
このタスクを実行するには、仕事用メールアカウントでこの機能をサポートする BlackBerry® Enterprise Server
を使用する必要があります。 詳細については、管理者に問い合わせてください。
1. ホームスクリーンで、メッセージアイコンをクリックします。
2. メニューキーを押します。
3. [オプション]をクリックします。
4. [メール設定]をクリックします。
5. 必要に応じて、[メッセージサービス]フィールドを変更します。
6. メニューキーを押します。
7. [フォルダのリダイレクト]をクリックします。
8. メールフォルダの横にあるチェックボックスをオンにします。
9. メニューキーを押します。
10.[保存]をクリックします。
注: [すべて選択]を選択すると、コンピュータのメールアプリケーションの送信済みアイテムを含むすべてのメ
ールが、BlackBerry デバイスに表示されます。
関連情報
コンピュータから送信されたメッセージのデバイスでの保存の停止, 59
デバイスから送信されたメッセージのコンピュータへの保存の停止
1. ホームスクリーンで、[メッセージ]アイコンをクリックします。
2. メニューキーを押します。
3. [オプション]をクリックします。
4. [メール設定]をクリックします。
5. 必要に応じて、[メッセージサービス]フィールドを変更します。
6. [コピーを送信済みフォルダに保存]を[いいえ]に変更します。
7. メニューキーを押します。
ユーザーガイド
メッセージ
58
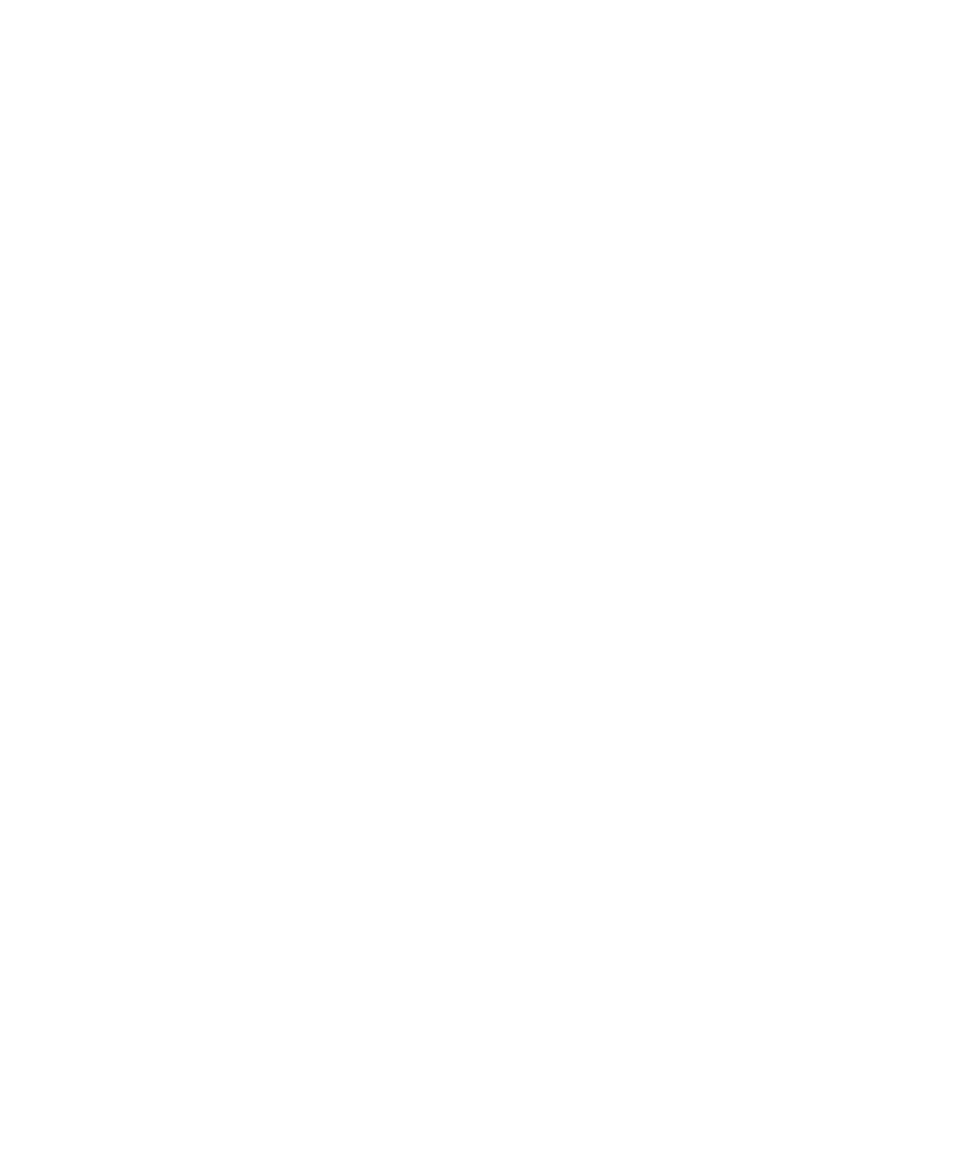
8. [保存]をクリックします。
コンピュータから送信されたメッセージのデバイスでの保存の停止
1. ホームスクリーンで、[メッセージ]アイコンをクリックします。
2. メニューキーを押します。
3. [オプション]をクリックします。
4. [メール設定]をクリックします。
5. 必要に応じて、[メッセージサービス]フィールドを変更します。
6. メニューキーを押します。
7. [フォルダのリダイレクト]をクリックします。
8. [送信済みアイテム]フォルダの横にあるチェックボックスをオフにします。
9. メニューキーを押します。
10.[保存]をクリックします。
画像のサイズを変更してから添付ファイルとして送信
.jpg または .png 画像ファイルをメールまたは MMS メッセージに添付する場合、画像のサイズを変更できるダイア
ログボックスが表示されます。
1. 画像を添付した後に表示されるダイアログボックスで、次の操作を実行します。
• 新しいサイズを選択します。
• 画像をさらに添付して、すべての画像を同じサイズにする場合は、[以降添付する画像に適用]チェックボッ
クスをオンにします。
2. [OK]をクリックします。
メールフィルタ
メールフィルタについて
メールフィルタを作成して、BlackBerry® デバイスに転送するメールとコンピュータのメールアプリケーションに残
すメールを指定できます。
メールフィルタは、メールフィルタのリストに表示されている順にメールに適用されます。 同じメールに適用され
る可能性のあるメールフィルタを複数作成する場合は、最初に適用されるフィルタをリストの上位に配置します。
メールフィルタの作成
このタスクを実行するには、メールアカウントでこの機能をサポートする BlackBerry® Enterprise Server を使用
する必要があります。 詳細については、管理者に問い合わせてください。 BlackBerry® Internet Service を使用
する場合、詳細については、
BlackBerry Internet Service のオンラインヘルプ
を参照してください。
1. ホームスクリーンで、[メッセージ]アイコンをクリックします。
2. メニューキーを押します。
3. [オプション]をクリックします。
4. [メールフィルタ]をクリックします。
ユーザーガイド
メッセージ
59
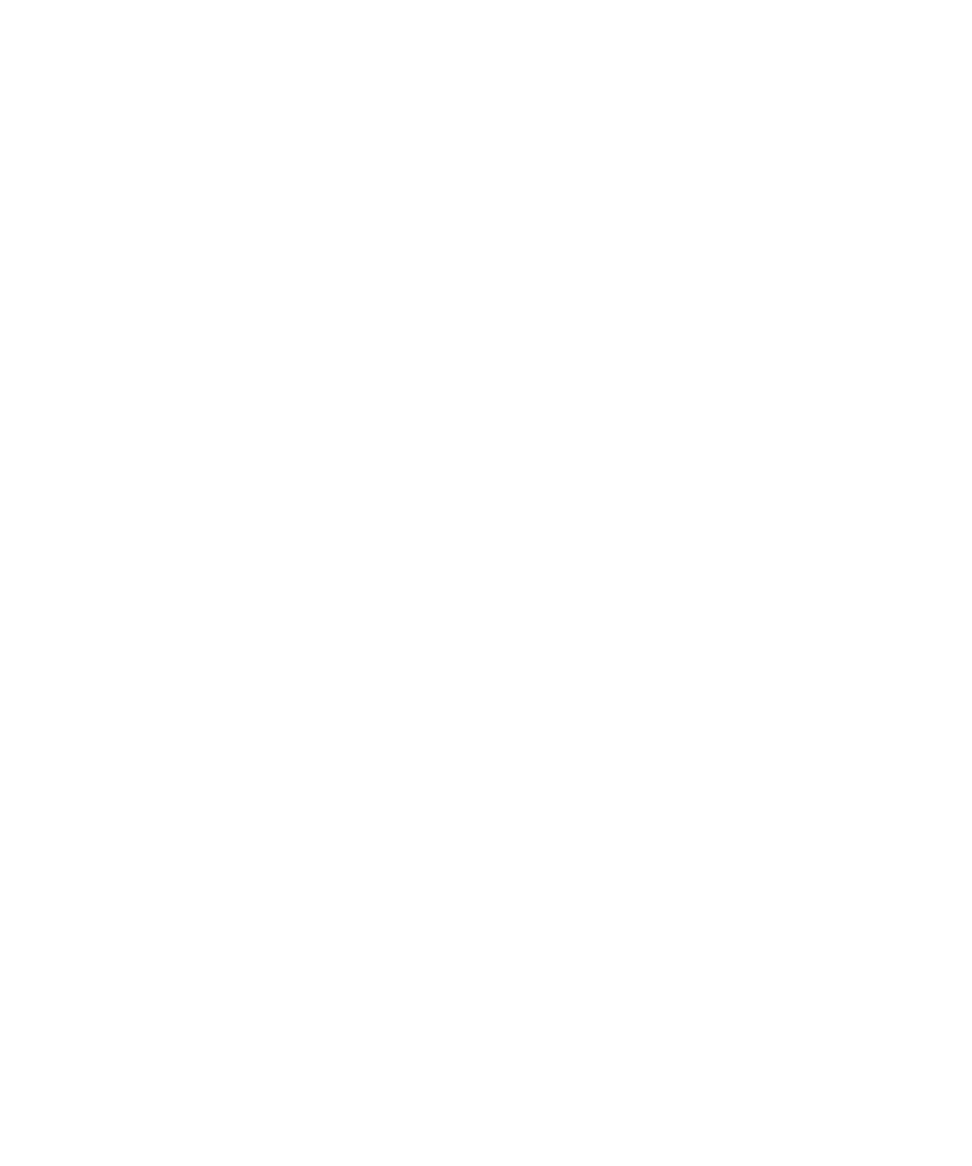
5. メニューキーを押します。
6. [新規]をクリックします。
7. メールフィルタの名前を入力します。
8. メールフィルタオプションを設定します。
9. メニューキーを押します。
10.[保存]をクリックします。
連絡先または件名に基づくメールフィルタの作成
1. ホームスクリーンで、[メッセージ]アイコンをクリックします。
2. メールをハイライトします。
3. メニューキーを押します。
4. [送信者をフィルタ]または[件名をフィルタ]をクリックします。
5. メールフィルタの名前を入力します。
6. メールフィルタオプションを設定します。
7. メニューキーを押します。
8. [保存]をクリックします。
メールフィルタのオプション
送信者:
メールフィルタを使用してメールの[送信者]フィールドで検索する連絡先またはメールアドレスを 1 つ以上指
定します。 複数の連絡先またはメールアドレスは、セミコロン(;)で区切ります。 メールフィルタを使用し
て、特定のテキストを含むすべての連絡先またはメールアドレスを検索するには、テキストを入力し、連絡先ま
たはメールアドレスの残りの部分を表す記号としてワイルドカード文字のアスタリスク(*)を使用します。
送信先:
メールフィルタを使用してメールの[送信先]フィールドで検索する連絡先またはメールアドレスを 1 つ以上指
定します。 複数の連絡先またはメールアドレスは、セミコロン(;)で区切ります。 メールフィルタを使用し
て、特定のテキストを含むすべての連絡先またはメールアドレスを検索するには、テキストを入力し、連絡先ま
たはメールアドレスの残りの部分を表す記号としてワイルドカード文字のアスタリスク(*)を使用します。
自分に直接送信:
[宛先]フィールドに自分のメールアドレスが含まれるメールにメールフィルタを適用するかどうかを設定しま
す。
CC:自分
[CC]フィールドに自分のメールアドレスが含まれるメールにメールフィルタを適用するかどうかを設定します。
BCC:自分
[BCC]フィールドに自分のメールアドレスが含まれるメールにメールフィルタを適用するかどうかを設定します。
重要度:
メールフィルタを適用するメールの重要度を設定します。
ユーザーガイド
メッセージ
60

秘密度:
メールフィルタを適用するメールの秘密度を設定します。
アクション:
メールフィルタを適用するメールを BlackBerry® デバイスに転送するかどうかを設定します。 メールを転送す
る場合は、重要度が高いメッセージのみを転送するか、メールヘッダーのみを転送するかを指定します。
メールフィルタをオンにする
1. ホームスクリーンで、[メッセージ]アイコンをクリックします。
2. メニューキーを押します。
3. [オプション]をクリックします。
4. [メールフィルタ]をクリックします。
5. メールフィルタの横にあるチェックボックスをオンにします。
6. メニューキーを押します。
7. [保存]をクリックします。
メールフィルタの変更
1. ホームスクリーンで、[メッセージ]アイコンをクリックします。
2. メニューキーを押します。
3. [オプション]をクリックします。
4. [メールフィルタ]をクリックします。
5. メールフィルタをハイライトします。
6. メニューキーを押します。
7. [編集]をクリックします。
8. メールフィルタのオプションを変更します。
9. メニューキーを押します。
10.[保存]をクリックします。
メールフィルタの優先度の決定
1. ホームスクリーンで、[メッセージ]アイコンをクリックします。
2. メニューキーを押します。
3. [オプション]をクリックします。
4. [メールフィルタ]をクリックします。
5. メールフィルタをハイライトします。
6. メニューキーを押します。
7. [移動]をクリックします。
8. 新しい場所をクリックします。
メールフィルタの削除
1. ホームスクリーンで、メッセージアイコンをクリックします。
2. メニューキーを押します。
ユーザーガイド
メッセージ
61

3. [オプション]をクリックします。
4. [メールフィルタ]をクリックします。
5. メールフィルタをハイライトします。
6. メニューキーを押します。
7. [削除]をクリックします。
メールフォルダ
メールフォルダの同期について
コンピュータのメールアプリケーション、または BlackBerry® デバイスのメッセージアプリケーションで、メール
フォルダを追加、変更、または削除できます。 この機能をサポートしている BlackBerry® Enterprise Server とメ
ールアカウントが関連付けられている場合、ワイヤレスメール更新をオンにすると、メールフォルダに対して行った
変更は、ワイヤレスネットワーク経由で同期されます。
ワイヤレスメール更新がオフになっているか、使用しているデバイスでは利用できない場合、コンピュータ上のメー
ルアプリケーションでフォルダの変更を行ってから、BlackBerry® Desktop Manager のメール設定ツールを使用し
て、デバイスに対して変更を更新します。 メール更新の詳細については、BlackBerry® Desktop Software のオンラ
インヘルプを参照してください。
メールフォルダの追加、移動、名前変更、または削除
このタスクを実行するには、仕事用メールアカウントでこの機能をサポートする BlackBerry® Enterprise Server
を使用する必要があります。 詳細については、管理者に問い合わせてください。
1. ホームスクリーンで、メッセージアイコンをクリックします。
2. メニューキーを押します。
3. [フォルダを表示]をクリックします。
4. フォルダをハイライトします。
5. メニューキーを押します。
• フォルダを追加するには、[フォルダ作成]をクリックします。
• フォルダを移動するには、[フォルダを移動]をクリックします。 新しい場所をクリックします。
• フォルダの名前を変更するには、[フォルダの名前を変更]をクリックします。
• フォルダを削除するには、[フォルダを削除]をクリックします。
メールのフラグ
フラグについて
送信者や受信者がメッセージへの対応を忘れずに行うようにするための目印として、送受信したメールにフラグを追
加できます。 さまざまな色のフラグの使用、対応内容に関するメモの追加、期日の設定を行うことにより、
BlackBerry® デバイスでそのメールを見落とさないようにすることができます。
ユーザーガイド
メッセージ
62
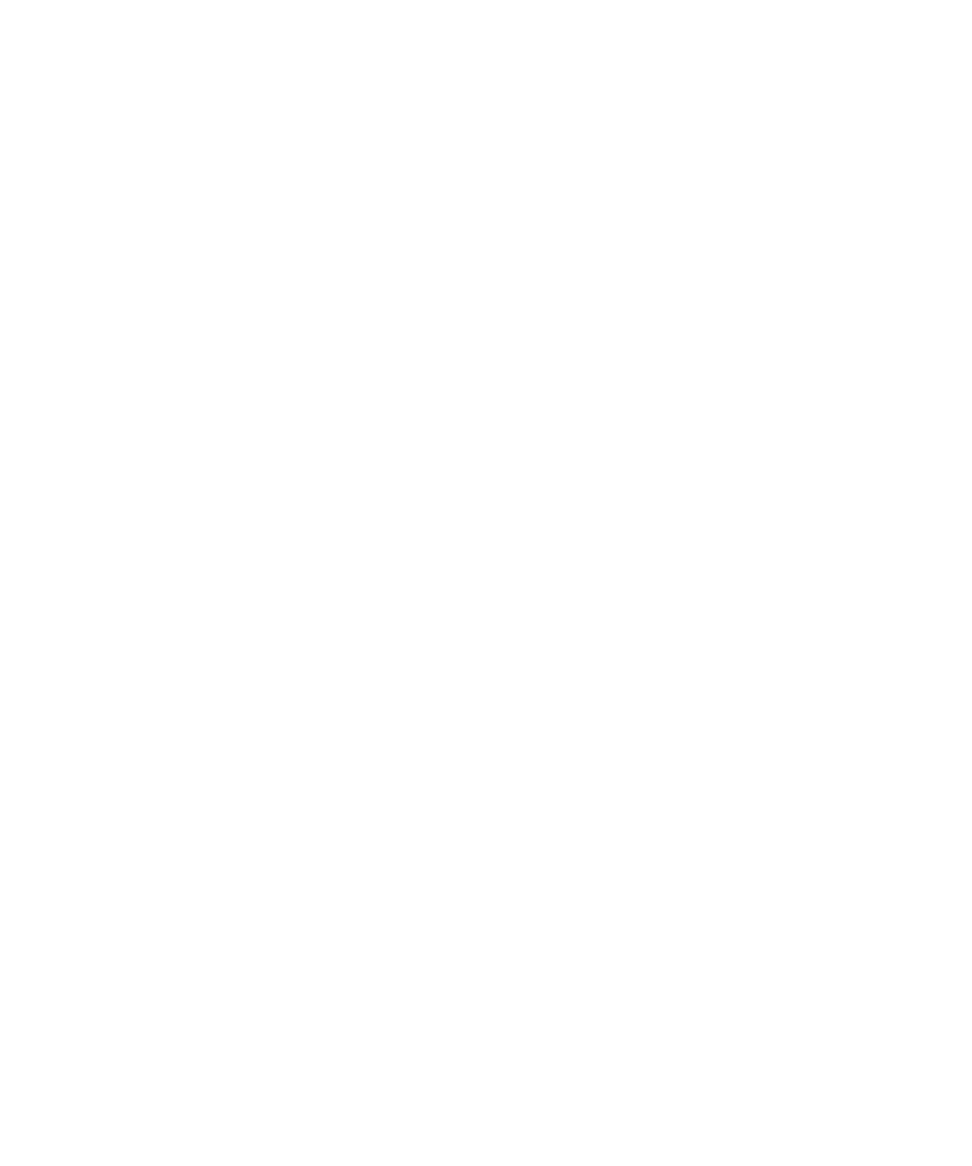
ワイヤレスメール更新がオンになっているときに、メールアカウントで、フラグをサポートしている BlackBerry®
Enterprise Server を使用すると、デバイス上でフラグに対して行った変更は、コンピュータのメールアプリケーシ
ョンにも反映されます。 同様に、コンピュータ上のメールアプリケーションでフラグを変更した場合にも、その変
更がデバイスに反映されます。
ワイヤレスメール更新がオフになっている場合でも、デバイス上でメールのフラグを管理できます。
フラグの追加
1. メールの作成中または表示中に、メニューキーを押します。
2. [フラグを追加]をクリックします。
3. メニューキーを押します。
4. [保存]をクリックします。
フラグの変更
フラグの状態、色、メモ、期限を変更できます。 送信したメールのフラグを変更した場合、変更内容は使用してい
るデバイスにのみ反映され、受信者には送信されません。
1. フラグが付いているメールで、メニューキーを押します。
2. [フラグのプロパティ]をクリックします。
3. フラグのプロパティを変更します。
4. メニューキーを押します。
5. [保存]をクリックします。
フラグの削除
1. フラグが付いているメールで、メニューキーを押します。
2. [フラグを削除]をクリックします。
メールオプション
メール送信前の自動スペルチェック
1. ホームスクリーンまたはフォルダ内で、オプションアイコンをクリックします。
2. [スペルチェック]をクリックします。
3. [メールを送信する前にスペルチェック]オプションを選択します。
4. メニューキーを押します。
5. [保存]をクリックします。
不在時の応答の設定
このタスクを実行するには、仕事用メールアカウントでこの機能をサポートする BlackBerry® Enterprise Server
を使用する必要があります。 詳細については、管理者に問い合わせてください。
1. ホームスクリーンで、[メッセージ]アイコンをクリックします。
ユーザーガイド
メッセージ
63
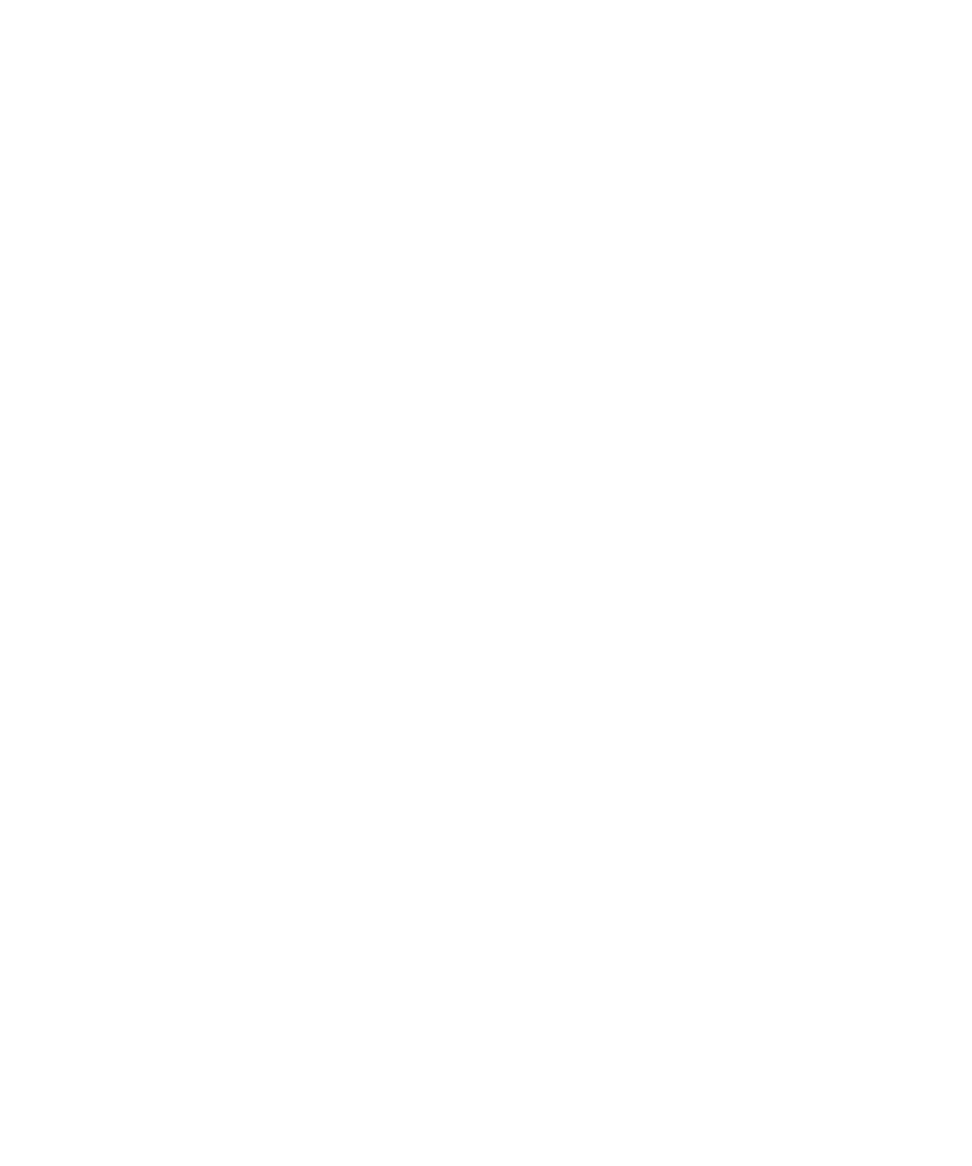
2. メニューキーを押します。
3. [オプション]をクリックします。
4. [メール設定]をクリックします。
5. 必要に応じて、[メッセージサービス]フィールドを変更します。
6. [不在応答]フィールドを[はい]に変更します。
7. テキストボックスが表示されたら、返信を入力します。
8. IBM® Lotus Notes® を使用する場合は、[期限]フィールドに不在時の応答をオフにする日付を設定します。
9. メニューキーを押します。
10.[保存]をクリックします。
不在時の自動応答をオフにするには、[不在応答]フィールドを[いいえ]に変更します。
開封確認または配信確認のオン/オフ
通信事業者または管理者による設定によっては、このタスクを実行できなかったり、一部のオプションが表示されな
い場合があります。
1. ホームスクリーンで、メッセージアイコンをクリックします。
2. メニューキーを押します。
3. [オプション]をクリックします。
4. [メール設定]をクリックします。
5. [メッセージサービス]フィールドが表示された場合、このフィールドに適切なメールアカウントを設定します。
• 送信者が開封確認または配信確認を要求している場合に BlackBerry デバイスでこれを送信するかどうかを設
定するには、[開封確認を送信]および[配信確認を送信]フィールドを変更します。
• メールを送信するときに、デバイスが配信確認または開封確認を要求するように設定するには、[配信を確
認]および[開封を確認]フィールドを変更します。
6. メニューキーを押します。
7. [保存]をクリックします。
テキスト形式でのメールの表示
1. ホームスクリーンで、[メッセージ]アイコンをクリックします。
2. メニューキーを押します。
3. [オプション]をクリックします。
4. [メール設定]をクリックします。
5. 必要に応じて、[メッセージサービス]フィールドを変更します。
6. [HTML メールを有効にする]フィールドを[いいえ]に変更します。
7. メニューキーを押します。
8. [保存]をクリックします。
HTML 形式のメールに含まれる画像のロードの停止
デフォルトでは、HTML メールに埋め込まれているインライン画像は、BlackBerry® デバイスにより自動的にダウン
ロードされ、表示されます。
1. ホームスクリーンで、メッセージアイコンをクリックします。
ユーザーガイド
メッセージ
64
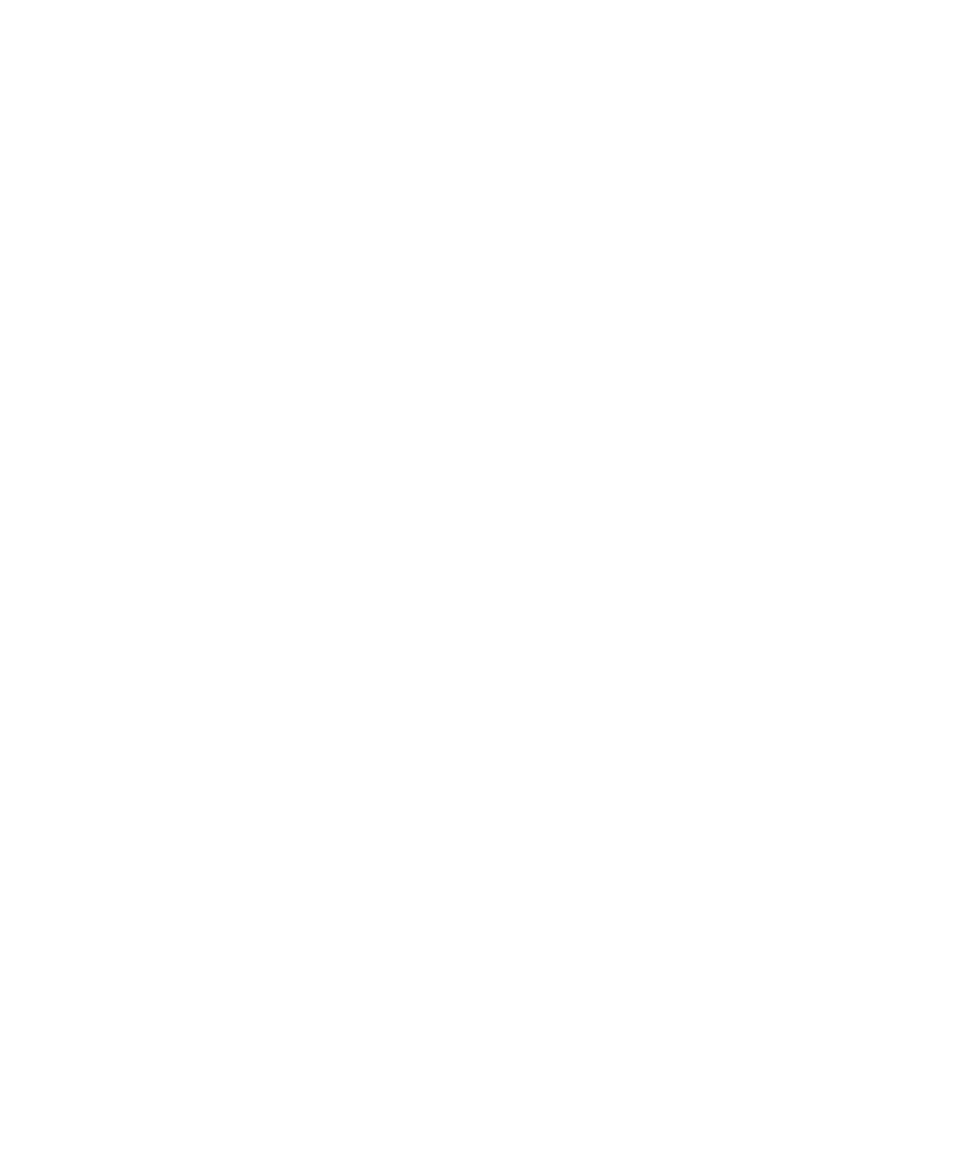
2. メニューキーを押します。
3. [オプション]をクリックします。
4. [メール設定]をクリックします。
5. 必要に応じて、[メッセージサービス]フィールドを変更します。
6. [画像を自動的にダウンロードする]フィールドを[いいえ]に変更します。
7. メニューキーを押します。
8. [保存]をクリックします。
HTML メール内の画像を表示するには、メニューキーを押します。 [全画像を取得]をクリックします。
HTML メールの外部画像をダウンロードする前に表示されるプロンプトをオフにする
HTML メールの中には、インターネット上の外部画像へのリンクを含むものがあります。 デフォルトでは、
BlackBerry® デバイスでは、外部画像をダウンロードする前にプロンプトが表示されます。
1. ホームスクリーンで、[メッセージ]アイコンをクリックします。
2. メニューキーを押します。
3. [オプション]をクリックします。
4. [メール設定]をクリックします。
5. 必要に応じて、[メッセージサービス]フィールドを変更します。
6. [外部画像のダウンロードを確認]フィールドを[いいえ]に変更します。
7. メニューキーを押します。
8. [保存]をクリックします。
フォルダへ移動したメールを非表示にする
1. ホームスクリーンで、[メッセージ]アイコンをクリックします。
2. メニューキーを押します。
3. [オプション]をクリックします。
4. [全般オプション]をクリックします。
5. [フォルダへ移動した開封済みメッセージを非表示]フィールドを[はい]に変更します。
6. メニューキーを押します。
7. [保存]をクリックします。
メールの前半部分のみの受信
1. ホームスクリーンで、[メッセージ]アイコンをクリックします。
2. メニューキーを押します。
3. [オプション]をクリックします。
4. [全般オプション]をクリックします。
5. [本文の自動取得]フィールドを[いいえ]に変更します。
6. メニューキーを押します。
7. [保存]をクリックします。
メールの残りすべてをダウンロードするには、メニューキーを押します。 [続きを取得]または[全文取得]をク
リックします。
ユーザーガイド
メッセージ
65
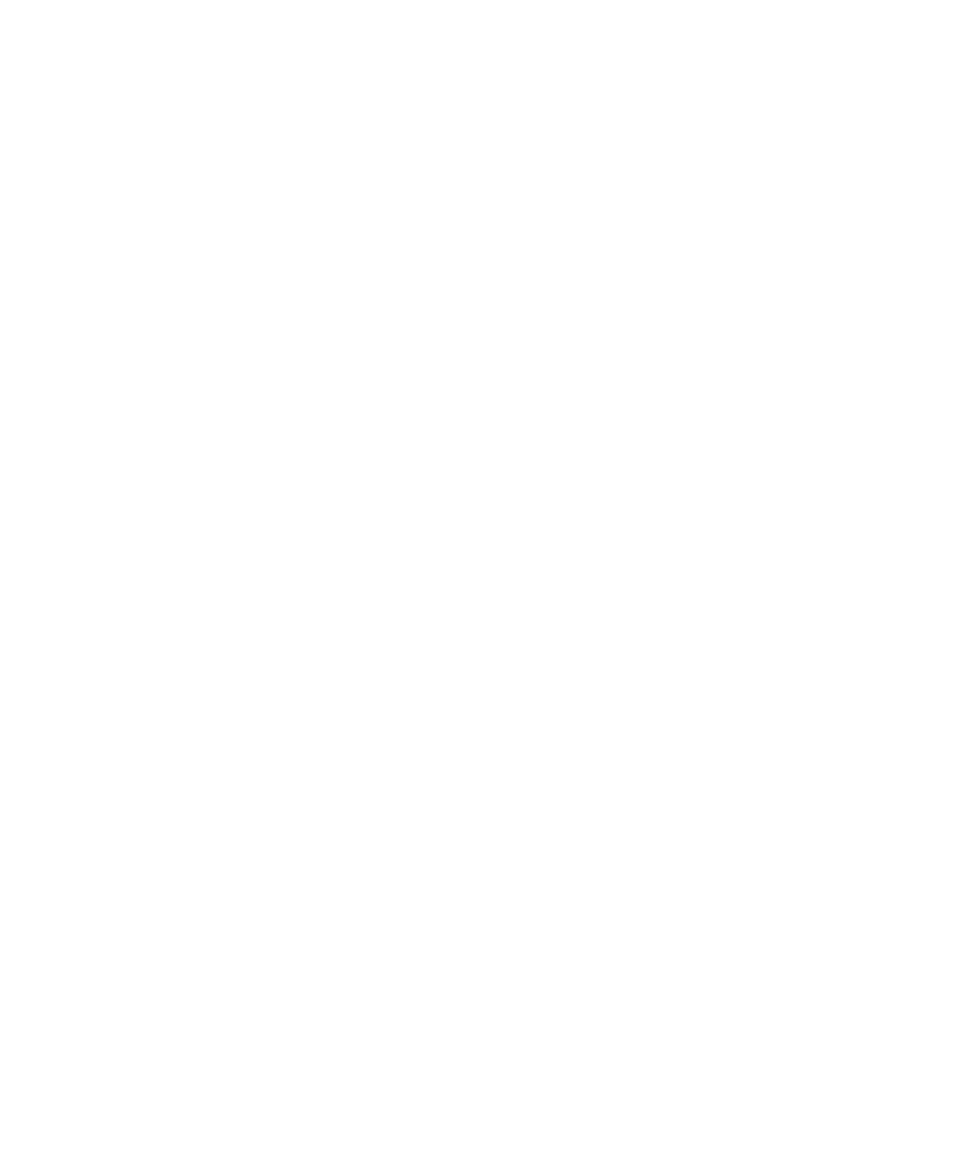
メッセージや会議出席依頼の送信に使用するメールアドレスの変更
1. ホームスクリーンまたはフォルダ内で、オプションアイコンをクリックします。
2. [詳細オプション]をクリックします。
3. [デフォルトのサービス]をクリックします。
4. [メッセージング(CMIME)]フィールドまたは[カレンダー(CICAL)
]フィールドを変更します。
5. メニューキーを押します。
6. [保存]をクリックします。
デバイスへのメールの転送の停止
このタスクを実行するには、仕事用メールアカウントでこの機能をサポートする BlackBerry® Enterprise Server
を使用する必要があります。 詳細については、管理者に問い合わせてください。
1. ホームスクリーンで、メッセージアイコンをクリックします。
2. メニューキーを押します。
3. [オプション]をクリックします。
4. [メール設定]をクリックします。
5. 必要に応じて、[メッセージサービス]フィールドを変更します。
6. [メールをデバイスに送信]フィールドを[いいえ]に変更します。
7. メニューキーを押します。
8. [保存]をクリックします。
再びメールを BlackBerry デバイスに転送するには、
[メールをデバイスに送信]フィールドを[はい]に変更しま
す。