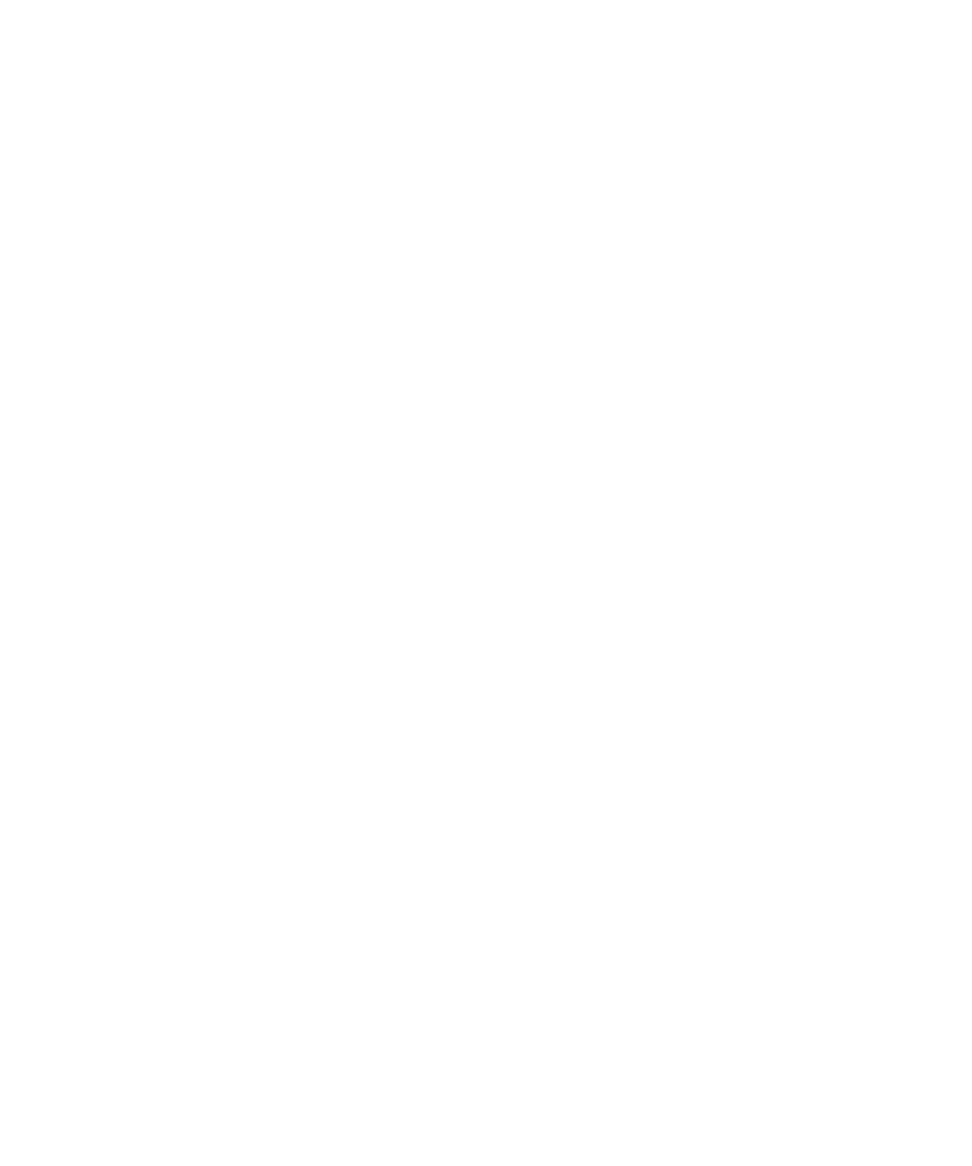
1. ホームスクリーンで、メディアアイコンをクリックします。
2. ビデオカメラアイコンをクリックします。
3. メニューキーを押します。
4. [オプション]をクリックします。
5. [フォルダ]フィールドを変更します。
6. メニューキーを押します。
7. [保存]をクリックします。
関連情報
写真の保存場所の変更, 119
メディアファイルの移動, 123
カメラ
BlackBerry® デバイスの機種によっては、カメラまたはビデオカメラがサポートされていなかったり、カメラおよび
ビデオカメラの一部の機能がサポートされていない場合があります。
写真の撮影
1. ホームスクリーンで、カメラアイコンをクリックします。
2. 右サイドキーを最後まで押します。
関連情報
ビデオの録画, 14
撮影する写真サイズの変更
写真のサイズが大きければ大きいほど、多くのメモリが必要になります。
1. ホームスクリーンで、カメラアイコンをクリックします。
2. メニューキーを押します。
3. [オプション]をクリックします。
4. [写真サイズ]フィールドを変更します。
5. メニューキーを押します。
6. [保存]をクリックします。
関連情報
メディアファイルのプロパティの表示, 123
ユーザーガイド
メディア
118
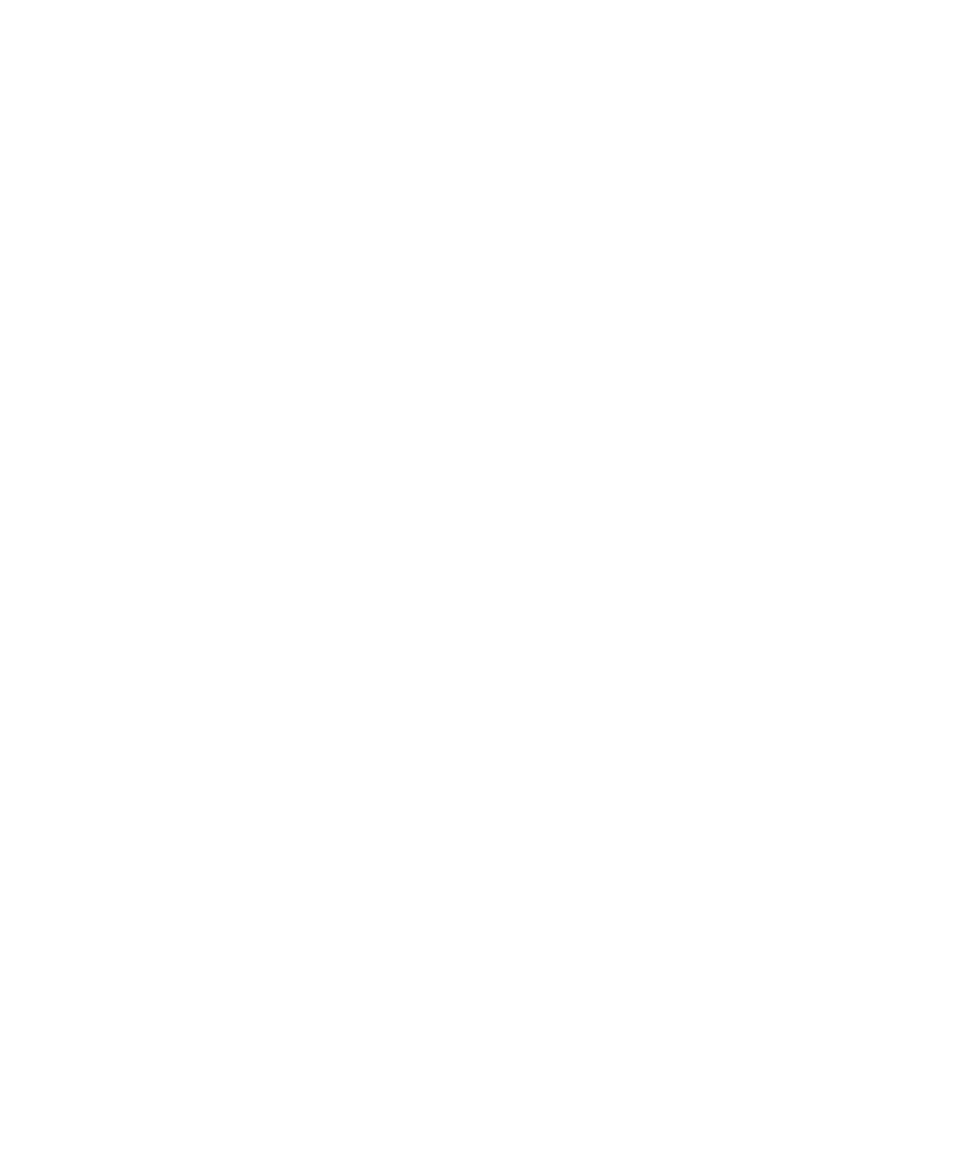
写真品質の設定
カメラで撮影する写真の画質を設定できます。 高画質にするほど、写真に多くのメモリが必要になります。
1. ホームスクリーンで、カメラアイコンをクリックします。
2. メニューキーを押します。
3. [オプション]をクリックします。
4. [写真品質]フィールドを設定します。
5. メニューキーを押します。
6. [保存]をクリックします。
写真の保存場所の変更
1. ホームスクリーンで、カメラアイコンをクリックします。
2. メニューキーを押します。
3. [オプション]をクリックします。
4. [写真の保存先]フィールドと[フォルダ]フィールドを変更します
5. メニューキーを押します。
6. [保存]をクリックします。
関連情報
メディアファイルの移動, 123
ビデオの保存場所の変更, 118
写真の照明条件に合わせたオプションの変更
撮影する写真のデフォルトのフラッシュ設定(利用可能な場合)やホワイトバランスを変更できます。
1. ホームスクリーンで、カメラアイコンをクリックします。
2. メニューキーを押します。
3. [オプション]をクリックします。
4. 次の操作を実行します。
• 写真のデフォルトのフラッシュモードを変更するには(利用可能な場合)
、
[デフォルトのフラッシュ設定]フ
ィールドを変更します。
• 写真の色を改善するには、[ホワイトバランス]フィールドで現在の照明条件をクリックします。
5. メニューキーを押します。
6. [保存]をクリックします。
写真への色彩効果の適用
撮影した写真に、セピアやモノクロの色彩効果を適用できます。
1. ホームスクリーンで、カメラアイコンをクリックします。
2. メニューキーを押します。
3. [オプション]をクリックします。
4. [色彩効果]フィールドを変更します。
ユーザーガイド
メディア
119
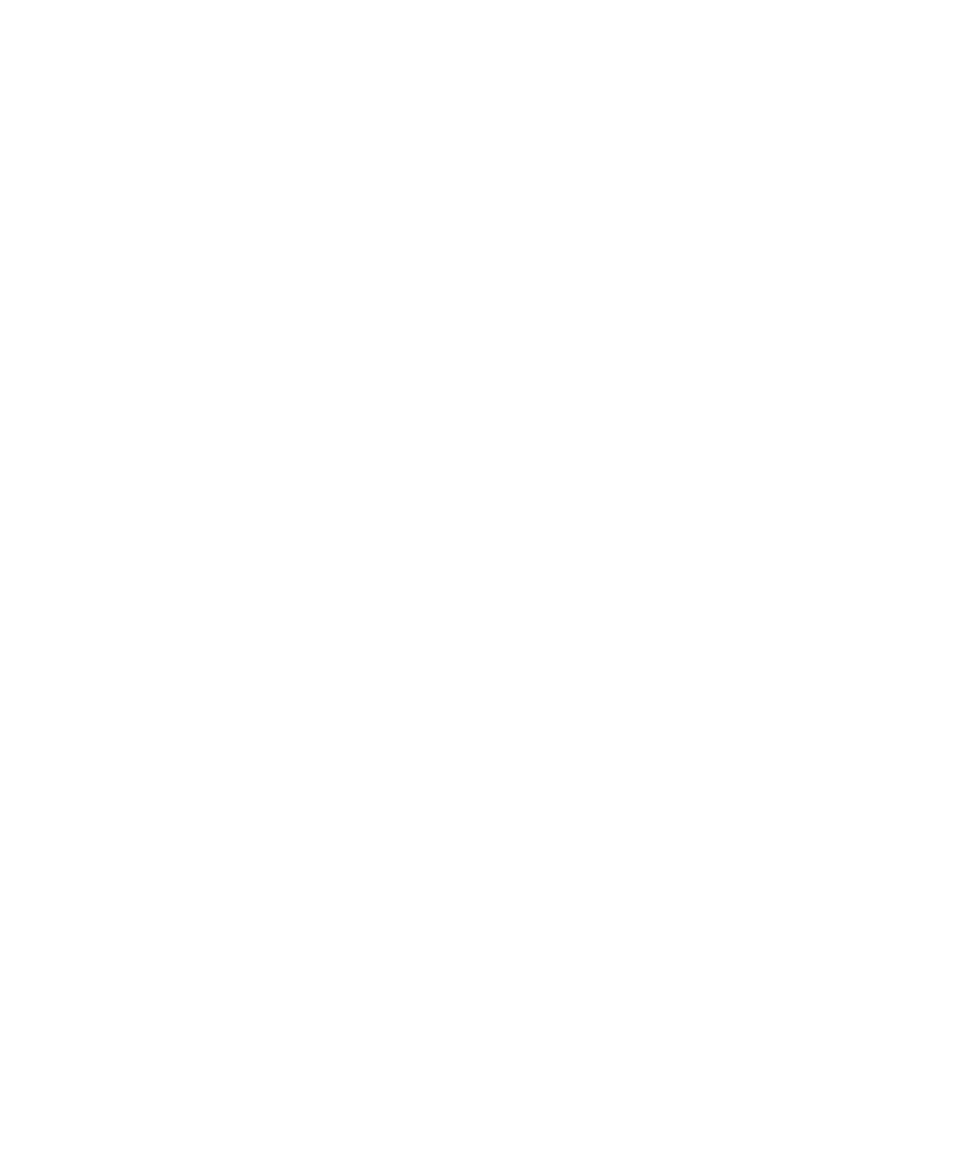
5. メニューキーを押します。
6. [保存]をクリックします。