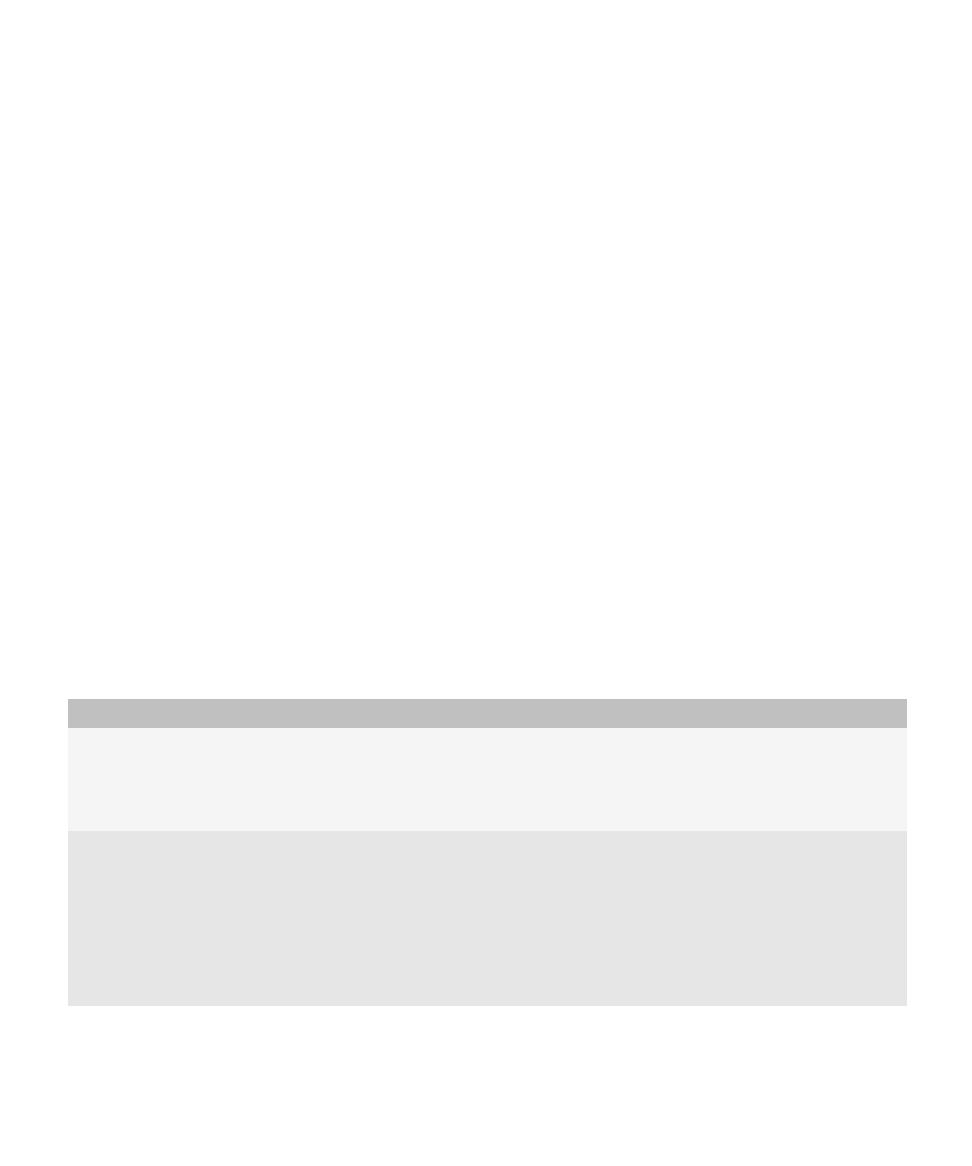
メディアファイルの転送とダウンロード
メディアファイルの転送と同期について
BlackBerry® デバイスをコンピュータに接続してデバイスとコンピュータ間でファイルを転送/同期したり、Bluetooth®
を使用して、Bluetooth® 対応デバイスとの間でメディアファイルを送受信することができます。
デバイスとコンピュータの間でファイルを転送/同期するときに、メディアファイルに関連付けられている情報を管
理し、保存するには、BlackBerry® Desktop Manager の Media Manager ツールを使用します。 Media Manager ツー
ルの使用方法の詳細については、Roxio® Media Manager のヘルプを参照してください。 BlackBerry® Media Sync
の使用方法の詳細については、BlackBerry Media Sync のヘルプを参照してください。
メディアカードとコンピュータの間ですばやくファイルを転送する必要がある場合は、マスストレージモードまた
は MTP を使用します。 すべての種類のファイルを転送するにはマスストレージモードを使用し、メディアファイル
を転送するには MTP を使用します。 お使いの BlackBerry デバイスの機種または通信事業者によっては、マススト
レージモードまたは MTP がサポートされていない場合があります。
マスストレージモード、MTP、または Bluetooth® を使用してメディアカードにファイルを転送した場合、ファイル
は暗号化されません。 マスストレージモード、MTP、または Bluetooth® を使用して、メディアカードから暗号化さ
れたファイルを転送した場合、コンピュータや Bluetooth® 対応デバイスでファイルを復号化できません。 Roxio
Media Manager を使用すれば、コンピュータとデバイスの間で転送したメディアファイルの暗号化を保持することが
できます。
サポートされているオーディオおよびビデオ形式
種類
ファイル形式
オーディオ
•
.mp3
•
.m4a
•
.wma
•
.wav
ビデオ
•
.mp4
•
.mov
•
.3gp
•
.3gp2
•
.avi
•
.asf
•
.wmv
ユーザーガイド
メディア
128
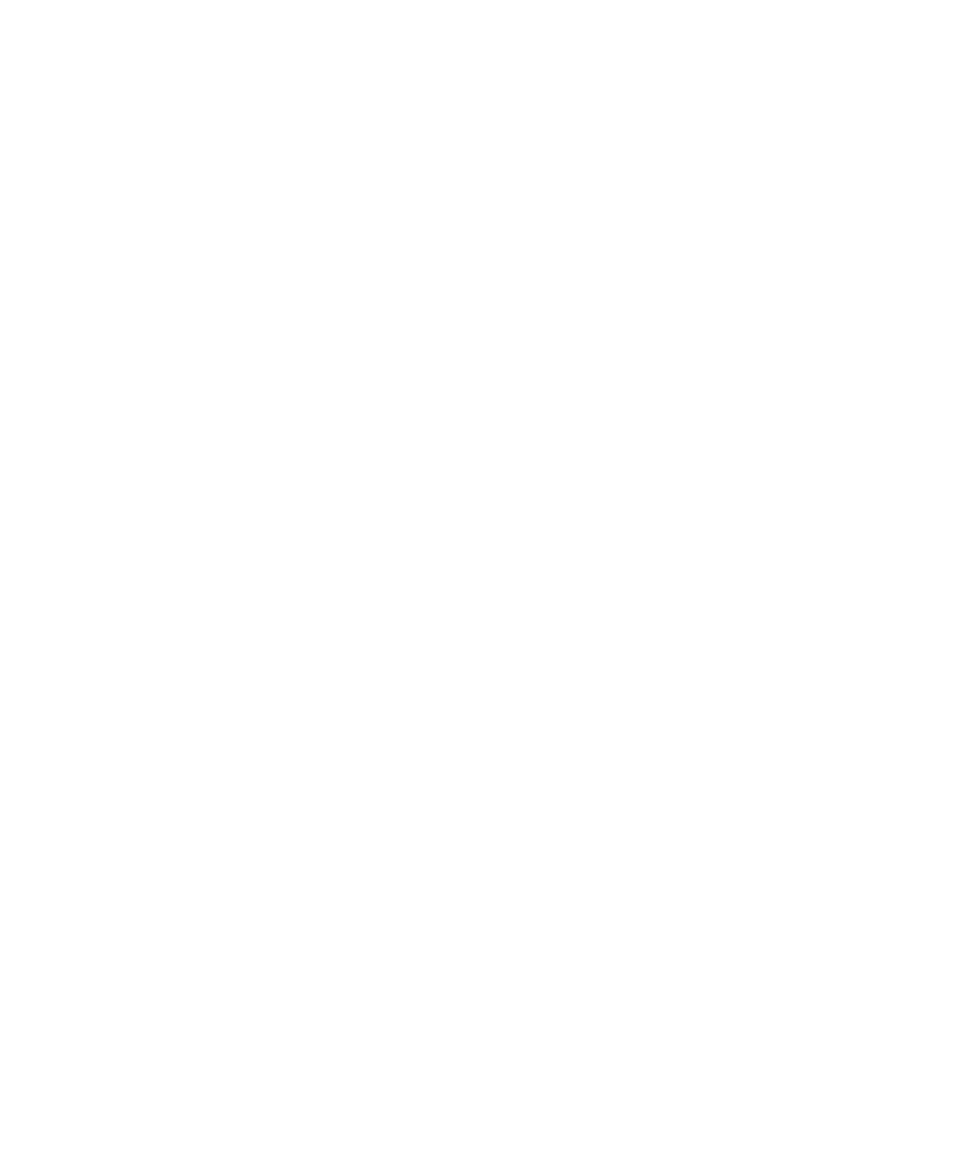
お使いの BlackBerry® デバイスがサポートするファイル形式の詳細については、
www.blackberry.com/btsc
on page
にアクセスし、サポートされているメディアの種類を検索してください。
Roxio Media Manager によるデバイスとコンピュータ間でのファイル転送
1. BlackBerry® デバイスをコンピュータに接続します。
2. コンピュータで、BlackBerry® Desktop Manager を開きます。
3. [メディア]をクリックします。
4. [Media Manager] セクションで、
[開始]をクリックします。
5. 次のオプションのいずれかをクリックします。
• フォトを管理
• 音楽を管理
• ビデオを管理
6. 左ペインで、[フォルダ]タブをクリックします。
7. ファイルまたはフォルダを別の場所に移動します。
メディアファイルの転送と管理の詳細については、Roxio® Media Manager のオンラインヘルプを参照してください。
BlackBerry Media Sync を使用したコンピュータからデバイスへの音楽の
同期
このタスクを実行するには、マスストレージモードをオンにする必要があります。
BlackBerry® Media Sync を使用して、iTunes および Windows Media® Player の特定のプレイリストを BlackBerry
デバイスに同期することも、プレイリストに含まれていない曲をランダムに選択して同期することもできます。
1. デバイスをコンピュータに接続します。
2. コンピュータで、BlackBerry® Desktop Manager を開きます。
3. [メディア]アイコンをクリックします。
4. BlackBerry Media Sync セクションで、[起動]タブをクリックします。
5. 必要に応じて、ドロップダウンリストで音楽アプリケーションを選択します。
6. 次の操作のいずれかを実行します。
• 特定のプレイリストを同期するには、プレイリストの横にあるチェックボックスを 1 つ以上オンにします。
• 曲をランダムに選択して同期するには、[ランダムに選択した音楽で空き領域を埋める]チェックボックスを
オンにします。 空き領域には、予約済みの領域は含まれません。
• ランダムに選択した曲だけでなく、特定のプレイリストも同期するには、プレイリストの横にあるチェックボ
ックスを 1 つ以上オンにします。 [ランダムに選択した音楽で空き領域を埋める]チェックボックスをオン
にします。 空き領域には、予約済みの領域は含まれません。
7. [音楽を同期]をクリックします。
8. [OK]をクリックします。
ユーザーガイド
メディア
129

9. デバイスをコンピュータから切断します。
デバイス上のプレイリストを表示するには、ホームスクリーンで[メディア]アイコンをクリックします。 [音
楽]アイコンをクリックします。 [プレイリスト]をクリックします。 プレイリストに含まれていない曲は、
[ラ
ンダムに選択した音楽]プレイリストに表示されます。
メディアファイルの転送と管理の詳細については、BlackBerry Media Sync のオンラインヘルプを参照してくださ
い。
マスストレージモードまたは MTP でのデバイスとコンピュータ間のファイ
ル転送
BlackBerry® デバイスの機種または通信事業者によっては、マスストレージモードまたは MTP はサポートされてい
ない場合があります。
マスストレージモードおよび MTP では、BlackBerry デバイスとコンピュータ間、またはデバイスメモリとコンピュ
ータ間でファイルを転送できます。
1. デバイスをコンピュータに接続します。
2. ホームスクリーンまたはフォルダ内で、オプションアイコンをクリックします。
3. [マスストレージモードのサポート]フィールド、または[Media Transfer Protocol(MTP)
]フィールドを[オ
ン]にします。
4. メニューキーを押します。
5. [保存]をクリックします。
6. コンピュータ上では、デバイスはリムーバブルディスクとして表示されることがあります。 コンピュータ上の場
所からデバイスへファイルをドラッグします。
マスストレージモードまたは MTP を終了するには、デバイスをコンピュータから切断します。
デバイスとコンピュータ間のファイル転送方法の変更
BlackBerry® デバイスの機種または通信事業者によっては、マスストレージモードまたは MTP はサポートされてい
ない場合があります。
1. ホームスクリーンまたはフォルダ内で、オプションアイコンをクリックします。
2. [メモリ]をクリックします。
3. 次の操作のいずれかを実行します。
• BlackBerry デバイスとコンピュータ間でマスストレージモードを使用してファイルを転送するには、
[マスス
トレージモードのサポート]フィールドを[オン]に設定します。 必要に応じて、
[接続したときにマススト
レージモードを自動的に有効にする]フィールドを変更します。
• デバイスとコンピュータ間で MTP を使用してメディアファイルを転送するには、[Media Transfer Protocol
(MTP)]フィールドを[オン]に設定します。 必要に応じて、
[接続したときにマスストレージモードを自動
的に有効にする]フィールドを変更します。
• デバイスをコンピュータに接続したときにマスストレージモードと MTP のどちらを使用するか選択するため
のプロンプトを表示するには、[接続したときにマスストレージモードを自動的に有効にする]フィールドを
[確認]に設定します。
ユーザーガイド
メディア
130

4. メニューキーを押します。
5. [保存]をクリックします。
Web ページからのメディアファイルの保存
1. Web ページで、メディアファイルへのリンクをクリックします。
2. [保存]をクリックします。
3. メディアファイルの名前を入力します。
4. [保存]をクリックします。
MMS メッセージまたは Web ページからの画像の保存
画像ファイル(.jpg、.png、.gif、.bmp ファイルなど)は BlackBerry® デバイスのメモリやメディアカードに保存
できます。
1. MMS メッセージで画像の添付ファイルを開くか、Web ページ上の画像をハイライトします。
2. メニューキーを押します。
3. [画像を保存]をクリックします。
4. [保存]をクリックします。
ファイルまたは添付ファイルのダウンロード
このタスクを実行するには、メールアカウントでこの機能をサポートする BlackBerry® Internet Service または
BlackBerry® Enterprise Server を使用する必要があります。 詳細については、通信事業者または管理者に問い合
わせてください。
1. メッセージ、カレンダーエントリ、または Web ページで、次の操作のいずれかを実行します。
• メッセージまたはカレンダーエントリに添付されているファイルが 1 つのみの場合は、メニューキーを押し
ます。
• メッセージまたはカレンダーエントリに複数のファイルが添付されている場合は、そのうちの 1 つをハイラ
イトします。 メニューキーを押します。
• Web ページからファイルをダウンロードする場合は、メニューキーを押します。
2. [添付ファイルのダウンロード]または[ファイルをダウンロード]をクリックします。
3. [ダウンロード]をクリックします。
4. 必要に応じて、[続きを取得]または[全文取得]をクリックします。
5. ファイルまたは添付ファイルを保存するフォルダをハイライトします。
6. メニューキーを押します。
7. [ここを選択]をクリックします。
添付ファイルのダウンロードの中止
1. メッセージで、ダウンロードしている添付ファイルをハイライトします。
2. メニューキーを押します。
3. [ダウンロードをキャンセル]をクリックします。
ユーザーガイド
メディア
131
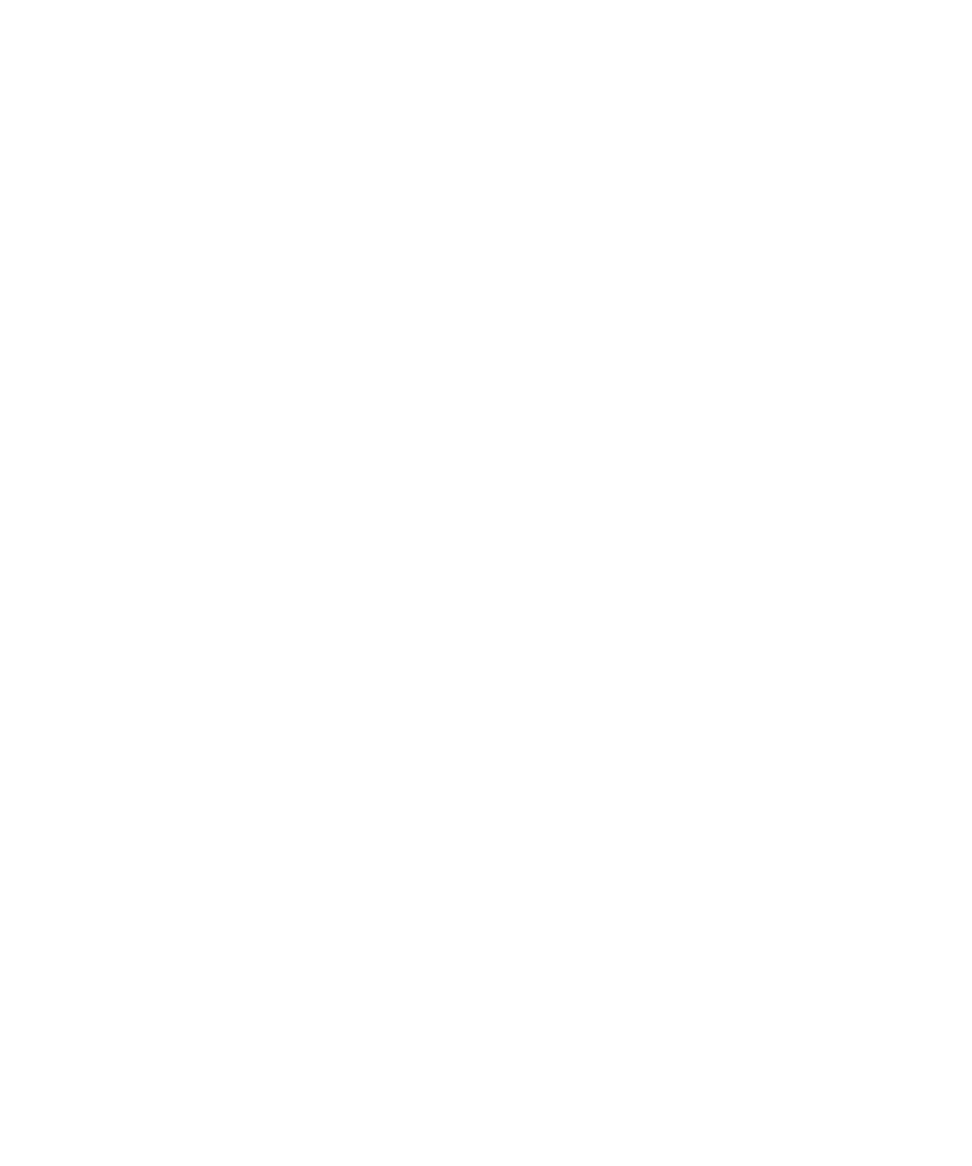
Bluetooth® を使用したメディアファイルの受信
このタスクを実行するには、Bluetooth® をオンにし、BlackBerry® デバイスと Bluetooth® 対応デバイスをペアリ
ングする必要があります。
1. ホームスクリーンで、メディアアイコンをクリックします。
2. メディアの種類をクリックします。
3. メニューキーを押します。
4. [Bluetooth を使用して受信]をクリックします。
5. ペアリングした Bluetooth® 対応デバイスからメディアファイルを送信します。
6. 必要に応じて、[はい]をクリックします。
7. [保存]をクリックします。
メディアファイルの送信
ペアリングされた Bluetooth® 対応デバイスでこのタスクを実行するには、Bluetooth® をオンにする必要がありま
す。
送信できるのは、自分が追加したメディアファイルのみです。
1. ホームスクリーンで、メディアアイコンをクリックします。
2. メディアの種類をクリックします。
3. 必要に応じて、カテゴリをクリックします。
4. メディアファイルをハイライトします。
5. メニューキーを押します。
6. 次の操作のいずれかを実行します。
• 画像ファイルを送信するには、[送信または共有]をクリックします。 メッセージの種類をクリックします。
• オーディオファイルまたはビデオファイルを送信するには、メッセージの種類に対応する送信オプションをク
リックします。
着信音のダウンロード
ワイヤレスサービスプランによっては、この機能がサポートされていない場合があります。
1. ホームスクリーンで、メディアアイコンをクリックします。
2. 着信音アイコンをクリックします。
3. メニューキーを押します。
4. [着信音をダウンロード]をクリックします。
画像のダウンロード
ワイヤレスサービスプランによっては、この機能がサポートされていない場合があります。
1. ホームスクリーンで、[メディア]アイコンをクリックします。
2. [画像]アイコンをクリックします。
3. カテゴリをクリックします。
ユーザーガイド
メディア
132
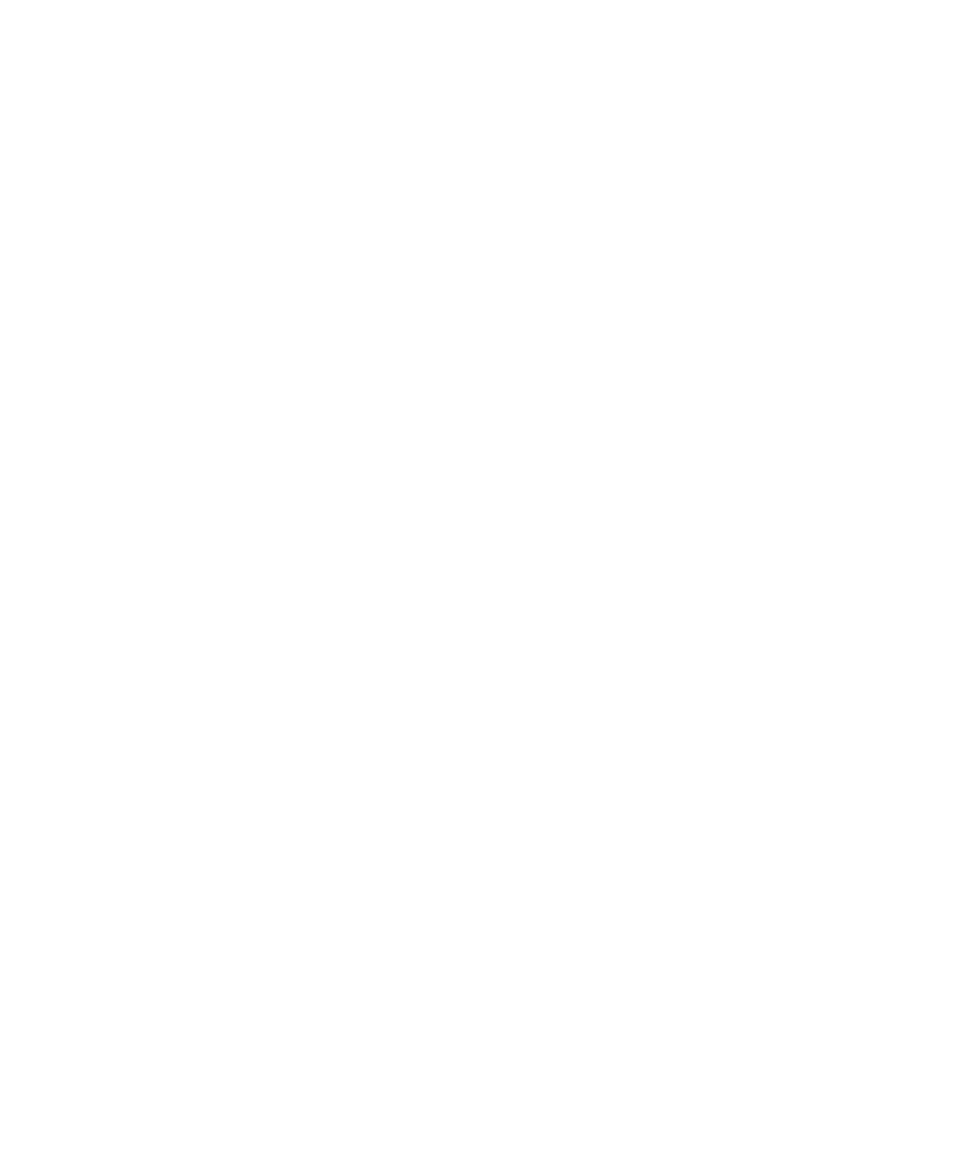
4. メニューキーを押します。
5. [画像をダウンロード]をクリックします。