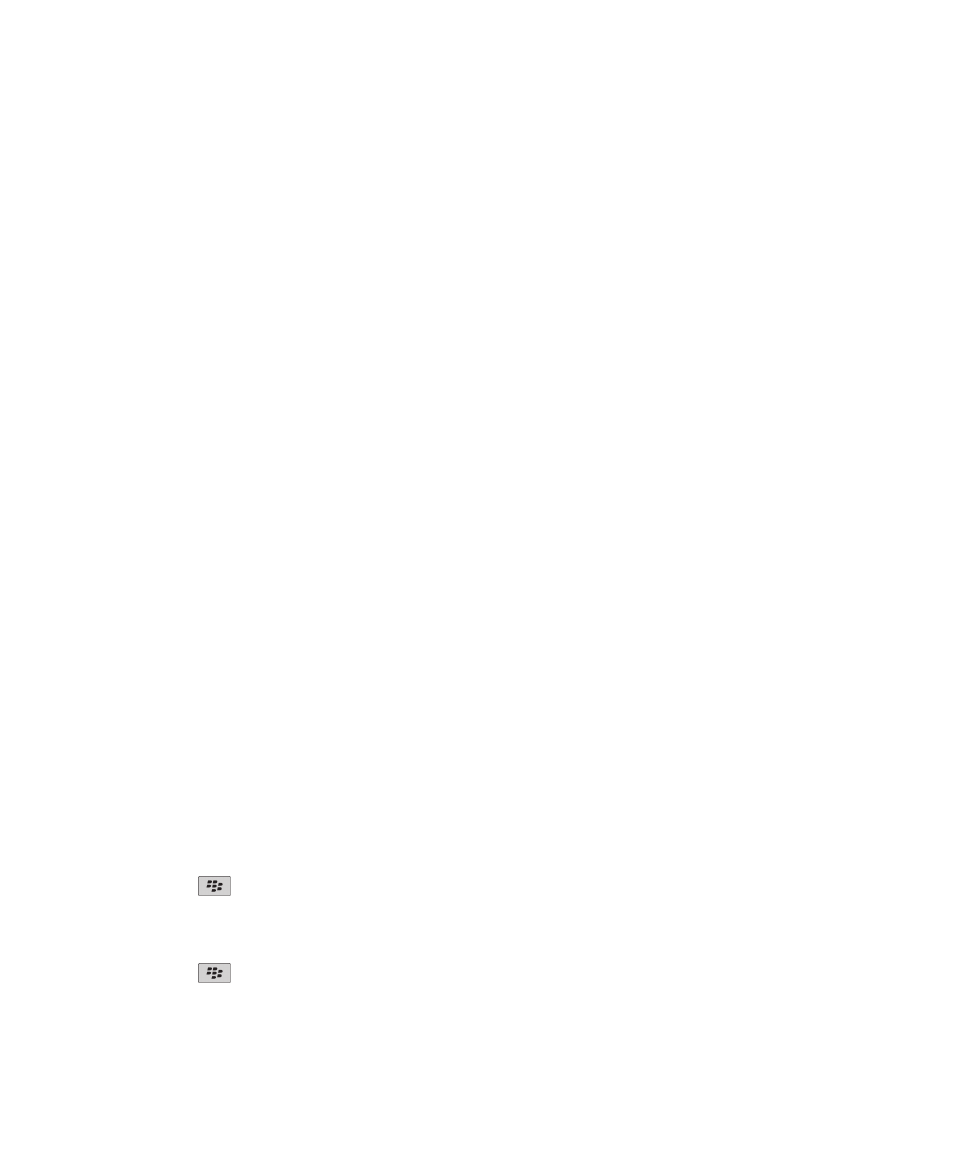
Opmerking: E-mailberichten die u verwijdert met behulp van het menu-item Eerdere verwijderen worden tijdens de e-mailafstemming niet
verwijderd van de e-mailtoepassing op uw computer.
E-mailberichten
Basis voor e-mailberichten
Een e-mailbericht verzenden
1.
Klik in het beginscherm op het pictogram Berichten.
2. Druk op de toets
.
3. Klik op E-mailbericht opstellen.
4. Typ in het veld To (Aan) een e-mailadres of de naam van een contactpersoon.
5. Typ een bericht.
6. Druk op de toets
.
7. Klik op Verzenden.
Gebruikershandleiding
Berichten
56
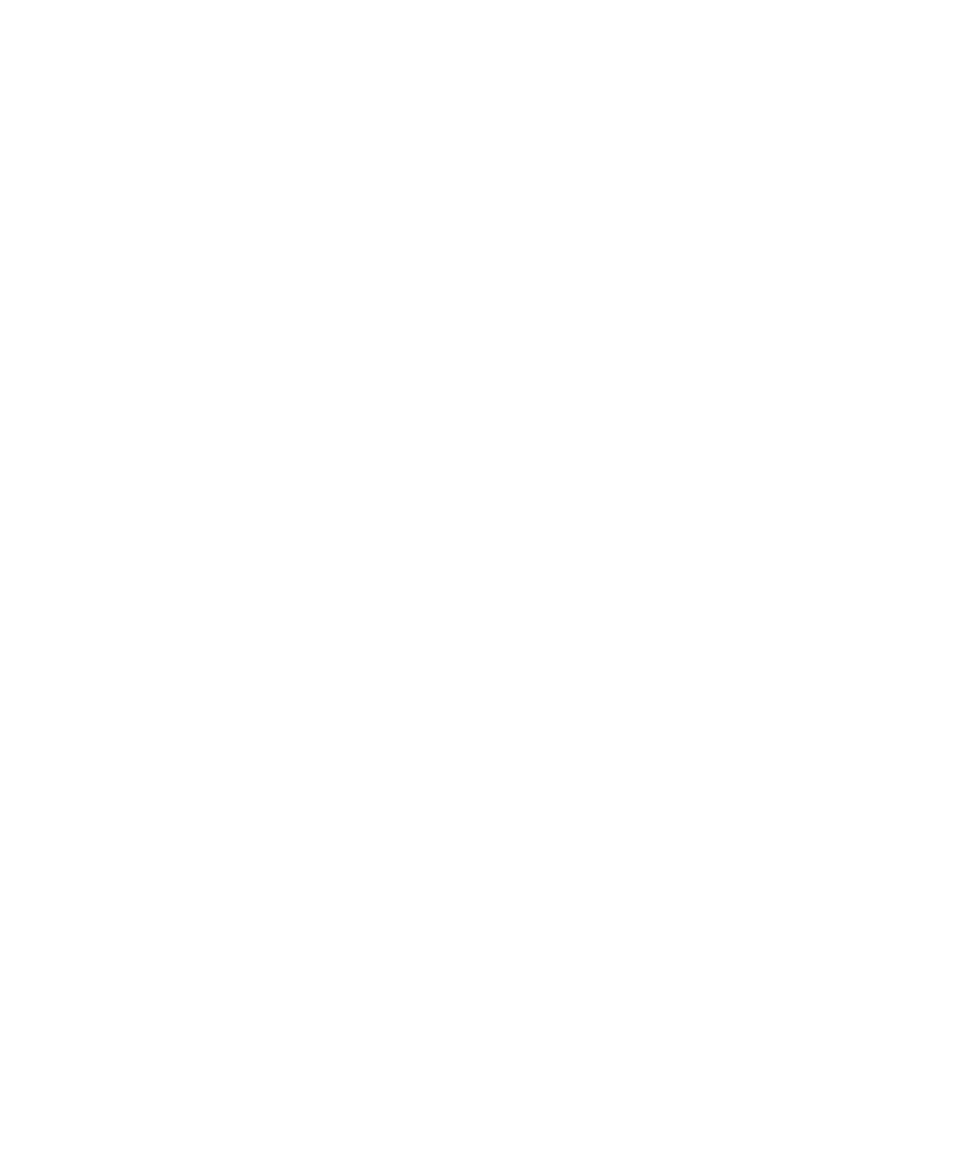
Verwante informatie
Contactpersonen zoeken in het adresboek van uw organisatie, 156
Verzendlijsten, 158
De originele tekst verwijderen uit antwoordbericht
1.
Druk bij het beantwoorden van een bericht op de menutoets.
2. Klik op Originele tekst verwijderen.
E-mailberichten opslaan
Voor deze taak moet uw zakelijke e-mailaccount gebruikmaken van een BlackBerry® Enterprise Server die deze functie ondersteunt. Neem
voor meer informatie contact op met uw beheerder.
1.
Klik in het beginscherm op het pictogram Berichten.
2. Markeer een e-mailbericht.
3. Druk op de menutoets.
4. Klik op Opslaan.
5. Markeer een berichtenmap.
6. Druk op de menutoets.
7. Klik op Opslaan.
Verwante informatie
E-mailberichten via het draadloze netwerk afstemmen, 212
Een bestand aan een e-mailbericht toevoegen
Als u een bestand wilt toevoegen dat is opgeslagen op het netwerk van uw organisatie, moet uw e-mailaccount gebruikmaken van een
BlackBerry® Enterprise Server die deze functie ondersteunt. Neem voor meer informatie contact op met uw beheerder.
1.
Druk bij het opstellen van een e-mailbericht op de menutoets.
2. Klik op Bestand bijvoegen.
• Als u een bestand wilt toevoegen dat is opgeslagen op de mediakaart of in het geheugen van uw BlackBerry-toestel, navigeert u naar
het bestand. Klik op het bestand.
• Als u een bestand wilt toevoegen dat is opgeslagen op het netwerk van uw organisatie, drukt u op de menutoets. Klik op Ga naar.
Navigeer naar het bestand. Klik op het bestand. Typ indien nodig de aanmeldgegevens die u gebruikt om verbinding te maken met
het netwerk van uw organisatie.
Berichten uit een specifieke map met e-mailberichten doorsturen naar uw toestel
Voor deze taak moet uw zakelijke e-mailaccount gebruikmaken van een BlackBerry® Enterprise Server die deze functie ondersteunt. Neem
voor meer informatie contact op met uw beheerder.
1.
Klik in het beginscherm op het pictogram Berichten.
2. Druk op de menutoets.
3. Klik op Opties.
4. Klik op E-mailinstellingen.
Gebruikershandleiding
Berichten
57
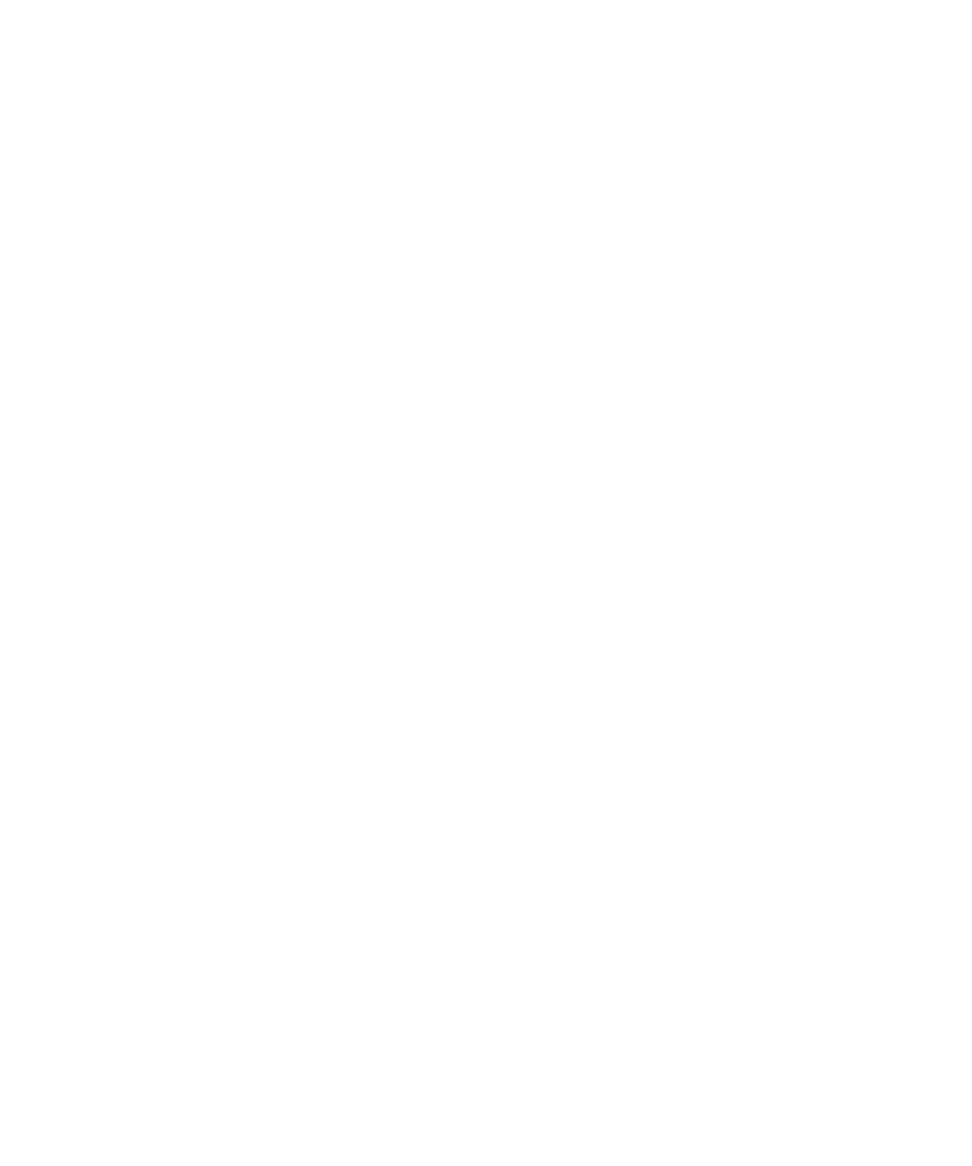
5. Indien nodig kunt u het veld Berichtenservices wijzigen.
6. Druk op de menutoets.
7. Klik op Mapomleiding.
8. Schakel het selectievakje naast een map voor e-mailberichten in.
9. Druk op de menutoets.
10. Klik op Opslaan.
Opmerking: Als u op het menu-item Alles selecteren klikt, worden alle e-mailberichten, waaronder e-mailberichten die in de map met verzonden
items in de e-mailtoepassing op uw computer worden weergegeven, weergegeven op uw BlackBerry-toestel.
Verwante informatie
Geen berichten meer opslaan op uw toestel die zijn verzonden vanaf uw computer, 58
Geen berichten meer opslaan op uw computer die zijn verzonden vanaf uw toestel
1.
Klik in het beginscherm op het pictogram Berichten.
2. Druk op de menutoets.
3. Klik op Opties.
4. Klik op E-mailinstellingen.
5. Indien nodig kunt u het veld Berichtenservices wijzigen.
6. Wijzig het veld Kopie opslaan in map Verzonden in Nee.
7. Druk op de menutoets.
8. Klik op Opslaan.
Geen berichten meer opslaan op uw toestel die zijn verzonden vanaf uw computer
1.
Klik in het beginscherm op het pictogram Berichten.
2. Druk op de menutoets.
3. Klik op Opties.
4. Klik op E-mailinstellingen.
5. Indien nodig kunt u het veld Berichtenservices wijzigen.
6. Druk op de menutoets.
7. Klik op Mapomleiding.
8. Schakel het selectievakje naast de map Verzonden items uit.
9. Druk op de menutoets.
10. Klik op Opslaan.
De grootte van een afbeelding wijzigen voordat u de afbeelding verzendt als bijlage
Wanneer u een afbeeldingsbestand met de extensie .jpg of .png toevoegt aan een e-mailbericht of MMS-bericht, wordt er een dialoogvenster
weergegeven waarin u de grootte van de afbeelding kunt aanpassen.
1.
Voer een van de volgende acties uit in het dialoogvenster dat wordt weergegeven nadat u de afbeelding hebt toegevoegd:
• Selecteer een nieuwe grootte.
• Schakel het selectievakje Toepassen op volgende afbeeldingen in als u nog meer afbeeldingen wilt toevoegen en u voor alle
afbeeldingen dezelfde grootte wilt gebruiken.
Gebruikershandleiding
Berichten
58
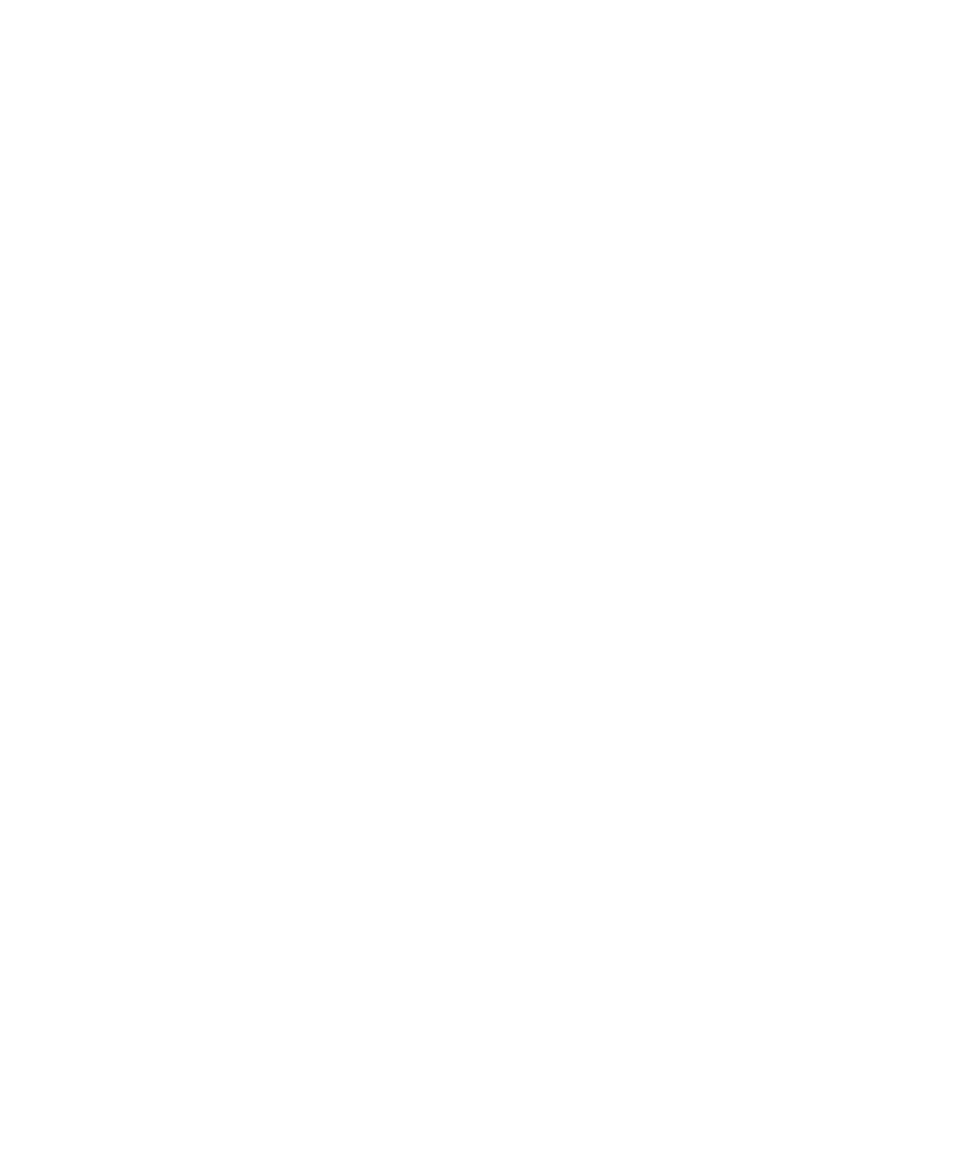
2. Klik op OK.
Filters voor e-mailberichten
Informatie over filters voor e-mailberichten
Met behulp van filters voor e-mailberichten kunt u aangeven welke e-mailberichten moeten worden doorgestuurd naar uw BlackBerry®-toestel
en welke in de e-mailtoepassing op uw computer moeten blijven staan.
Filters voor e-mailberichten worden toegepast op e-mailberichten op basis van de volgorde waarin deze in uw lijst met filters voor e-
mailberichten worden weergegeven. Als u meerdere filters voor e-mailberichten maakt die van toepassing kunnen zijn op hetzelfde e-
mailbericht, kunt u bepalen welk filter als eerste moet worden toegepast door dit filter boven aan de lijst te zetten.
Een filter voor e-mailberichten maken
Voor deze taak moet uw e-mailaccount gebruikmaken van een BlackBerry® Enterprise Server die deze functie ondersteunt. Neem voor meer
informatie contact op met uw beheerder. Gebruikt u BlackBerry® Internet Service, raadpleeg dan de online Help van BlackBerry Internet
Service voor meer informatie.
1.
Klik in het beginscherm op het pictogram Berichten.
2. Druk op de menutoets.
3. Klik op Opties.
4. Klik op E-mailfilters.
5. Druk op de menutoets.
6. Klik op Nieuw.
7. Typ een naam voor het filter voor e-mailberichten.
8. Stel de filteropties voor e-mailberichten in.
9. Druk op de menutoets.
10. Klik op Opslaan.
Een filter voor e-mailberichten maken op basis van een contactpersoon of onderwerp
1.
Klik in het beginscherm op het pictogram Berichten.
2. Markeer een e-mailbericht.
3. Druk op de menutoets.
4. Klik op Filter toepassen op afzender of Filter toepassen op onderwerp.
5. Typ een naam voor het filter voor e-mailberichten.
6. Stel de filteropties voor e-mailberichten in.
7. Druk op de menutoets.
8. Klik op Opslaan.
Opties voor filters voor e-mailberichten
Van:
Gebruikershandleiding
Berichten
59
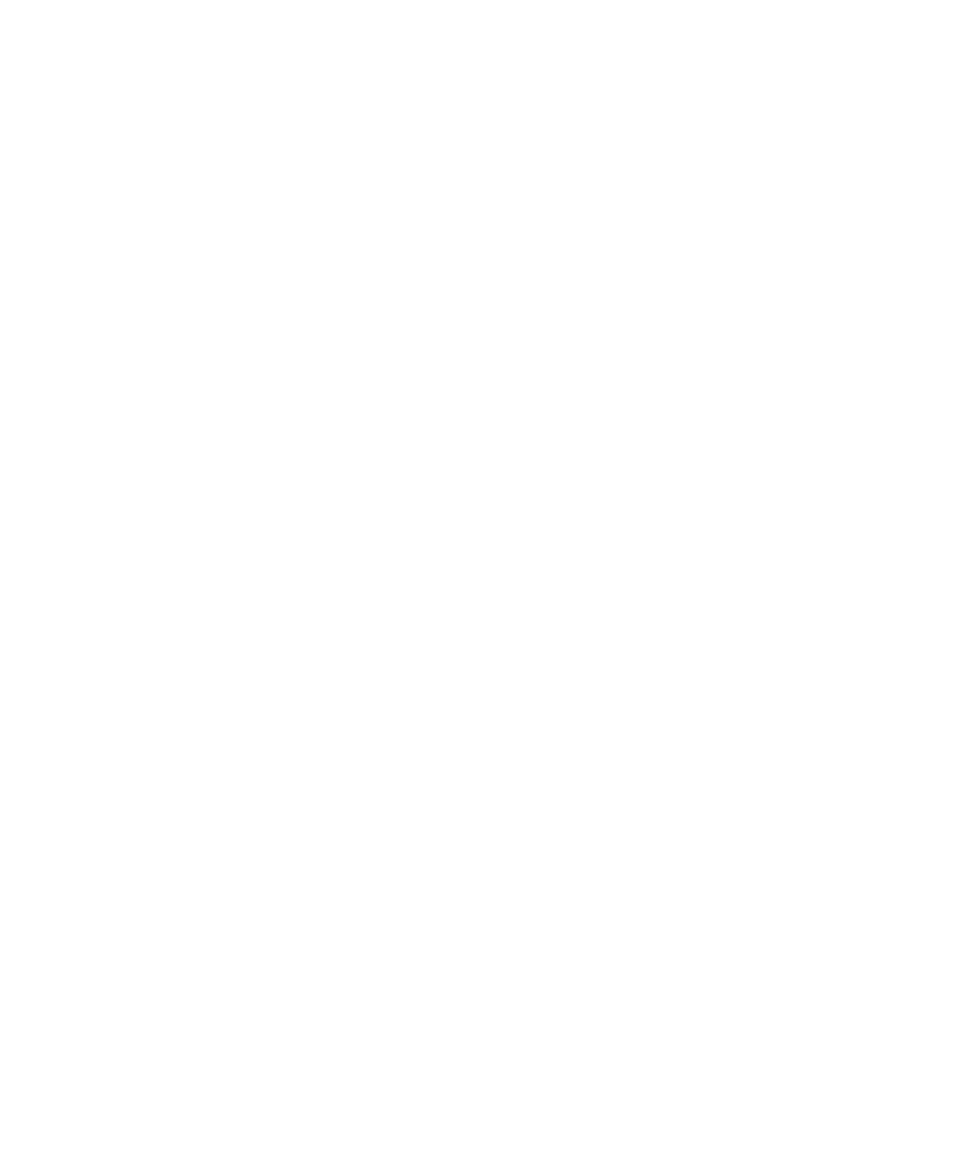
Geef een of meerdere contactpersonen of e-mailadressen op die de filter voor e-mailberichten moet zoeken in het Van-veld van e-
mailberichten. Scheid meerdere contactpersonen of e-mailadressen door een puntkomma (;). Als u wilt dat de filter voor e-mailberichten
zoekt naar alle contactpersonen of e-mailadressen die bepaalde tekst bevatten, typt u de tekst en gebruikt u een sterretje (*) als wildcard
voor de rest van de contactpersoon of het e-mailadres.
Verzonden aan:
Geef een of meerdere contactpersonen of e-mailadressen op waarnaar de filter voor e-mailberichten moet zoeken in het veld Verzonden
aan in e-mailberichten. Scheid meerdere contactpersonen of e-mailadressen door een puntkomma (;). Als u wilt dat de filter voor e-
mailberichten zoekt naar alle contactpersonen of e-mailadressen die bepaalde tekst bevatten, typt u de tekst en gebruikt u een sterretje
(*) als wildcard voor de rest van de contactpersoon of het e-mailadres.
Direct aan mij verzonden:
Stel in of u wilt dat de filter voor e-mailberichten geldt voor e-mailberichten waarbij uw e-mailadres in het veld Aan staat.
Cc aan mij:
Stel in of u wilt dat de filter voor e-mailberichten geldt voor e-mailberichten waarbij uw e-mailadres in het veld CC staat.
Bcc aan mij:
Stel in of u wilt dat de filter voor e-mailberichten geldt voor e-mailberichten waarbij uw e-mailadres in het veld BCC staat.
Urgentie:
Stel het prioriteitsniveau in van e-mailberichten waarvoor de filter voor e-mailberichten geldt.
Gevoeligheid:
Stel het gevoeligheidsniveau in van e-mailberichten waarvoor de filter voor e-mailberichten geldt.
Actie:
Stel in of e-mailberichten waarvoor de filter voor e-mailberichten geldt, moeten worden doorgestuurd naar uw BlackBerry®-toestel. Als
e-mailberichten worden doorgestuurd, dient u op te geven of dit met hoge urgentie moet gebeuren of alleen met de e-mailberichtheader.
Een filter voor e-mailberichten inschakelen
1.
Klik in het beginscherm op het pictogram Berichten.
2. Druk op de menutoets.
3. Klik op Opties.
4. Klik op E-mailfilters.
5. Schakel het selectievakje naast een filter voor e-mailberichten in.
6. Druk op de menutoets.
7. Klik op Opslaan.
Een filter voor e-mailberichten wijzigen
1.
Klik in het beginscherm op het pictogram Berichten.
2. Druk op de menutoets.
3. Klik op Opties.
Gebruikershandleiding
Berichten
60
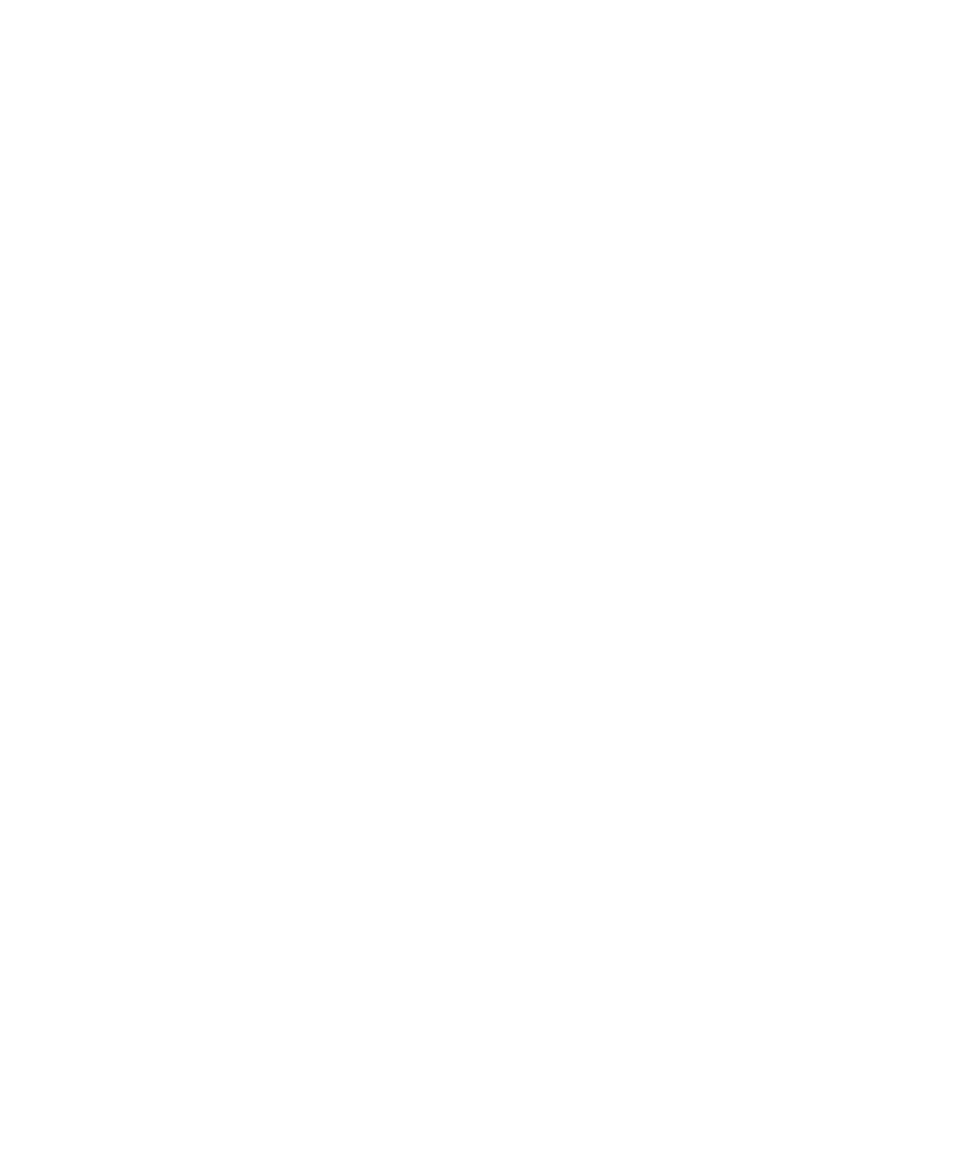
4. Klik op E-mailfilters.
5. Markeer een filter voor e-mailberichten.
6. Druk op de menutoets.
7. Klik op Bewerken.
8. Wijzig de filteropties voor de e-mailberichten.
9. Druk op de menutoets.
10. Klik op Opslaan.
De prioriteit van e-mailberichtfilters instellen
1.
Klik in het beginscherm op het pictogram Berichten.
2. Druk op de menutoets.
3. Klik op Opties.
4. Klik op E-mailfilters.
5. Markeer een filter voor e-mailberichten.
6. Druk op de menutoets.
7. Klik op Verplaatsen.
8. Klik op de nieuwe locatie.
Een filter voor e-mailberichten verwijderen
1.
Klik in het beginscherm op het pictogram Berichten.
2. Druk op de menutoets.
3. Klik op Opties.
4. Klik op E-mailfilters.
5. Markeer een filter voor e-mailberichten.
6. Druk op de menutoets.
7. Klik op Verwijderen.
Mappen voor e-mailberichten
Info over de synchronisatie van mappen voor e-mailberichten
U kunt mappen voor e-mailberichten toevoegen, wijzigen of verwijderen in de e-mailtoepassing op uw computer of in de berichtentoepassing
op uw BlackBerry®-toestel. Als draadloze e-mailafstemming is ingeschakeld en uw e-mailaccount is gekoppeld aan een BlackBerry® Enterprise
Server die deze functie ondersteunt, worden wijzigingen die u aanbrengt in mappen voor e-mailberichten via het draadloze netwerk
gesynchroniseerd.
Als draadloze e-mailafstemming is uitgeschakeld of niet beschikbaar is voor uw toestel, kunt mappen wijzigen in de e-mailtoepassing op uw
computer en de wijzigingen vervolgens afstemmen met uw toestel met het programma voor e-mailinstellingen van de BlackBerry® Desktop
Manager. Raadpleeg de online-Help van de BlackBerry® Desktop Software voor meer informatie over e-mailafstemming.
Gebruikershandleiding
Berichten
61
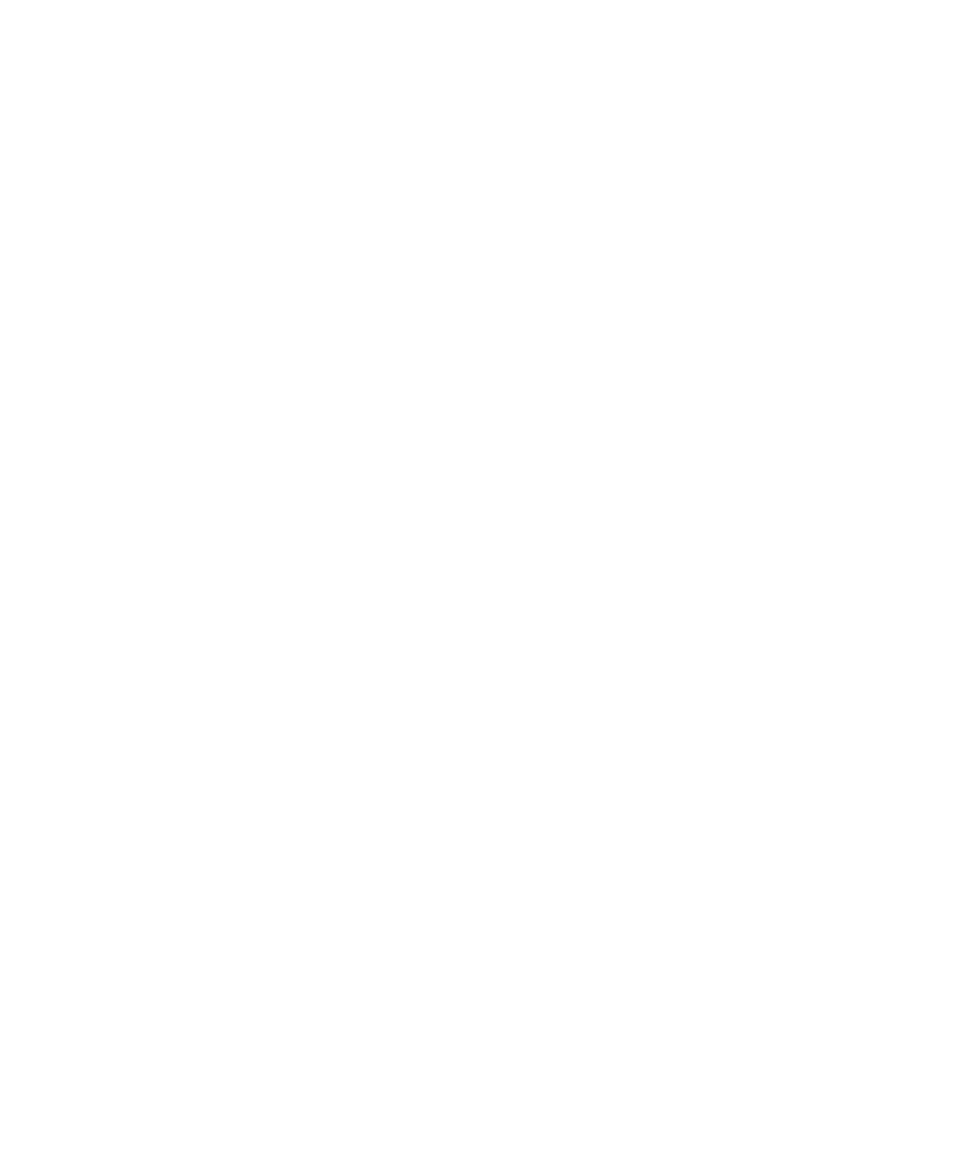
Een map voor e-mailberichten toevoegen, verplaatsen, verwijderen of de naam van een map wijzigen
Voor deze taak moet uw zakelijke e-mailaccount gebruikmaken van een BlackBerry® Enterprise Server die deze functie ondersteunt. Neem
voor meer informatie contact op met uw beheerder.
1.
Klik in het beginscherm op het pictogram Berichten.
2. Druk op de menutoets.
3. Klik op Map weergeven.
4. Markeer een map.
5. Druk op de menutoets.
• Klik op Map toevoegen als u een map wilt toevoegen.
• Klik op Verplaatsen als u een map wilt verplaatsen. Klik op de nieuwe locatie.
• Klik op Naam wijzigen als u de naam van een map wilt wijzigen.
• Klik op Verwijderen als u een map wilt verwijderen.
Markeringen voor e-mailberichten
Info over markeringen
U kunt markeringen toevoegen aan e-mailberichten die u ontvangt of verzendt ter herinnering aan uzelf of aan de ontvangers om de berichten
op te volgen. U kunt markeringen van verschillende kleuren gebruiken, opvolgnotities toevoegen en vervaldatums instellen, zodat u uw
BlackBerry®-toestel u eraan herinnert de e-mailberichten op te volgen.
Als draadloze e-mailafstemming is ingeschakeld en u een e-mailaccount hebt die gebruikmaakt van een BlackBerry® Enterprise Server die
markeringen ondersteunt, worden wijzigingen die u aanbrengt in markeringen op uw toestel weerspiegeld in de e-mailtoepassing op uw
computer. Tevens worden wijzigingen die u aanbrengt in markeringen in de e-mailtoepassing op uw computer weerspiegeld op uw toestel.
Als draadloze e-mailafstemming wordt uitgeschakeld, kunt u nog steeds markeringen voor e-mailberichten op uw toestel beheren.
Een markering toevoegen
1.
Druk bij het opstellen of lezen van een e-mailbericht op de menutoets.
2. Klik op Markeren voor opvolgen.
3. Druk op de menutoets.
4. Klik op Opslaan.
Een markering wijzigen
U kunt de status, kleur, opmerking of vervaldatum van een markering wijzigen. Als u wijzigingen aanbrengt in een markering in een verzonden
e-mailbericht, worden de wijzigingen uitsluitend weergegeven op uw toestel en niet verzonden naar de ontvanger.
1.
Druk in een e-mailbericht met een markering op de menutoets.
2. Klik op Eigenschappen markeren.
3. Wijzig de eigenschappen van de markering.
4. Druk op de menutoets.
Gebruikershandleiding
Berichten
62
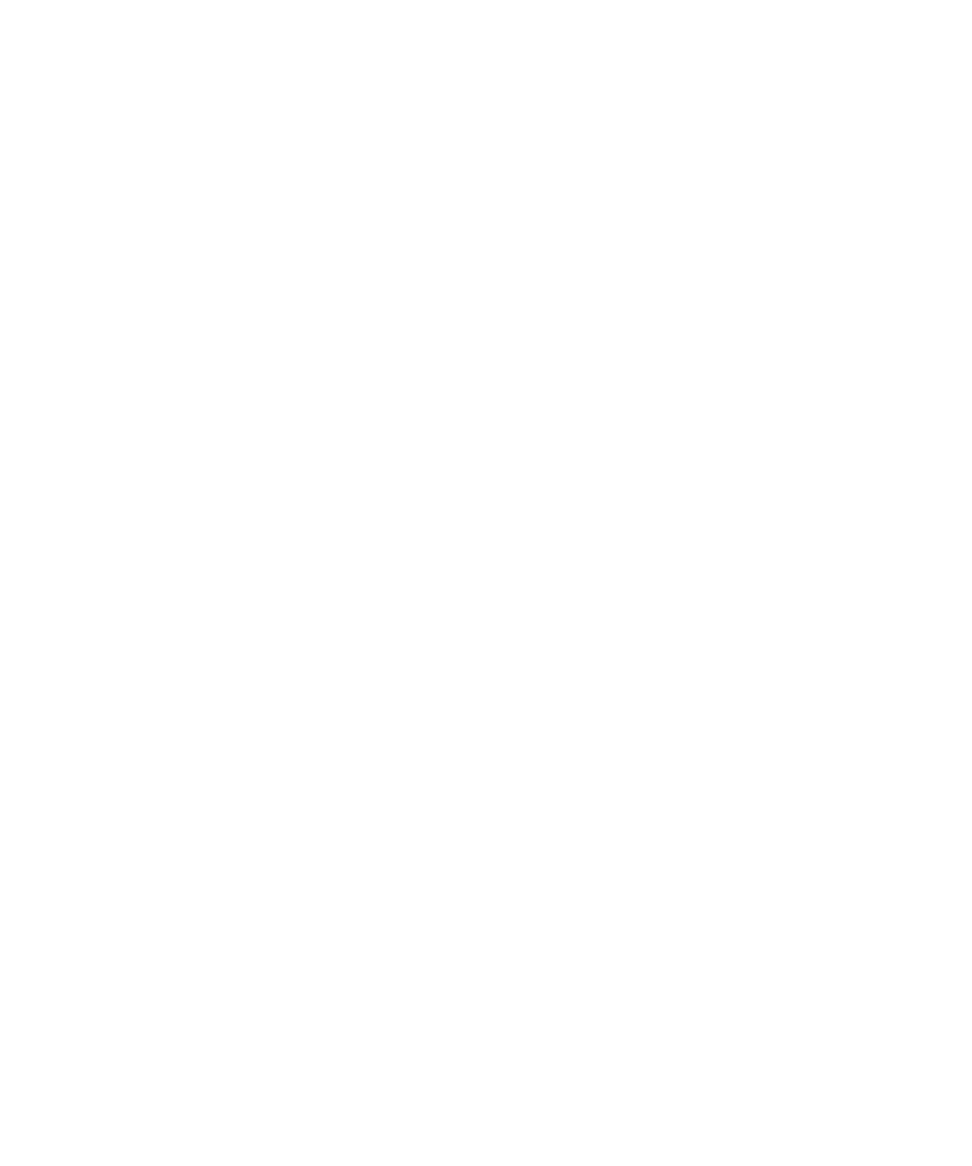
5. Klik op Opslaan.
Een markering verwijderen
1.
Druk in een e-mailbericht met een markering op de menutoets.
2. Klik op Markering verwijderen.
E-mailberichtopties
Spelling automatisch controleren voordat u e-mailberichten verzendt
1.
Klik in het beginscherm of in een map op het pictogram Opties.
2. Klik op Spellingcontrole.
3. Selecteer de optie E-mail voor verzenden op spelling controleren.
4. Druk op de menutoets.
5. Klik op Opslaan.
Een absentiebericht instellen
Voor deze taak moet uw zakelijke e-mailaccount gebruikmaken van een BlackBerry® Enterprise Server die deze functie ondersteunt. Neem
voor meer informatie contact op met uw beheerder.
1.
Klik in het beginscherm op het pictogram Berichten.
2. Druk op de menutoets.
3. Klik op Opties.
4. Klik op E-mailinstellingen.
5. Indien nodig kunt u het veld Berichtenservices wijzigen.
6. Stel het veld Absentiebericht gebruiken in op Ja.
7. Typ een bericht in het tekstveld dat wordt weergegeven.
8. Als u IBM® Lotus Notes® gebruikt, stelt u in het veld Tot de datum in waarop het afwezigheidsbericht moet worden uitgeschakeld.
9. Druk op de menutoets.
10. Klik op Opslaan.
Wilt u het absentiebericht uitschakelen, wijzig dan het veld Absentiebericht gebruiken in Nee.
Leesbevestigingen of ontvangstbevestigingen in- of uitschakelen
Afhankelijk van uw serviceprovider voor draadloze netwerken of beheerder kunt u deze taak mogelijk niet uitvoeren of worden bepaalde opties
mogelijk niet weergegeven.
1.
Klik in het beginscherm op het pictogram Berichten.
2. Druk op de menutoets.
3. Klik op Opties.
4. Klik op E-mailinstellingen.
5. Als het veld Berichtenservices wordt weergegeven, stelt u dit veld in op de juiste e-mailaccount.
Gebruikershandleiding
Berichten
63
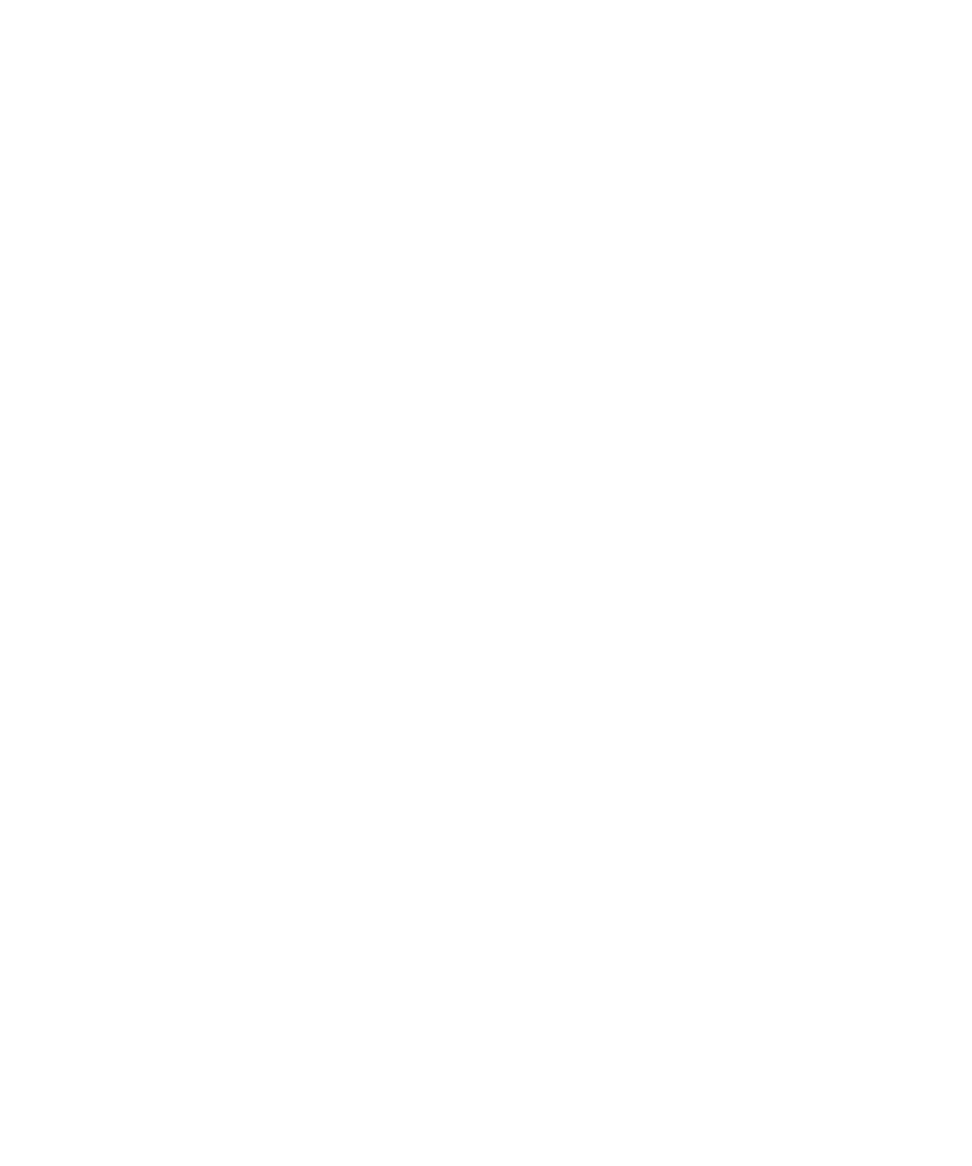
• Wijzig de velden Leesbevestigingen verzenden en Ontvangtstbevestigingen versturen om in te stellen of uw BlackBerry-toestel
een leesbevestiging of ontvangstbevestiging verzendt als een afzender daarom vraagt.
• Wijzig de velden Aflevering bevestigen en Leesbevestiging om in te stellen of uw toestel vraagt om ontvangstbevestigingen of
leesbevestigingen wanneer u e-mailberichten verzendt.
6. Druk op de menutoets.
7. Klik op Opslaan.
E-mailberichten in platte tekstindeling weergeven
1.
Klik in het beginscherm op het pictogram Berichten.
2. Druk op de menutoets.
3. Klik op Opties.
4. Klik op E-mailinstellingen.
5. Indien nodig kunt u het veld Berichtenservices wijzigen.
6. Wijzig het veld HTML-e-mail inschakelen in Nee.
7. Druk op de menutoets.
8. Klik op Opslaan.
Het laden van afbeeldingen in HTML-e-mailberichten uitschakelen
Standaard worden afbeeldingen in HTML-e-mailberichten automatisch door uw BlackBerry®-toestel gedownload en weergegeven.
1.
Klik in het beginscherm op het pictogram Berichten.
2. Druk op de menutoets.
3. Klik op Opties.
4. Klik op E-mailinstellingen.
5. Indien nodig kunt u het veld Berichtenservices wijzigen.
6. Stel het veld Afbeeldingen automatisch downloaden in op Nee.
7. Druk op de menutoets.
8. Klik op Opslaan.
Druk op de menutoets als u afbeeldingen in een HTML-e-mailbericht wilt weergeven. Klik op Afbeelding ophalen.
De bevestigingsvraag uitschakelen die wordt weergegeven voordat externe afbeeldingen in HTML-e-
mailberichten worden gedownload
Bepaalde HTML-e-mailberichten bevatten koppelingen naar externe afbeeldingen op internet. Standaard vraagt uw BlackBerry®-toestel u om
bevestiging voordat externe afbeeldingen worden gedownload.
1.
Klik in het beginscherm op het pictogram Berichten.
2. Druk op de menutoets.
3. Klik op Opties.
4. Klik op E-mailinstellingen.
5. Indien nodig kunt u het veld Berichtenservices wijzigen.
6. Wijzig het veld Downloaden van externe afbeeldingen bevestigen in Nee.
7. Druk op de menutoets.
Gebruikershandleiding
Berichten
64
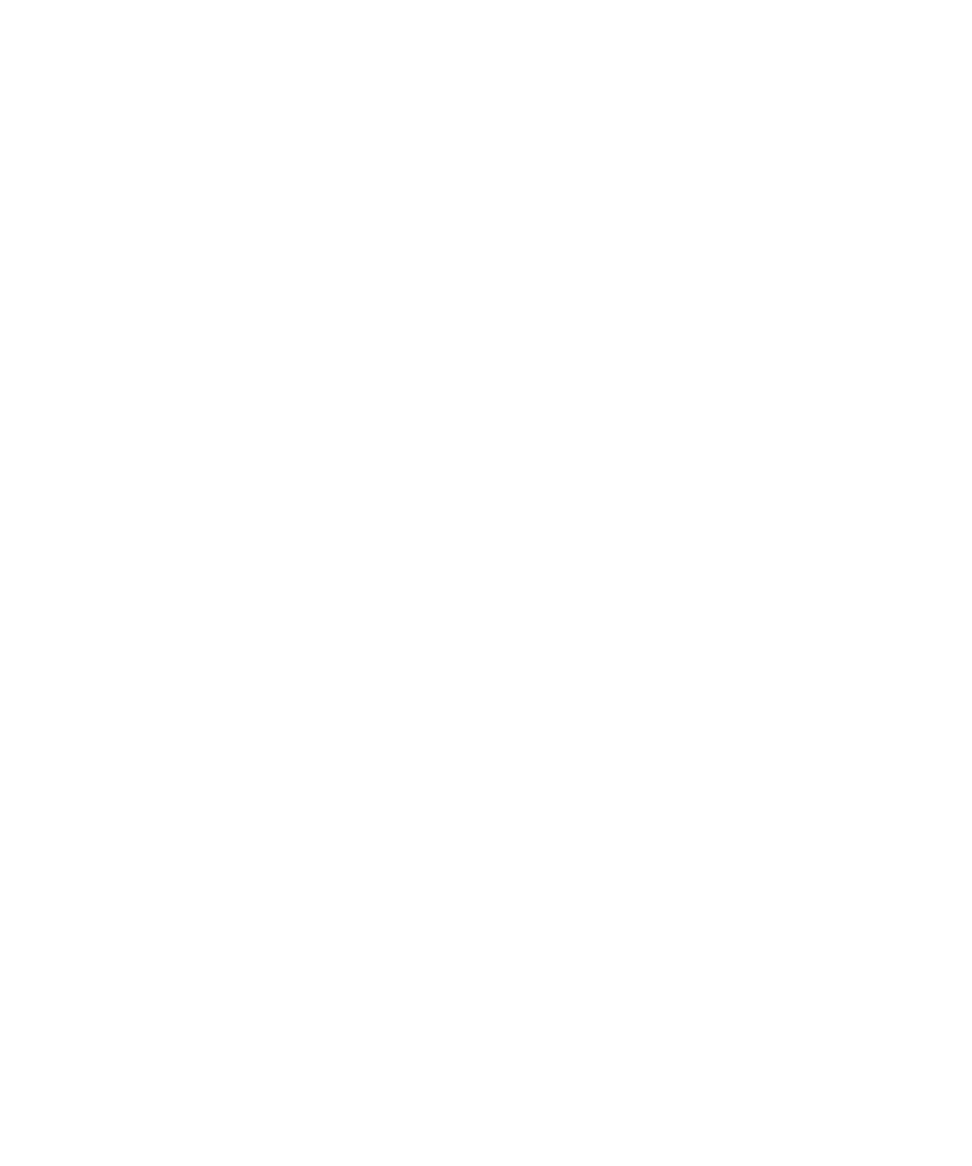
8. Klik op Opslaan.
Opgeslagen e-mailberichten verbergen
1.
Klik in het beginscherm op het pictogram Berichten.
2. Druk op de menutoets.
3. Klik op Opties.
4. Klik op Algemene opties.
5. Wijzig het veld Opgeslagen berichten verbergen in Ja.
6. Druk op de menutoets.
7. Klik op Opslaan.
Alleen het eerste deel van lange e-mailberichten ontvangen
1.
Klik in het beginscherm op het pictogram Berichten.
2. Druk op de menutoets.
3. Klik op Opties.
4. Klik op Algemene opties.
5. Stel het veld Autom. meer in op Nee.
6. Druk op de menutoets.
7. Klik op Opslaan.
Wilt u de rest van een e-mailbericht downloaden, dan drukt u op de menutoets. Klik op Meer of Alle meer.
Het e-mailadres wijzigen dat u gebruikt voor het verzenden van berichten of uitnodigingen voor
vergaderingen
1.
Klik in het beginscherm of in een map op het pictogram Opties.
2. Klik op Geavanceerde opties.
3. Klik op Standaardservices.
4. Wijzig het veld Berichten (CMIME) of Agenda (CICAL).
5. Druk op de menutoets.
6. Klik op Opslaan.
Doorsturen van e-mailberichten naar uw toestel stopzetten
Voor deze taak moet uw zakelijke e-mailaccount gebruikmaken van een BlackBerry® Enterprise Server die deze functie ondersteunt. Neem
voor meer informatie contact op met uw beheerder.
1.
Klik in het beginscherm op het pictogram Berichten.
2. Druk op de menutoets.
3. Klik op Opties.
4. Klik op E-mailinstellingen.
5. Indien nodig kunt u het veld Berichtenservices wijzigen.
6. Wijzig het veld E-mail naar Handheld verzenden in Nee.
Gebruikershandleiding
Berichten
65
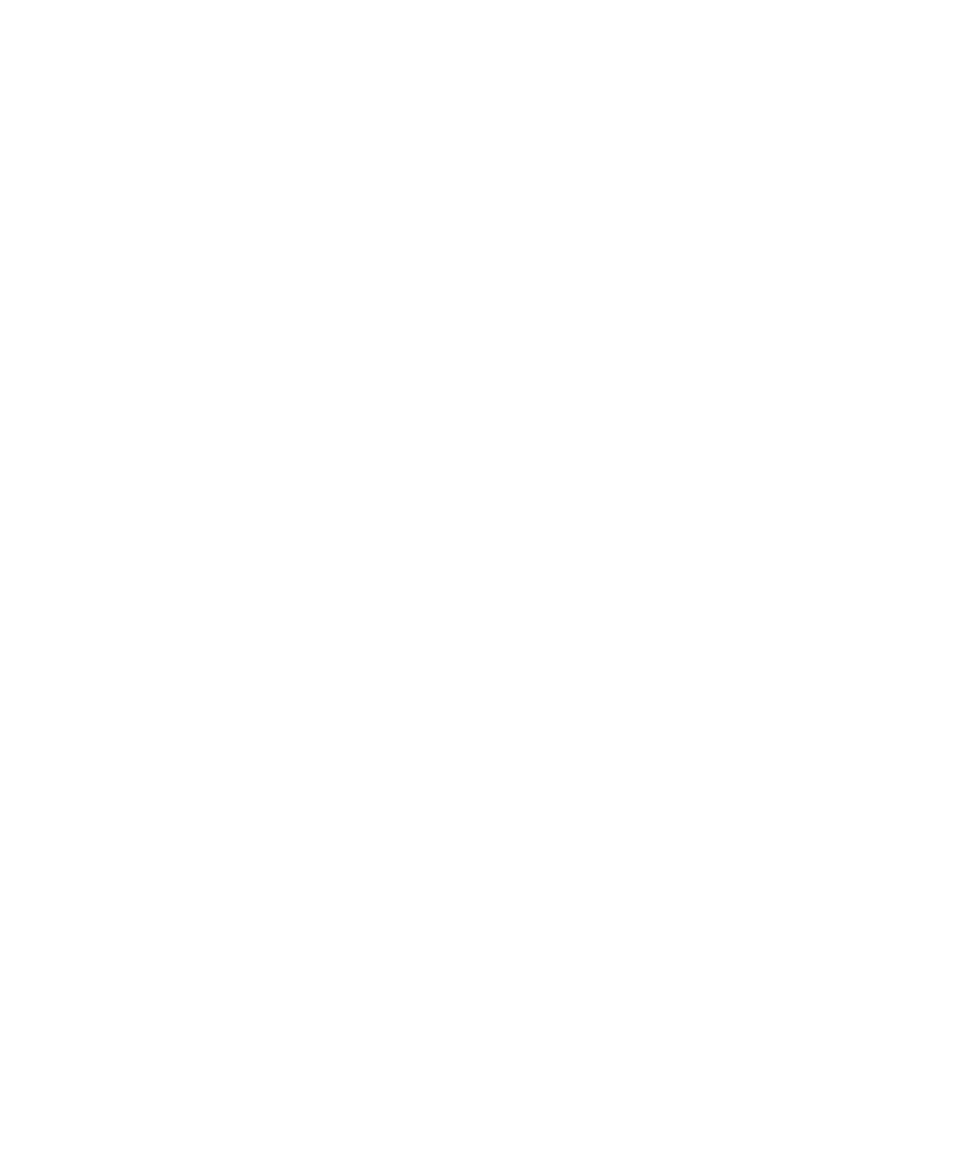
7. Druk op de menutoets.
8. Klik op Opslaan.
Als u weer e-mailberichten naar uw BlackBerry-toestel wilt doorsturen, wijzigt u het veld E-mail naar Handheld verzenden in Ja.