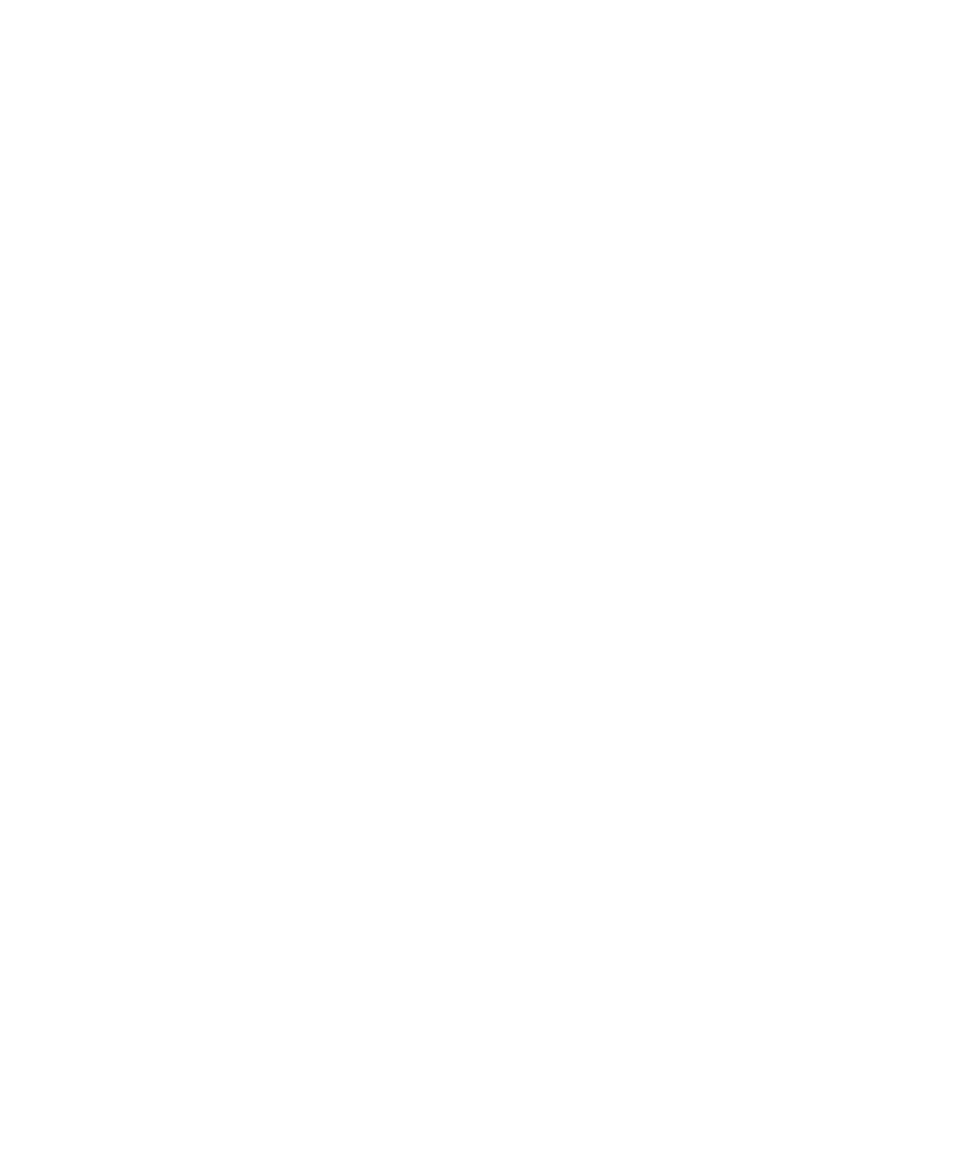
Wachtwoordbeheer
Informatie over de wachtwoordwachter
Gebruik het wachtwoordbeheer om al uw wachtwoorden op één plaats op te slaan. Het wachtwoordbeheer beveiligt uw wachtwoorden met
een eigen wachtwoord. Wanneer u dit wachtwoord invoert, decodeert het wachtwoordbeheer uw wachtwoorden.
U kunt het wachtwoordbeheer ook gebruiken om willekeurige wachtwoorden te genereren die uit cijfers, letters en symbolen bestaan.
Een wachtwoord aan het wachtwoordbeheer toevoegen
1.
Klik in het beginscherm of in de map Toepassingen op het pictogram Wachtwoordbeheer.
2. Druk op de menutoets.
3. Klik op Nieuw.
4. Voer de wachtwoordgegevens in.
5. Druk op de menutoets.
6. Klik op Opslaan.
Een willekeurig wachtwoord genereren
1.
Klik in het beginscherm of in de map Toepassingen op het pictogram Wachtwoordbeheer.
2. Druk op de menutoets.
3. Klik op Nieuw.
4. Druk op de menutoets.
5. Klik op Willekeurig wachtwoord.
6. Voer de wachtwoordgegevens in.
7. Druk op de menutoets.
8. Klik op Opslaan.
Criteria voor willekeurig gegenereerde wachtwoorden instellen
1.
Klik in het beginscherm of in de map Toepassingen op het pictogram Wachtwoordbeheer.
2. Druk op de menutoets.
3. Klik op Opties.
4. Stel de velden met willekeurige wachtwoorden in.
5. Druk op de menutoets.
6. Klik op Opslaan.
Gebruikershandleiding
Beveiliging
270
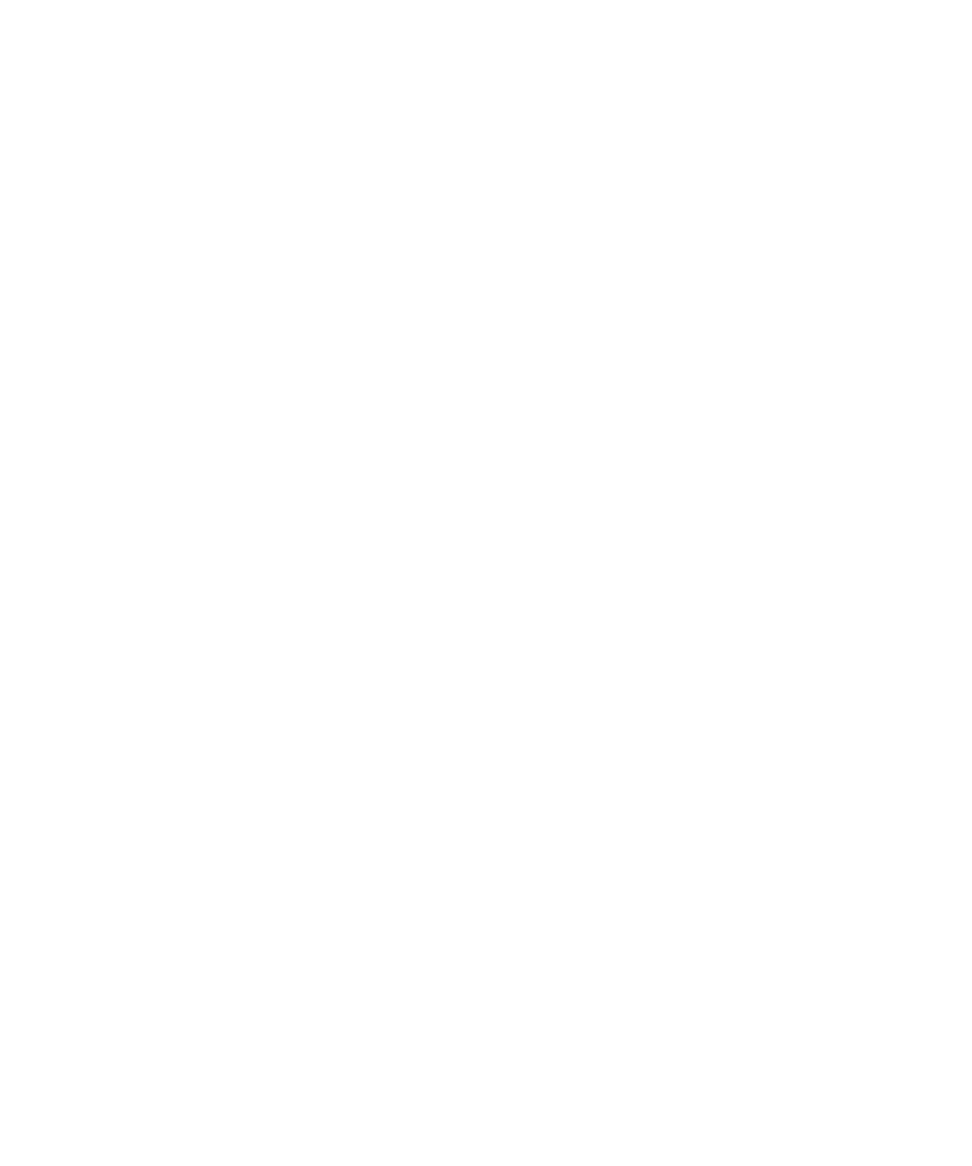
Een wachtwoord in het wachtwoordbeheer weergeven
Klik in de wachtwoordwachter op een wachtwoord.
Een wachtwoord in het wachtwoordbeheer wijzigen
1.
Klik in het beginscherm of in de map Toepassingen op het pictogram Wachtwoordbeheer.
2. Markeer een wachtwoord.
3. Druk op de menutoets.
4. Klik op Openen.
5. De wachtwoordgegevens wijzigen.
6. Druk op de menutoets.
7. Klik op Opslaan.
Wachtwoorden in het wachtwoordbeheer verbergen
1.
Klik in het beginscherm of in de map Toepassingen op het pictogram Wachtwoordbeheer.
2. Druk op de menutoets.
3. Klik op Opties.
4. Stel het veld Wachtwoord weergeven in op Nee.
5. Druk op de menutoets.
6. Klik op Opslaan.
Om wachtwoorden weer in het wachtwoordbeheer weer te geven, stelt u het veld Wachtwoord weergeven in op Ja.
De bevestigingsvraag uitschakelen die wordt weergegeven voorafgaand aan het
verwijderen van berichten
U kunt de bevestigingsvraag uitschakelen die wordt weergegeven voorafgaand aan het verwijderen van berichten, oproeplogboeken,
contactpersonen, agenda-items, taken, memo's of wachtwoorden.
1.
Klik in het beginscherm op een pictogram voor een toepassing.
2. Druk in een toepassing op de menutoets.
3. Klik op Opties.
4. Klik indien nodig op Algemene opties.
5. Wijzig het veld Annuleren bevestigen in Nee.
6. Druk op de menutoets.
7. Klik op Opslaan.
Een wachtwoord uit het wachtwoordbeheer verwijderen
1.
Klik in het beginscherm of in de map Toepassingen op het pictogram Wachtwoordbeheer.
2. Markeer een wachtwoord.
Gebruikershandleiding
Beveiliging
271
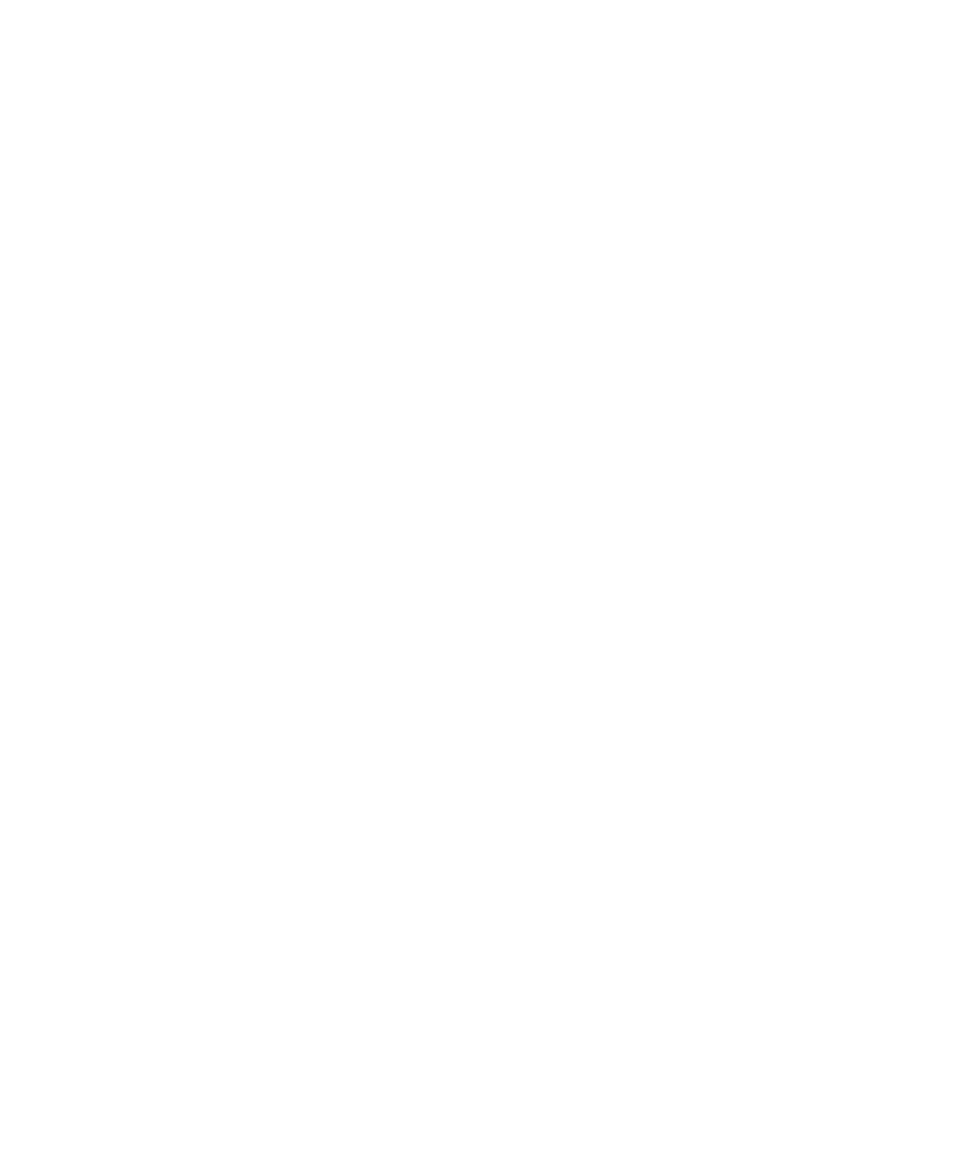
3. Druk op de menutoets.
4. Klik op Verwijderen.
Het wachtwoord van de wachtwoordkluis wijzigen
1.
Klik in het beginscherm of in de map Toepassingen op het pictogram Wachtwoordbeheer.
2. Druk op de menutoets.
3. Klik op Wachtwoord wijzigen.
Een wachtwoord kopiëren
1.
Klik in het beginscherm of in de map Toepassingen op het pictogram Wachtwoordbeheer.
2. Markeer een wachtwoord.
3. Druk op de menutoets.
4. Klik op Gebruikersnaam of Wachtwoord kopiëren.
Druk op de menutoets om het klembord te wissen. Klik op Klembord wissen.
Opmerking: Wachtwoorden zijn niet gecodeerd wanneer ze op het klembord staan.
Kopiëren van het wachtwoorden voorkomen
1.
Klik in het beginscherm of in de map Toepassingen op het pictogram Wachtwoordbeheer.
2. Druk op de menutoets.
3. Klik op Opties.
4. Stel het veld Kopiëren naar Klembord in op Nee.
5. Druk op de menutoets.
6. Klik op Opslaan.
Een limiet voor wachtwoordpogingen in wachtwoordbeheer instellen
1.
Klik in het beginscherm of in de map Toepassingen op het pictogram Wachtwoordbeheer.
2. Druk op de menutoets.
3. Klik op Opties.
4. Stel het veld Wachtwoordpogingen in.
5. Druk op de menutoets.
6. Klik op Opslaan.
Gebruikershandleiding
Beveiliging
272