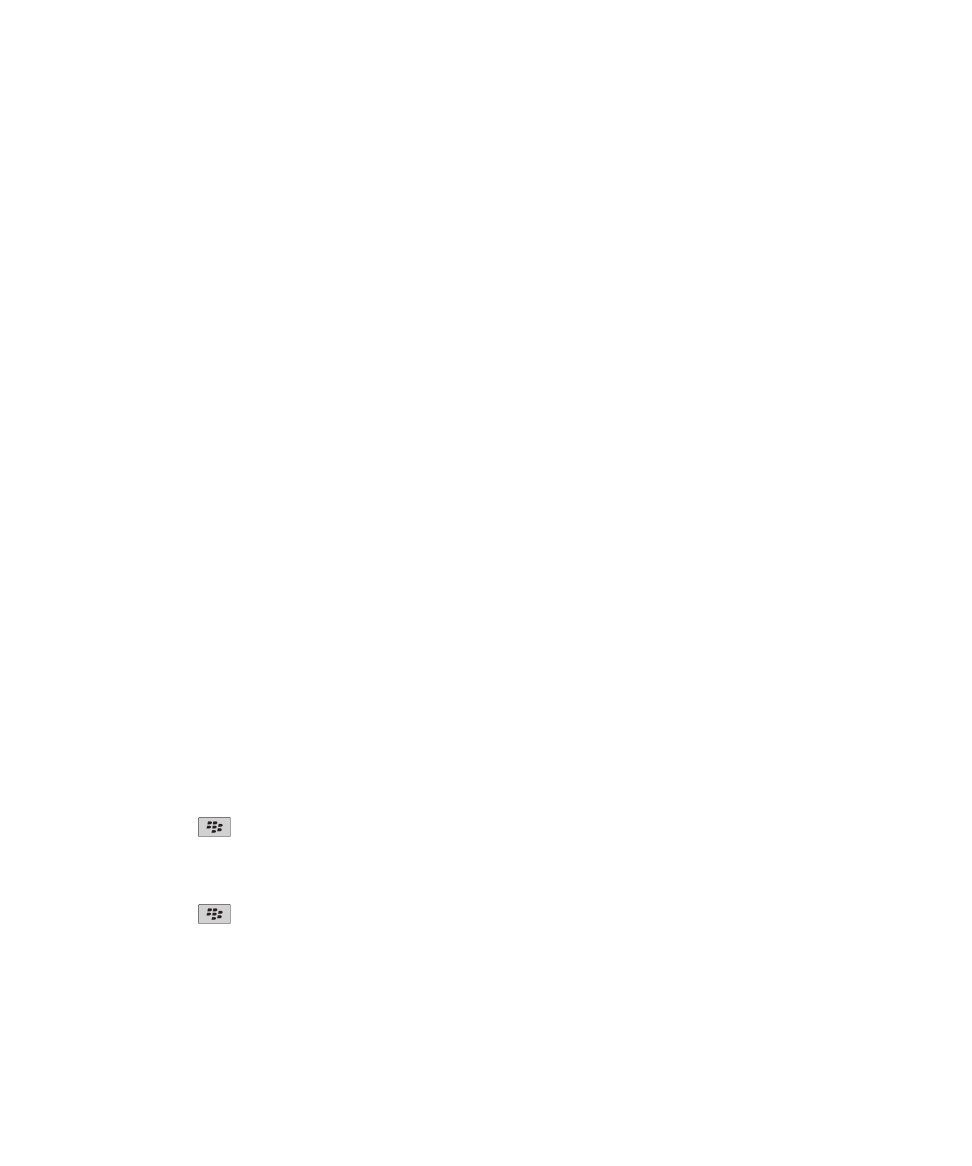
Agenda
Basis van de agenda
Informatie over agendaweergaven
In de agenda kunt u uw afspraken en vergaderingen op vier verschillende manieren weergeven. In de Dag-, Week- en Maand-weergaven ziet
u al uw afspraken en vergaderingen voor de geselecteerde periode. In de agendaweergave worden u al uw geplande afspraken en vergaderingen
in een lijst weergegeven In de agendaweergave wordt weergegeven hoeveel tijd u tussen afspraken beschikbaar hebt.
Van agendaweergave veranderen
1.
Klik in het beginscherm op het pictogram Agenda.
2. Druk op de menutoets.
3. Klik op een weergave.
Door een agenda bladeren
1.
Klik in het beginscherm op het pictogram Agenda.
2. Druk op de menutoets.
3. Voer een van de volgende acties uit:
• Om naar een bepaalde datum te gaan, klikt u op Ga naar datum.
• Om naar vandaag te gaan, klikt u op Vandaag.
• Om een tijdsperiode vooruit of achteruit te gaan, klikt u op Vorige of Volgende.
Een afspraak plannen
1.
Klik in het beginscherm op het pictogram Agenda.
2. Druk op de toets
.
3. Klik op Nieuw.
4. Voer de afspraakgegevens in.
5. Als de afspraak terugkeert, wijzigt u het veld Terugkerend.
6. Druk op de toets
.
7. Klik op Opslaan.
Verwante informatie
Uw toestel uitschakelen, 261
Gebruikershandleiding
Persoonlijke organizer
162
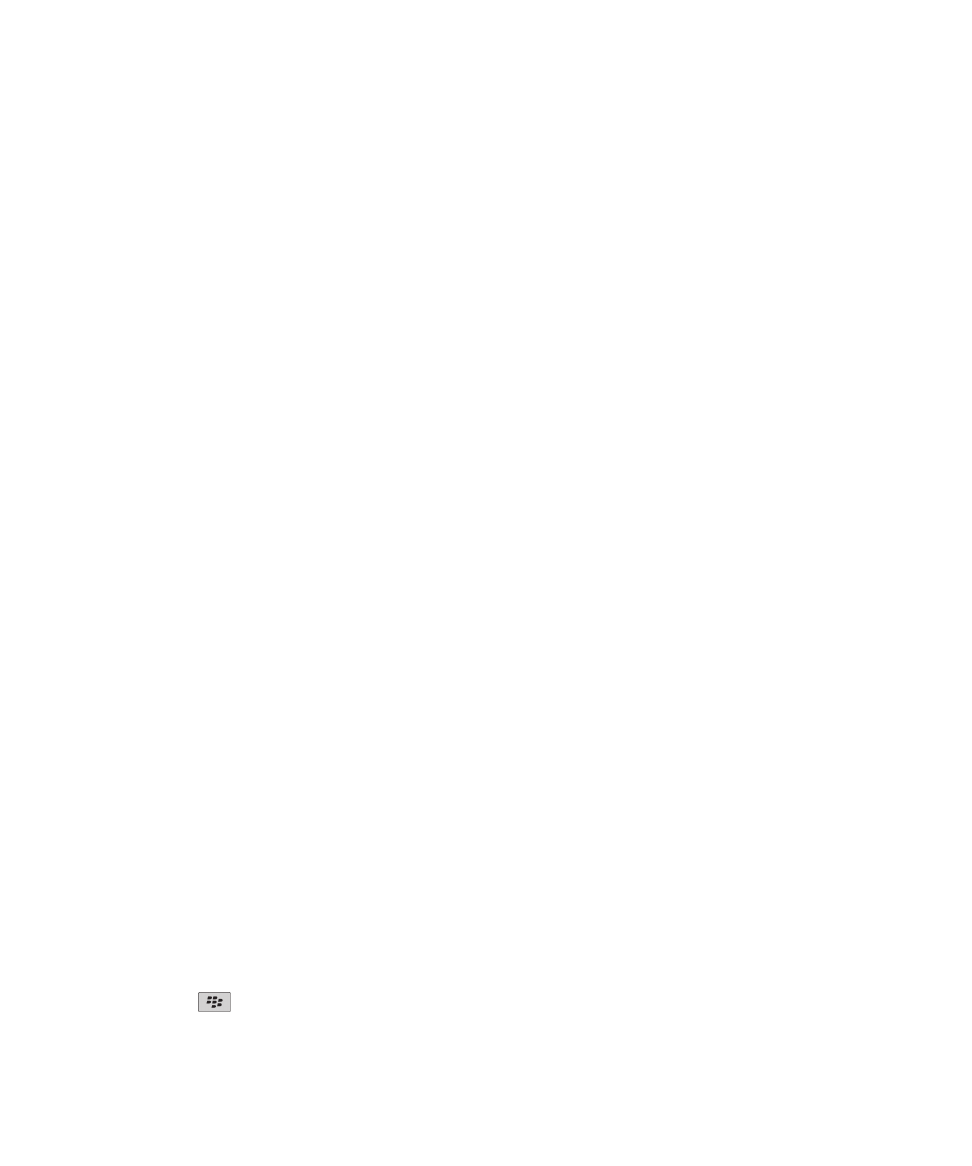
Snel een afspraak plannen in dagweergave
Als u deze taak wilt uitvoeren, moet in de algemene agendaopties het veld Snelle invoer inschakelen zijn ingesteld op Ja.
1.
Klik in het beginscherm op het pictogram Agenda.
2. Typ in de dagweergave naast de begintijd het onderwerp van de afspraak.
3. Typ de plaats tussen haakjes.
4. Om de eindtijd te veranderen, schuift u met uw vinger omhoog en omlaag op het trackpad.
5. Klik met het trackpad.
Zijn er meerdere agenda's beschikbaar op uw BlackBerry®-toestel, dan wordt de afspraak in uw standaardagenda weergegeven.
Een vergadering plannen
Voor deze taak moet uw e-mailaccount gebruikmaken van de BlackBerry® Internet Service of een BlackBerry® Enterprise Server die deze functie
ondersteunt. Neem voor meer informatie contact op met uw serviceprovider of beheerder.
1.
Klik in het beginscherm op het pictogram Agenda.
2. Druk op de menutoets.
3. Klik op Nieuw.
4. Voer de gegevens van de vergadering in.
5. Druk op de menutoets.
6. Klik op Deelnemer uitnodigen.
7. Klik op een contactpersoon.
8. Om een andere contactpersoon aan uw vergadering toe te voegen, herhaalt u stap 4 t/m 6.
9. Druk op de menutoets.
10. Klik op Opslaan.
Verwante informatie
Uw toestel uitschakelen, 261
Terugkerende velden
Iedere:
Stel hier de frequentie van de dagelijks, wekelijks of maandelijks terugkerende afspraak, vergadering of taak in.
Relatieve datum:
Stel hier in of de maandelijks of jaarlijks terugkerende afspraak, vergadering of taak terugkeert op een relatieve datum (bijvoorbeeld op
de laatste vrijdag van elke maand).
Een alarm plannen
1.
Klik in het beginscherm op het pictogram Agenda.
2. Druk op de toets
.
Gebruikershandleiding
Persoonlijke organizer
163
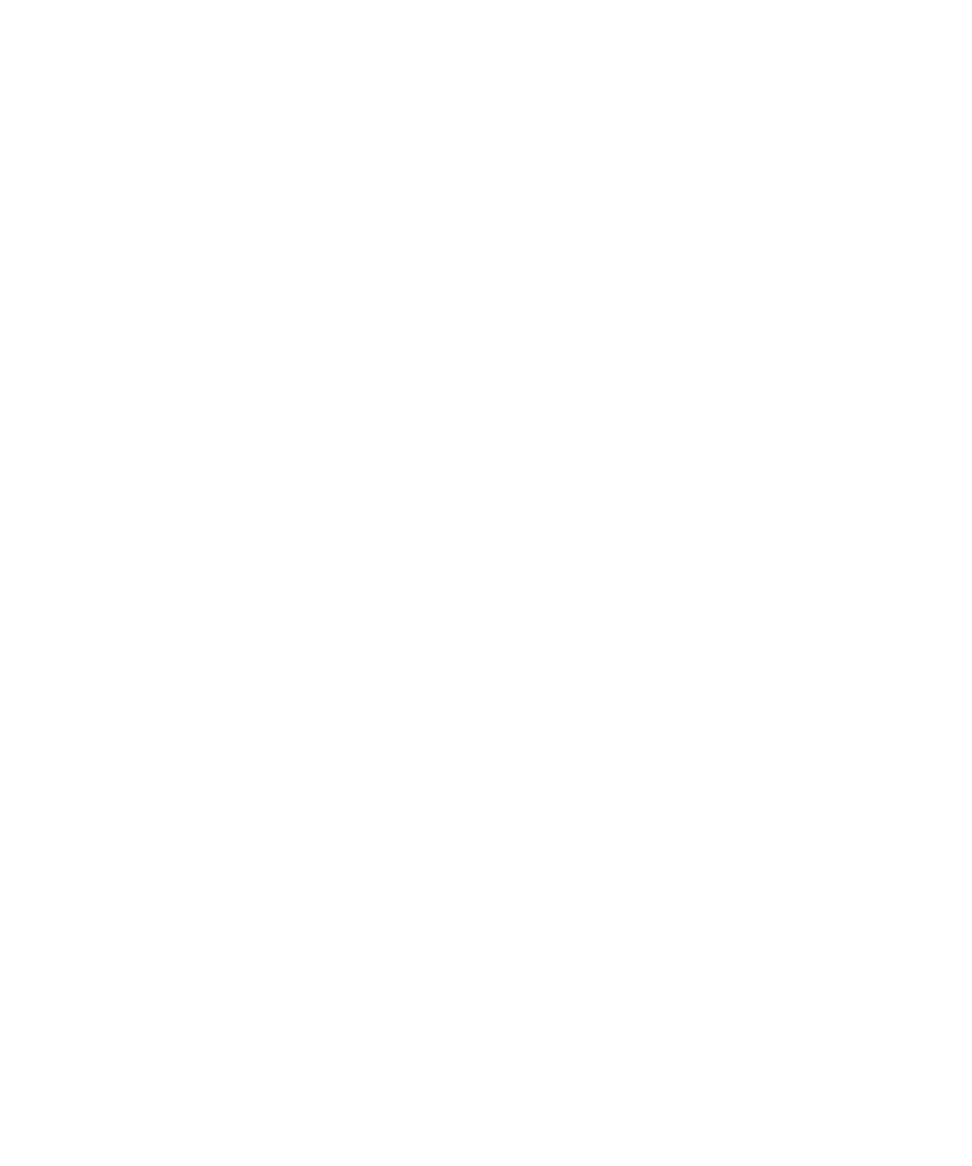
3. Klik op Nieuw alarm.
4. Typ de alarmgegevens.
5. Als het een terugkerend alarm betreft, wijzigt u het veld Terugkerend.
6. Druk op de menutoets.
7. Klik op Opslaan.
Spelling controleren
U kunt de spelling controleren in berichten, memo's, taken en agenda-items die u maakt.
1.
Druk in een bericht, agenda-item, taak of memo op de menutoets.
2. Klik op Spelling controleren.
3. Voer een van de volgende acties uit:
• Klik op een woord in de lijst die verschijnt om de voorgestelde spelling te accepteren.
• Als u de voorgestelde spelling niet wilt accepteren, drukt u op de Escape-toets.
• Als u alle instanties van voorgestelde spelling wilt negeren, drukt u op de menutoets. Klik op Alles negeren.
• Als u het woord wilt toevoegen aan de aangepaste woordenlijst, drukt u op de menutoets. Klik op Toevoegen aan woordenlijst.
• Als u wilt stoppen met het controleren van de spelling, drukt u op de menutoets. Klik op Spellingcontrole annuleren.
Een afspraak, vergadering of alarm openen
1.
Klik in het beginscherm op het pictogram Agenda.
2. Klik op een afspraak, vergadering of alarm.
Een afspraak, vergadering of alarm verwijderen
1.
Klik in het beginscherm op het pictogram Agenda.
2. Markeer een afspraak, vergadering of alarm.
3. Druk op de menutoets.
4. Klik op Verwijderen.
Van dag veranderen in dagweergave
Om van de ene dag naar een andere te gaan met de navigatiebalk in de rechterbovenhoek van het scherm, klikt u op een dag.
Vergaderingen
Een vergadering plannen
Voor deze taak moet uw e-mailaccount gebruikmaken van de BlackBerry® Internet Service of een BlackBerry® Enterprise Server die deze functie
ondersteunt. Neem voor meer informatie contact op met uw serviceprovider of beheerder.
1.
Klik in het beginscherm op het pictogram Agenda.
2. Druk op de menutoets.
3. Klik op Nieuw.
4. Voer de gegevens van de vergadering in.
Gebruikershandleiding
Persoonlijke organizer
164
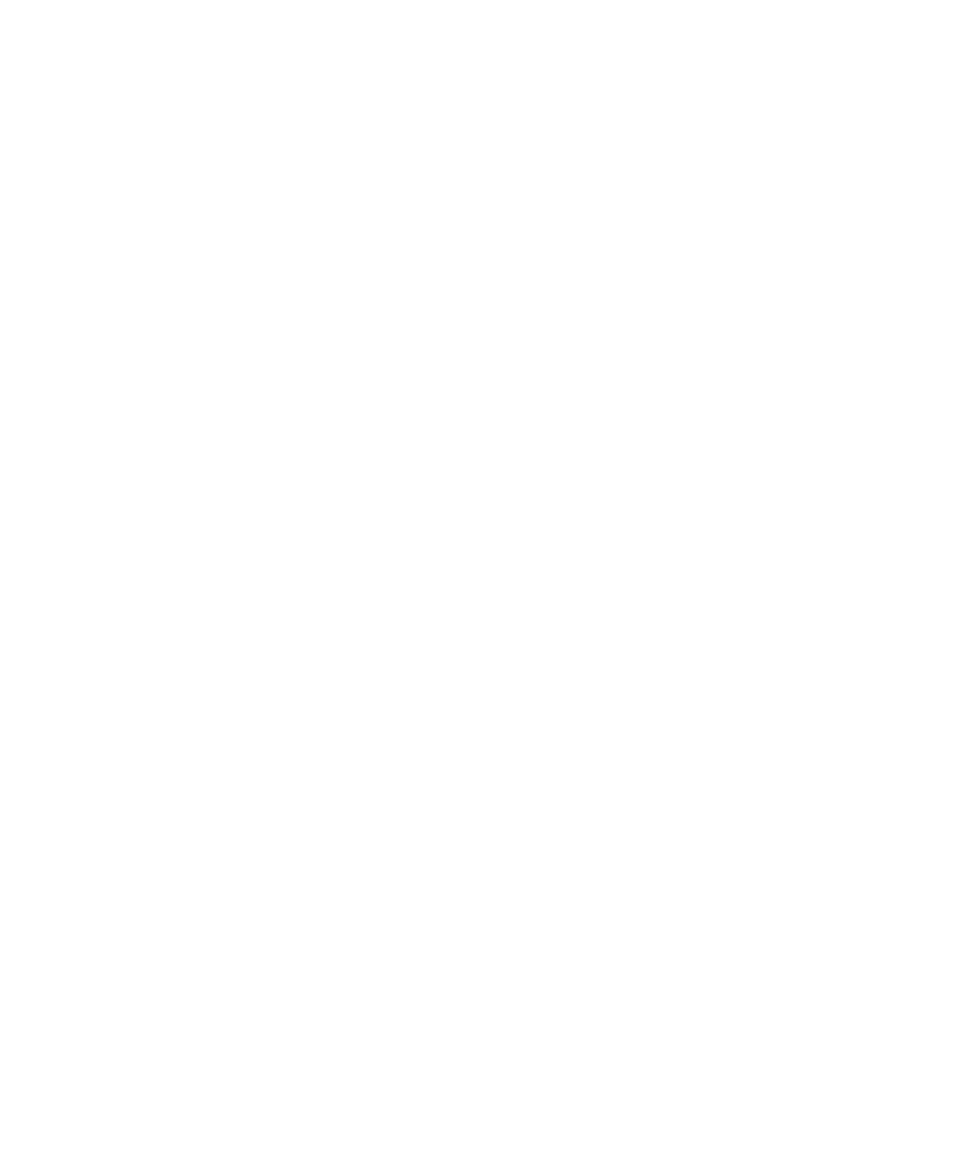
5. Druk op de menutoets.
6. Klik op Deelnemer uitnodigen.
7. Klik op een contactpersoon.
8. Om een andere contactpersoon aan uw vergadering toe te voegen, herhaalt u stap 4 t/m 6.
9. Druk op de menutoets.
10. Klik op Opslaan.
Verwante informatie
Uw toestel uitschakelen, 261
Terugkerende velden
Iedere:
Stel hier de frequentie van de dagelijks, wekelijks of maandelijks terugkerende afspraak, vergadering of taak in.
Relatieve datum:
Stel hier in of de maandelijks of jaarlijks terugkerende afspraak, vergadering of taak terugkeert op een relatieve datum (bijvoorbeeld op
de laatste vrijdag van elke maand).
Op een uitnodiging voor een vergadering reageren
1.
Druk in een uitnodiging voor een vergadering op de menutoets.
2. Klik op Accepteren, Voorlopig beschikbaar of Afwijzen.
3. Als u een gemachtigde uitnodiging voor een vergadering hebt afgewezen, voert u een van de volgende acties uit:
• Klik op Afwijzen om de vergadering af te wijzen.
• Klik op Machtigen om de afzender weer tot de gemachtigde te maken zodat de afzender een ander kan machtigen.
4. Voer een van de volgende acties uit:
• Klik op Antwoord verzenden als u het antwoord wilt verzenden zonder opmerkingen toe te voegen.
• Klik op Opmerkingen toevoegen als u opmerkingen wilt toevoegen aan uw antwoord. Typ een commentaar. Druk op de
menutoets. Klik op Verzenden.
Opmerking: Als u een uitnodiging voor een vergadering verwijdert uit de berichtentoepassing voordat u deze uitnodiging accepteert of afwijst,
wordt de vergadering verwijderd uit de e-mailtoepassing op uw computer.
Uw agenda weergeven bij het reageren op een vergadering
1.
Druk in een uitnodiging voor een vergadering op de menutoets.
2. Klik op Agenda weergeven.
Om naar de uitnodiging voor een vergadering terug te gaan, drukt u op de Escape-toets.
De beschikbaarheid van deelnemers aan een vergadering controleren
Voor deze taak moet uw zakelijke e-mailaccount gebruikmaken van een BlackBerry® Enterprise Server die deze functie ondersteunt. Neem
voor meer informatie contact op met uw beheerder.
Gebruikershandleiding
Persoonlijke organizer
165
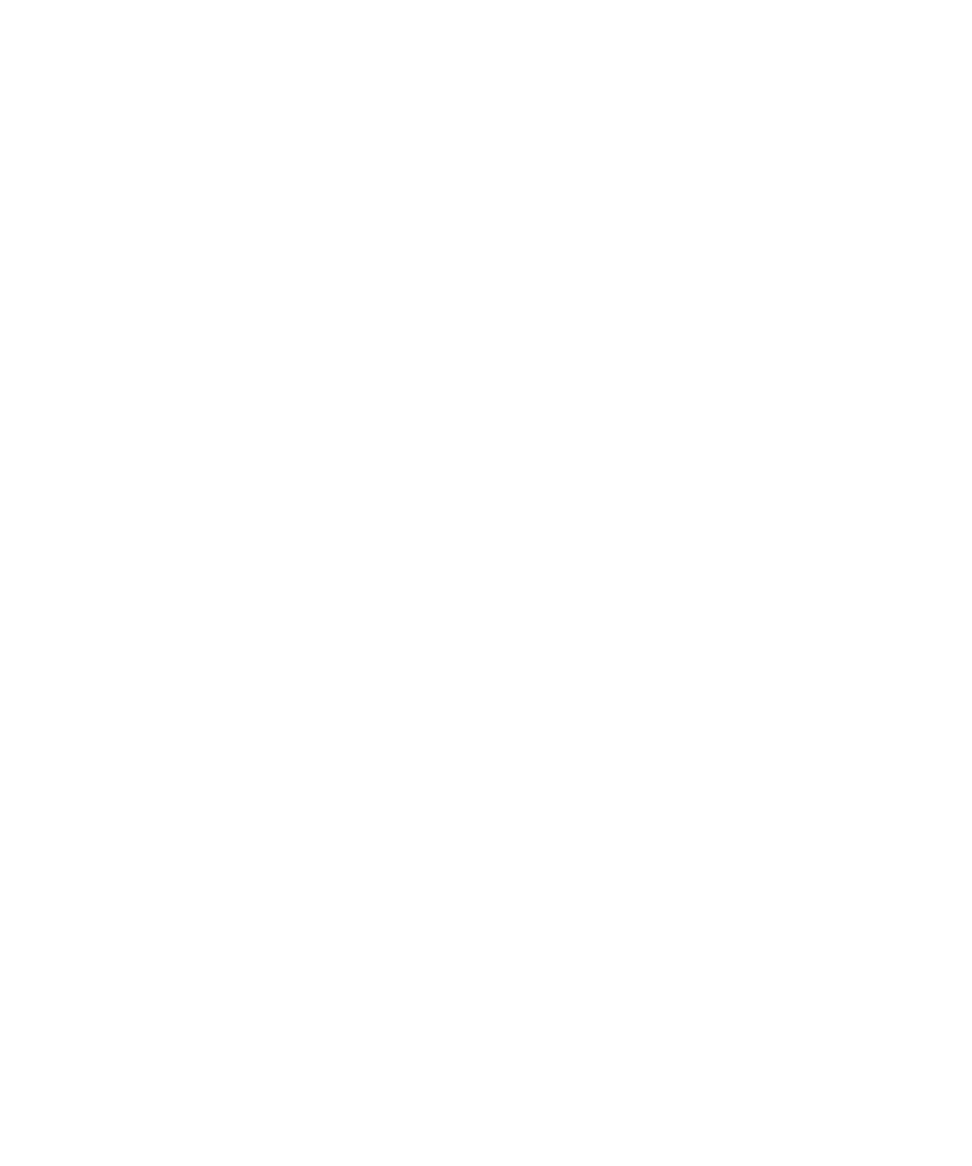
U kunt alleen de beschikbaarheid van deelnemers in uw eigen organisatie controleren.
1.
Klik in een vergadering of in een uitnodiging voor een vergadering op Beschikbaarheid weergeven (onderaan de lijst met deelnemers).
2. Voer een van de volgende acties uit:
• Klik op Eerstvolgende beschikbare tijdstip om het eerstvolgende tijdstip te selecteren waarop alle deelnemers beschikbaar zijn.
• Wilt u een lijst weergeven met de statussen die zijn gekoppeld aan de gekleurde balken op het scherm (zoals Bezet of Voorlopig
beschikbaar), druk dan op de menutoets. Klik op Legenda weergeven.
De lijst met deelnemers aan een vergadering wijzigen
Als u deze taak wilt uitvoeren, moet u de organisator van de vergadering zijn.
1.
Markeer in een vergadering in het veld Geaccepteerd of Afgewezen een contactpersoon.
2. Druk op de menutoets.
3. Klik op een van de volgende menu-items:
• Deelnemer toevoegen
• Deelnemer wijzigen
• Deelnemer verwijderen
4. Druk op de menutoets.
5. Klik op Opslaan.
Een uitnodiging voor een vergadering doorsturen
Voor deze taak moet uw e-mailaccount gebruikmaken van de BlackBerry® Internet Service of een BlackBerry® Enterprise Server die deze functie
ondersteunt. Neem voor meer informatie contact op met uw serviceprovider of beheerder.
Als u een uitnodiging voor een vergadering niet kunt doorsturen, kunt u mogelijk in plaats daarvan een gemachtigde voor een uitnodiging voor
een vergadering selecteren.
1.
Druk in een vergadering of een uitnodiging voor een vergadering op de menutoets.
2. Klik op Doorsturen.
Opmerking: Als u een uitnodiging voor een vergadering doorstuurt namens de organisator van de vergadering, ontvangt alleen de organisator
het antwoord van de ontvanger.
Verwante informatie
Een gemachtigde voor een uitnodiging voor een vergadering selecteren, 166
Een gemachtigde voor een uitnodiging voor een vergadering selecteren
Voor deze taak moet u IBM® Lotus Notes® gebruiken en moet uw e-mailaccount zijn gekoppeld aan een versie van de BlackBerry® Enterprise
Server die deze functie ondersteunt.
Als u geen gemachtigde voor een uitnodiging voor een vergadering kunt selecteren, kunt u mogelijk in plaats daarvan uitnodigingen doorsturen.
Mogelijk kunt u geen gemachtigde voor een uitnodiging voor een vergadering selecteren als de organisator van de vergadering gemachtigden
voor een vergadering heeft uitgeschakeld.
1.
Druk in een uitnodiging voor een vergadering op de menutoets.
2. Klik op Machtigen.
Gebruikershandleiding
Persoonlijke organizer
166
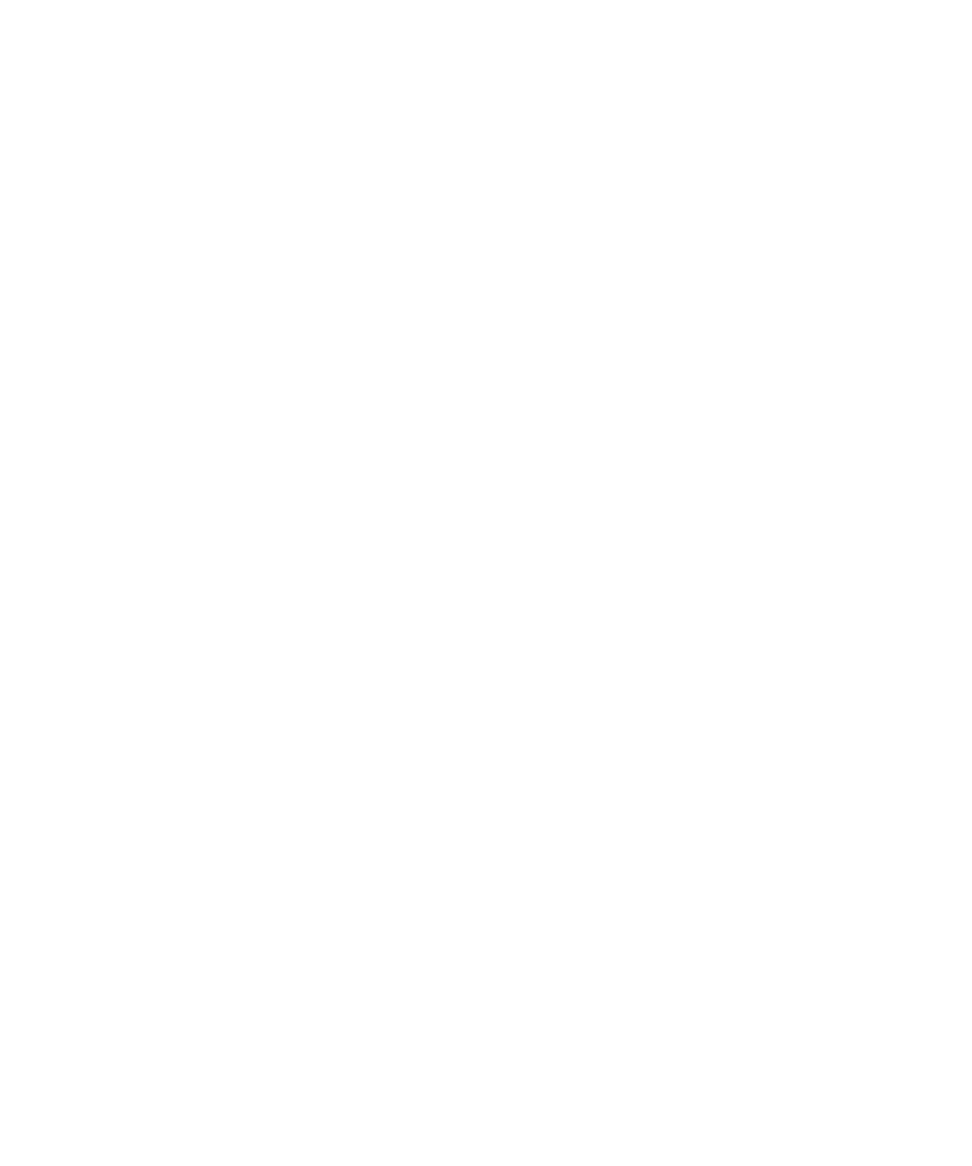
3. Klik op een contactpersoon.
4. Voer een van de volgende acties uit:
• Klik op Antwoord verzenden als u het antwoord wilt verzenden zonder opmerkingen toe te voegen.
• Klik op Opmerkingen toevoegen als u opmerkingen wilt toevoegen aan uw antwoord. Typ een commentaar. Druk op de
menutoets. Klik op Verzenden.
Verwante informatie
Een uitnodiging voor een vergadering doorsturen, 166
Een e-mailbericht verzenden naar alle deelnemers aan een vergadering
1.
Druk in een vergadering, vergaderingsverzoek of antwoord op een vergaderingsverzoek op de menutoets.
2. Klik op Alle deelnemers e-mailen.
Contact opnemen met een deelnemer aan een vergadering
1.
Markeer in een vergadering, uitnodiging voor een vergadering of reactie op een vergadering een contactpersoon.
2. Druk op de menutoets.
3. Klik op een berichttype of <Contactpersoon> oproepen.
Telefonische vergaderingen
Informatie over telefonische vergaderingen
U kunt twee soorten telefonische vergaderingen met uw BlackBerry®-toestel maken. Als uw organisatie of een vergaderservice u van een
telefonische “conference bridge”-nummer heeft voorzien, kunt u telefonische vergaderingen in de agenda op uw toestel of computer maken.
Met telefonisch vergaderen kunnen deelnemers met een BlackBerry-toestel via de optie Nu deelnemen (mits deze optie op hun toestel wordt
ondersteund) gaan deelnemen aan de telefonische vergadering. Zij hoeven dus niet het “conference bridge”-nummer te bellen en
toegangscodes in te voeren. Als u geen “conference bridge”-nummer hebt, kunt u een telefonische vergadering maken door anderen te bellen
en de gesprekken samen te voegen.
Een telefonische vergadering vanaf uw toestel maken
Als u deze taak wilt uitvoeren, moet u de organisator van de vergadering zijn. Als u niet de organisator van de vergadering bent, kunt u vanaf
uw computer namens iemand anders een telefonische vergadering maken.
1.
Schakel in een vergadering het selectievakje Telefonische vergadering in.
2. Typ de informatie voor de telefonische vergadering.
3. Druk op de menutoets.
4. Klik op Opslaan.
Verwante informatie
De gegevens van de telefonische vergadering opslaan, 168
Gebruikershandleiding
Persoonlijke organizer
167
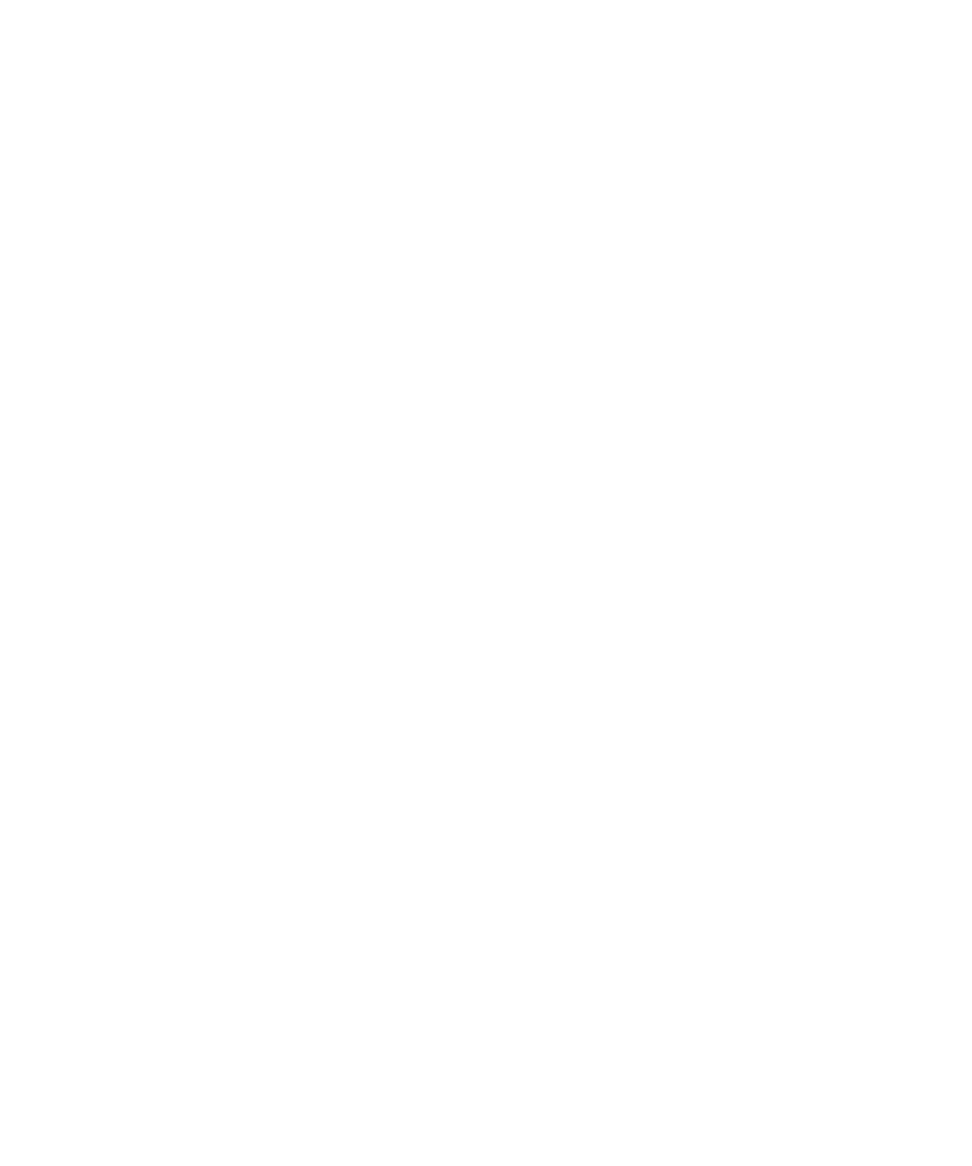
Een telefonische vergadering vanaf uw computer maken
U kunt alleen een telefonische vergadering maken als u de organisator van de vergadering bent of de vergadering namens de organisator
maakt. Zie de documentatie voor de e-mailtoepassing op uw computer voor informatie over het maken van vergaderingen namens iemand
anders.
U kunt een telefonische vergadering maken vanaf een computer die uw BlackBerry®-toestel herkent. Wanneer de telefonische vergadering
begint, kunnen deelnemers met een BlackBerry-toestel via de optie Nu deelnemen aan de vergadering gaan deelnemen, op voorwaarde dat
deze optie op hun toestel kan worden gebruikt.
1.
Typ in het veld voor de vergadernotities of in het veld voor de locatie van de vergadering CCP: en het “conference bridge”-nummer van
de deelnemer. Gebruik geen spaties.
2. Typ een kleine x. Zet geen spaties voor of na de x.
3. Typ de toegangscode van de deelnemer. Typ een spatie na de toegangscode van de deelnemer.
4. Type CCM: en het “conference bridge”-nummer van de moderator. Gebruik geen spaties.
5. Typ een kleine x. Zet geen spaties voor of na de x.
6. Typ de toegangscode van de moderator. Typ een spatie na de toegangscode van de moderator.
Voorbeeld
Als het “conference bridge”-nummer voor deelnemers (CCP) en de moderator (CCM) 1-800-555-5555 is, de toegangscode van de moderator
55555# is en de toegangscode van de deelnemer 55551# is, typt u CCP:18005555555x55555 CCM:18005555555x55551gevolgd door
een spatie.
Deelnemen aan een telefonische vergadering
Voer een van de volgende acties uit:
• Klik in een vergaderbericht op Nu deelnemen.
• Markeer in de agenda de vergadering. Druk op de menutoets. Klik op Nu deelnemen.
De gegevens van de telefonische vergadering opslaan
U kunt de gegevens van uw telefonische vergadering opslaan. Die gegevens worden dan automatisch aan de velden voor telefonische
vergadering toegevoegd wanneer u een telefonische vergadering vanaf uw BlackBerry®-toestel maakt.
1.
Klik in het beginscherm op het pictogram Agenda.
2. Druk op de menutoets.
3. Klik op Opties.
4. Selecteer Opties voor telefonische vergadering.
5. Typ de gegevens voor uw telefonische vergadering.
6. Druk op de menutoets.
7. Klik op Opslaan.
Gebruikershandleiding
Persoonlijke organizer
168
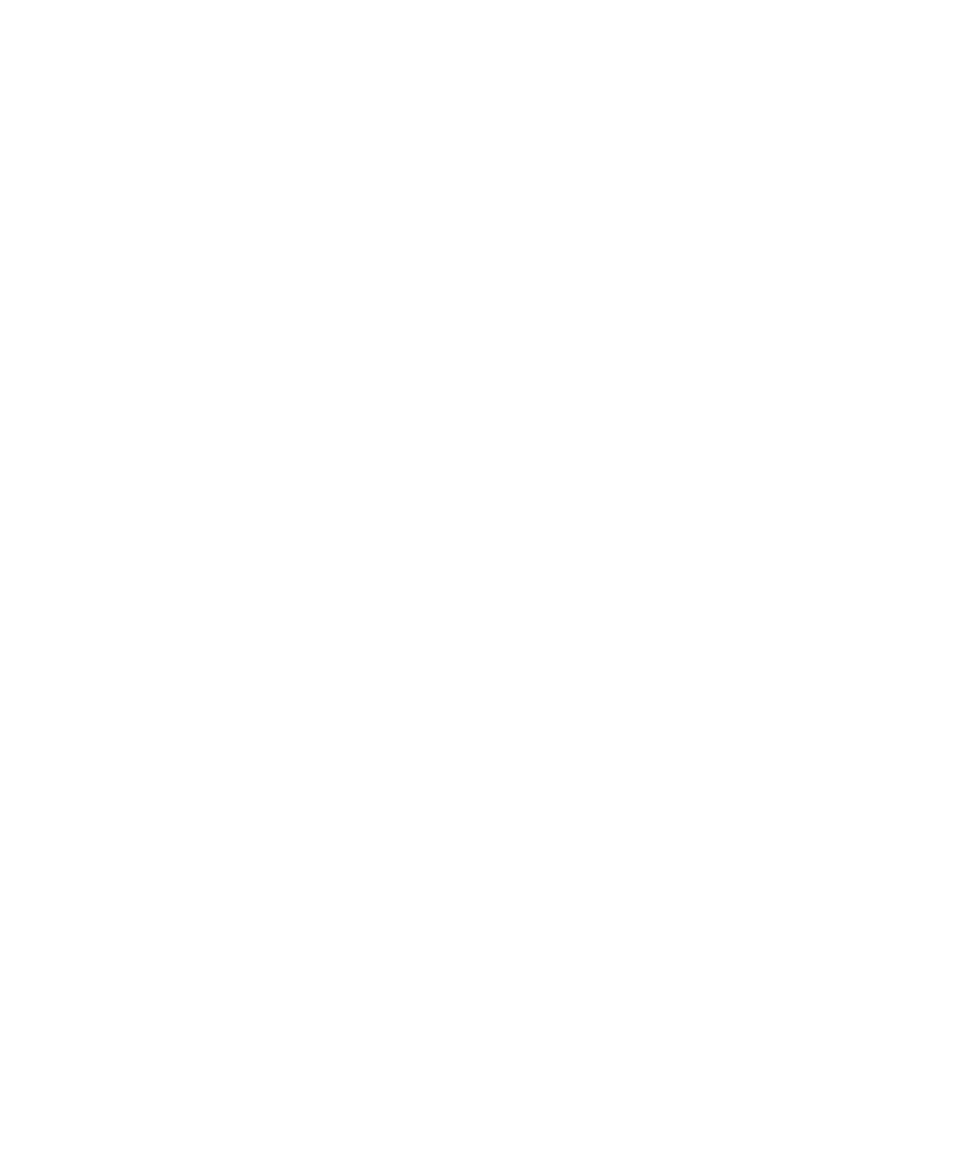
Agendaopties
De standaardagendaweergave wijzigen
1.
Klik in het beginscherm op het pictogram Agenda.
2. Druk op de menutoets.
3. Klik op Opties.
4. Klik op Algemene opties.
5. Wijzig het veld Beginweergave.
6. Druk op de menutoets.
7. Klik op Opslaan.
De standaardherinneringstijd voor agenda-items wijzigen
1.
Klik in het beginscherm op het pictogram Agenda.
2. Druk op de menutoets.
3. Klik op Opties.
4. Klik op Algemene opties.
5. Wijzig het veld Standaardherinnering.
6. Druk op de menutoets.
7. Klik op Opslaan.
Verwante informatie
Uw toestel uitschakelen, 261
Wijzig de uitsteltijd voor herinneringen, 169
De begin- en eindtijd voor dagen wijzigen
1.
Klik in het beginscherm op het pictogram Agenda.
2. Druk op de menutoets.
3. Klik op Opties.
4. Klik op Algemene opties.
5. Wijzig de velden Begin van dag en Einde van dag.
6. Druk op de menutoets.
7. Klik op Opslaan.
Wijzig de uitsteltijd voor herinneringen
1.
Klik in het beginscherm of in de map Toepassingen op het pictogram Agenda of het pictogram Taken.
2. Druk op de menutoets.
3. Klik op Opties.
4. Klik indien nodig op Algemene opties.
5. Wijzig het veld Uitstellen.
6. Druk op de menutoets.
Gebruikershandleiding
Persoonlijke organizer
169
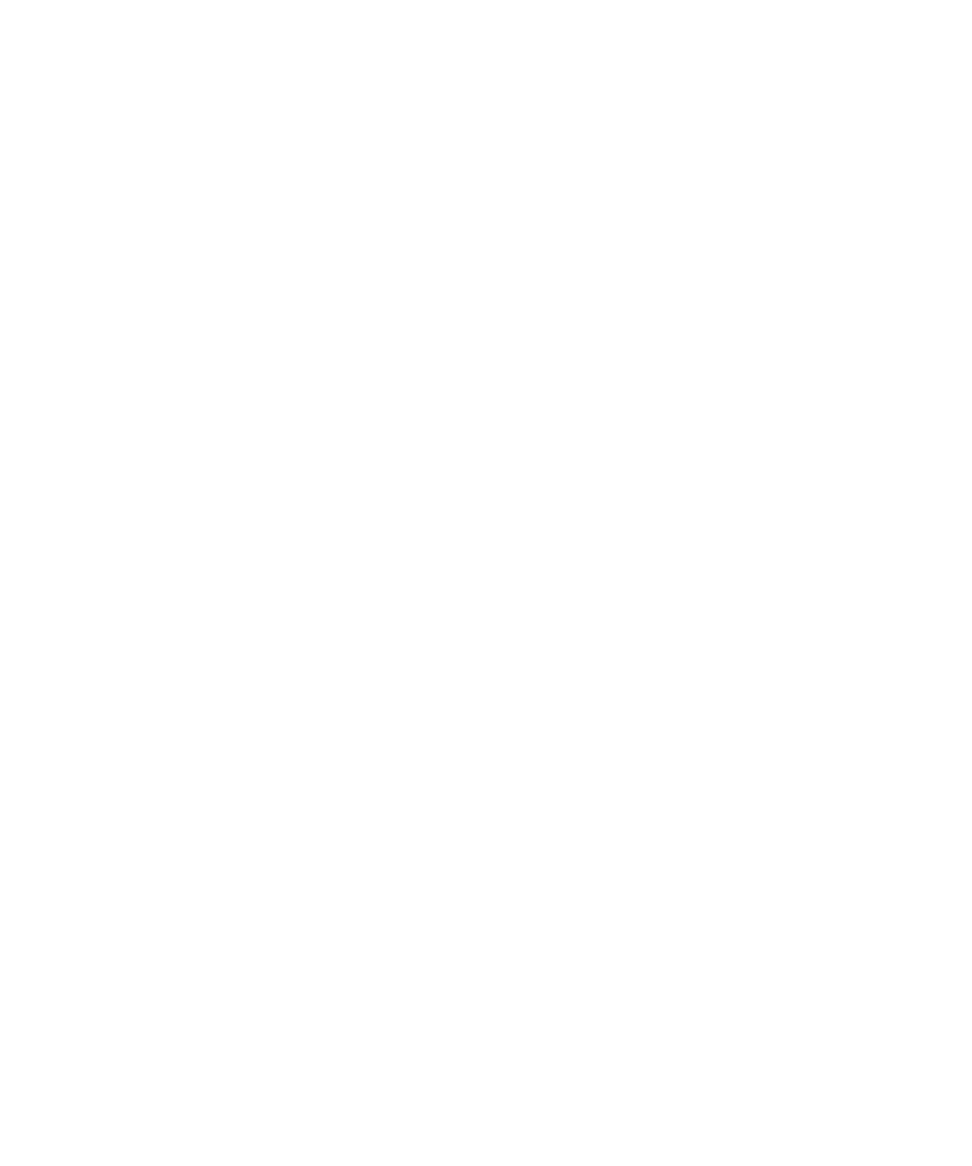
7. Klik op Opslaan.
Het e-mailadres wijzigen dat u gebruikt voor het verzenden van berichten of uitnodigingen voor
vergaderingen
1.
Klik in het beginscherm of in een map op het pictogram Opties.
2. Klik op Geavanceerde opties.
3. Klik op Standaardservices.
4. Wijzig het veld Berichten (CMIME) of Agenda (CICAL).
5. Druk op de menutoets.
6. Klik op Opslaan.
Taken in een agenda weergeven
1.
Klik in het beginscherm op het pictogram Agenda.
2. Druk op de menutoets.
3. Klik op Opties.
4. Klik op Algemene opties.
5. Wijzig Taken weergeven in Ja.
6. Druk op de menutoets.
7. Klik op Opslaan.
De eerste dag van de week wijzigen
1.
Klik in het beginscherm op het pictogram Agenda.
2. Druk op de menutoets.
3. Klik op Opties.
4. Klik op Algemene opties.
5. Wijzig het veld De eerste dag van de week.
6. Druk op de menutoets.
7. Klik op Opslaan.
Beschikbare tijd verbergen in agendaweergave:
1.
Klik in het beginscherm op het pictogram Agenda.
2. Druk op de menutoets.
3. Klik op Opties.
4. Klik op Algemene opties.
5. Wijzig het veld Beschikbare tijd weergeven in agendaweergave in Nee.
6. Druk op de menutoets.
7. Klik op Opslaan.
Een langere onderwerpregel weergeven voor afspraken in de agendaweergave.
1.
Klik in het beginscherm op het pictogram Agenda.
Gebruikershandleiding
Persoonlijke organizer
170
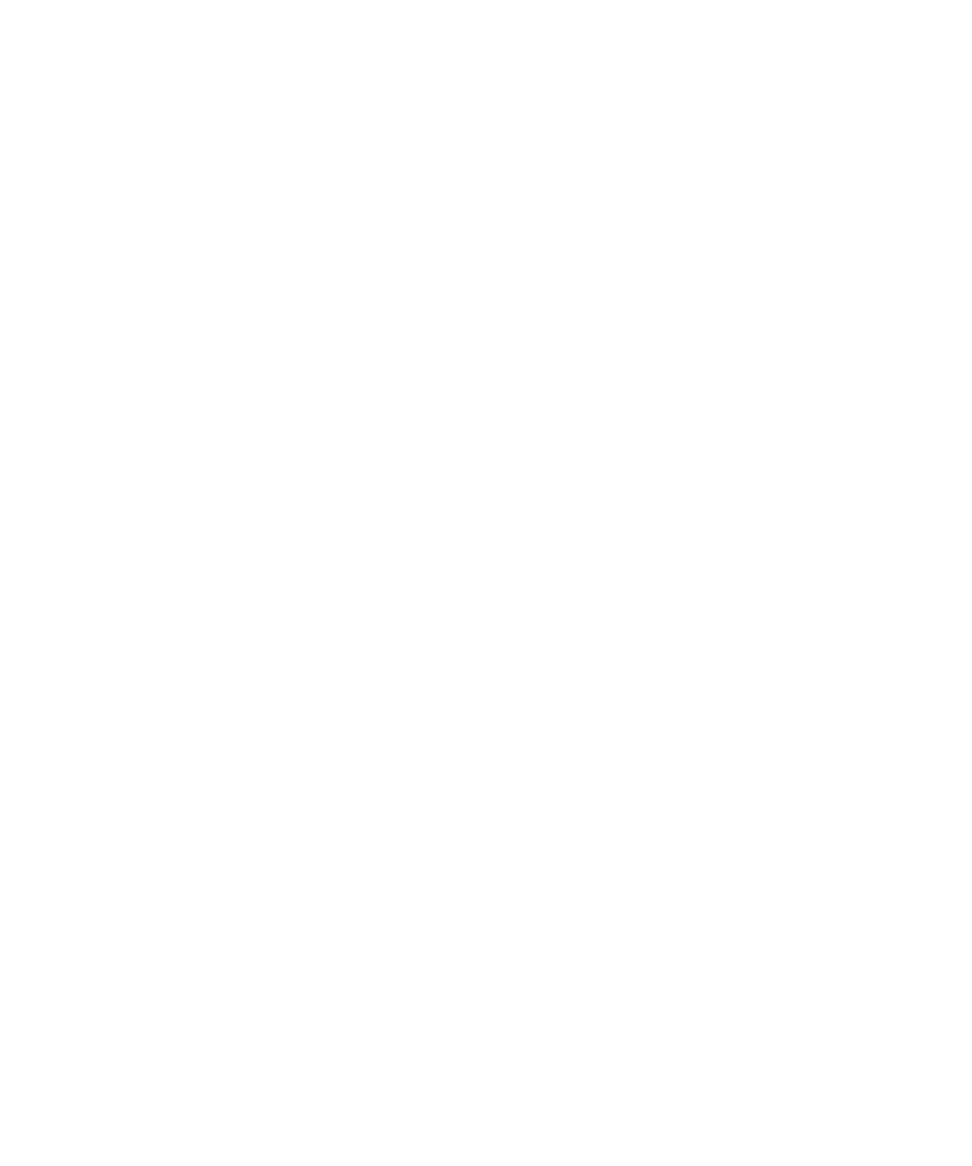
2. Druk op de menutoets.
3. Klik op Opties.
4. Klik op Algemene opties.
5. Stel het veld Eindtijd weergeven in agendaweergave in op Nee.
6. Druk op de menutoets.
7. Klik op Opslaan.
Instellen hoe lang uw toestel agenda-items opslaat
1.
Klik in het beginscherm op het pictogram Agenda.
2. Druk op de menutoets.
3. Klik op Opties.
4. Klik op Algemene opties.
5. Wijzig het veld Afspraken bewaren.
6. Druk op de menutoets.
7. Klik op Opslaan.
Uw BlackBerry®-toestel verwijdert agenda-items die ouder zijn dan het aantal door u ingestelde dagen.
Om agenda-items te herstellen, stelt u het veld Afspraken bewaren in op een langere tijdsperiode. Agenda-items die u binnen de ingestelde
tijdsperiode op uw toestel hebt ontvangen, worden in een agenda weergegeven.
De bevestigingsvraag uitschakelen die wordt weergegeven voorafgaand aan het verwijderen van berichten
U kunt de bevestigingsvraag uitschakelen die wordt weergegeven voorafgaand aan het verwijderen van berichten, oproeplogboeken,
contactpersonen, agenda-items, taken, memo's of wachtwoorden.
1.
Klik in het beginscherm op een pictogram voor een toepassing.
2. Druk in een toepassing op de menutoets.
3. Klik op Opties.
4. Klik indien nodig op Algemene opties.
5. Wijzig het veld Annuleren bevestigen in Nee.
6. Druk op de menutoets.
7. Klik op Opslaan.
Het aantal agenda-items weergeven dat in een agenda is opgeslagen
1.
Klik in het beginscherm op het pictogram Agenda.
2. Druk op de menutoets.
3. Klik op Opties.
4. Klik op een agenda.
Het veld Aantal vermeldingen geeft het aantal vermeldingen weer dat in de agenda is opgeslagen.
Gebruikershandleiding
Persoonlijke organizer
171
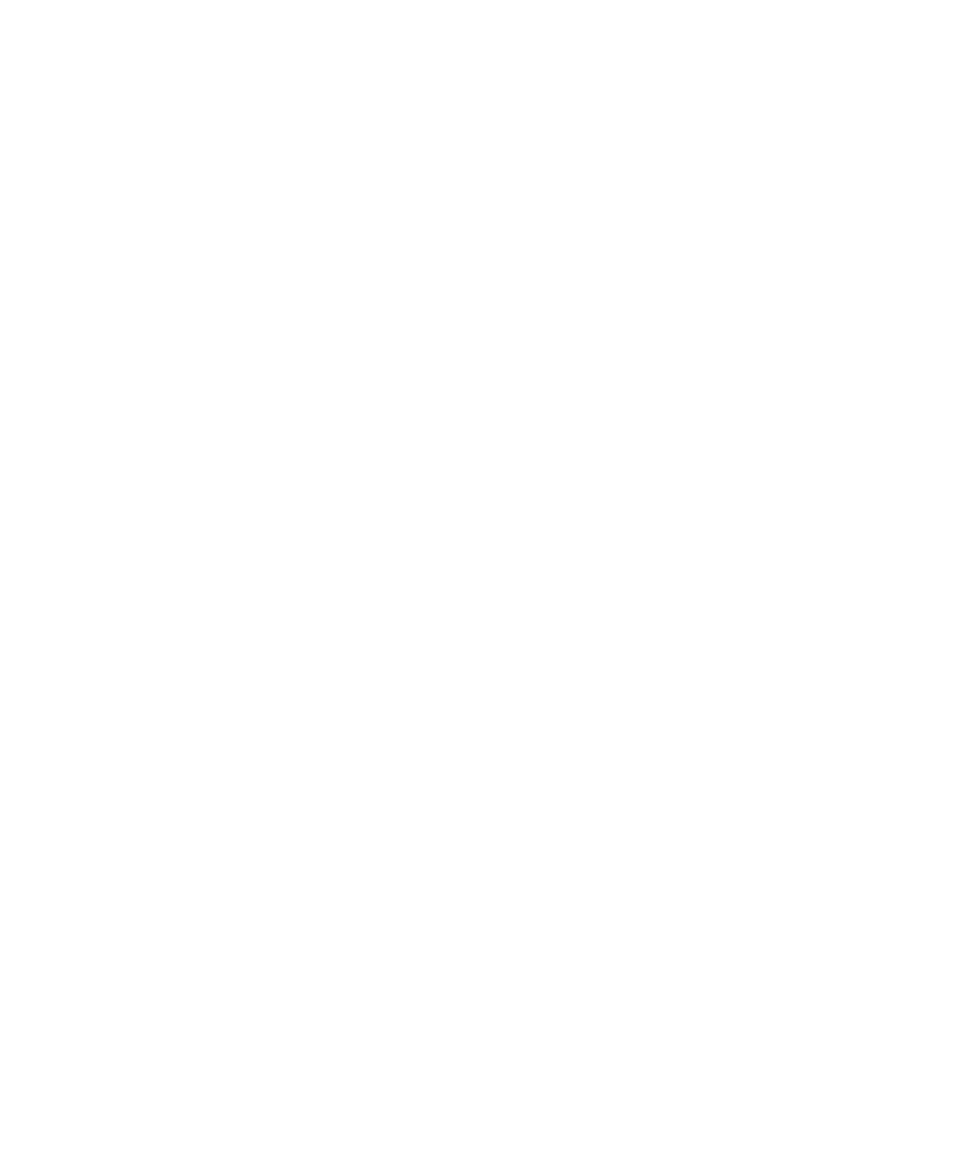
Meerdere agenda's
Informatie over meerdere agenda's
Als uw BlackBerry®-toestel is gekoppeld aan meerdere e-mailaccounts, hebt u mogelijk meerdere agenda's op uw toestel. Als uw toestel
bijvoorbeeld gekoppeld is aan een zakelijk e-mailaccount en een persoonlijk e-mailaccount, kunt u mogelijk uw zakelijke agenda en uw
persoonlijke agenda op uw toestel bekijken. Hebt u meerdere agenda's op uw toestel, dan kunt u in elke agenda afspraken en vergaderingen
plannen en beheren. Neem voor meer informatie contact op met uw serviceprovider.
Schakelen tussen agenda's
1.
Klik in het beginscherm op het pictogram Agenda.
2. Druk op de menutoets.
3. Klik op Agenda selecteren.
4. Klik op een agenda.
Kleur gebruiken om agenda's van elkaar te onderscheiden
1.
Klik in het beginscherm op het pictogram Agenda.
2. Druk op de menutoets.
3. Klik op Opties.
4. Klik op een agenda.
5. Wijzig het veld Kleur afspraken.
6. Druk op de menutoets.
7. Klik op Opslaan.
De agenda wijzigen die u herinnert aan afspraken
1.
Klik in het beginscherm op het pictogram Agenda.
2. Druk op de menutoets.
3. Klik op Opties.
4. Klik op een agenda.
5. Wijzig het veld Herinneringen weergeven.
6. Druk op de menutoets.
7. Klik op Opslaan.
De standaardagenda wijzigen
1.
Klik in het beginscherm of in een map op het pictogram Opties.
2. Klik op Geavanceerde opties.
3. Klik op Standaardservices.
4. Wijzig het veld Agenda (CICAL).
5. Druk op de menutoets.
Gebruikershandleiding
Persoonlijke organizer
172
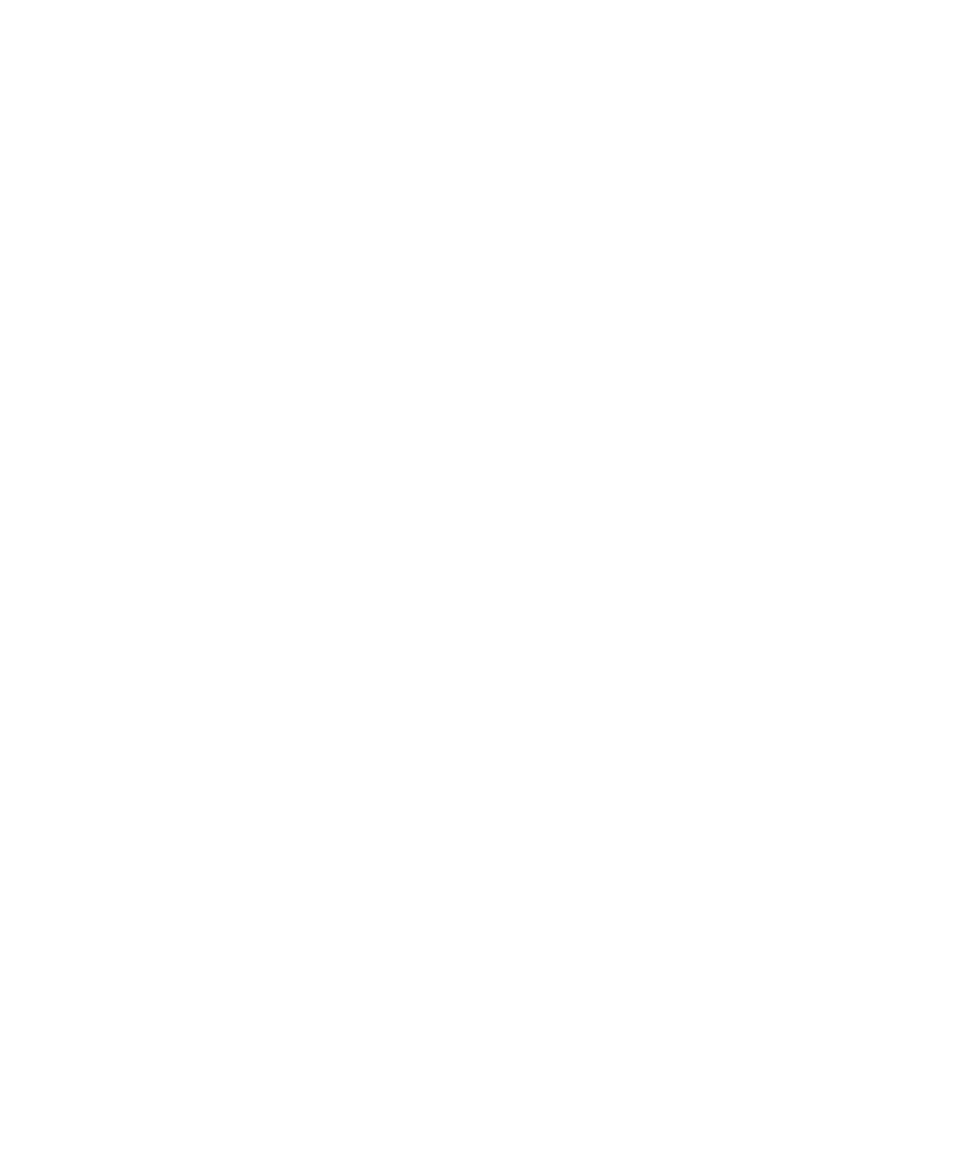
6. Klik op Opslaan.
Sneltoetsen voor de agenda
Afhankelijk van de invoertaal die u gebruikt, zijn bepaalde sneltoetsen mogelijk niet beschikbaar.
Als u wilt dat sneltoetsen in dagweergave werken, wijzigt u in de algemene agendaopties het veld Snelle invoer inschakelen in Nee.
•
Om een afspraak te plannen, drukt u op C.
•
Om van agendaweergave te veranderen, drukt u op A.
•
Om van dagweergave te veranderen, drukt u op D.
•
Om van weekweergave te veranderen, drukt u op W.
•
Om van maandweergave te veranderen, drukt u op M.
•
Als u naar de volgende dag, week of maand wilt gaan, drukt u op Space.
•
Om naar de volgende dag, week of maand te gaan, drukt u op de Shift-toets en de spatietoets.
•
Om naar vandaag te gaan, drukt u op T.
•
Om naar een bepaalde datum te gaan, drukt u op G.
Problemen oplossen: agenda
Ik kan geen afspraken plannen die meerdere dagen bestrijken
Als u gebruik maakt van IBM® Lotus Notes®,kunt u geen afspraken plannen die meerdere dagen bestrijken.
Ik kan bij het plannen van afspraken bepaalde velden niet instellen
Als u gebruikmaakt van IBM® Lotus Notes®, kunt u alleen de velden Onderwerp, Locatie, Herinnering en Notities en het selectievakje Markeren
als privé wijzigen wanneer u een terugkerende afspraak of vergadering wijzigt.
Sommige tekens in agenda-items worden na synchronisatie niet correct weergegeven
Als u op uw BlackBerry®-toestel afspraken en vergaderingen plant die speciale tekens of accenten bevatten, ondersteunt uw computer deze
tekens mogelijk niet.
Controleer op uw computer of u de correcte standaardcodetabel gebruikt en of de correcte ondersteuning voor lettertypes op uw computer is
geïnstalleerd. Raadpleeg de documentatie van het besturingssysteem op uw computer voor meer informatie.
Research In Motion raadt u aan regelmatig een back-upbestand te maken en op te slaan op uw computer, met name voordat u software bijwerkt.
Als u een recent back-upbestand bewaart op uw computer kunt u toestelgegevens herstellen als u uw toestel kwijtraakt of als uw toestel wordt
gestolen of beschadigd raakt door onvoorziene omstandigheden.
Gebruikershandleiding
Persoonlijke organizer
173
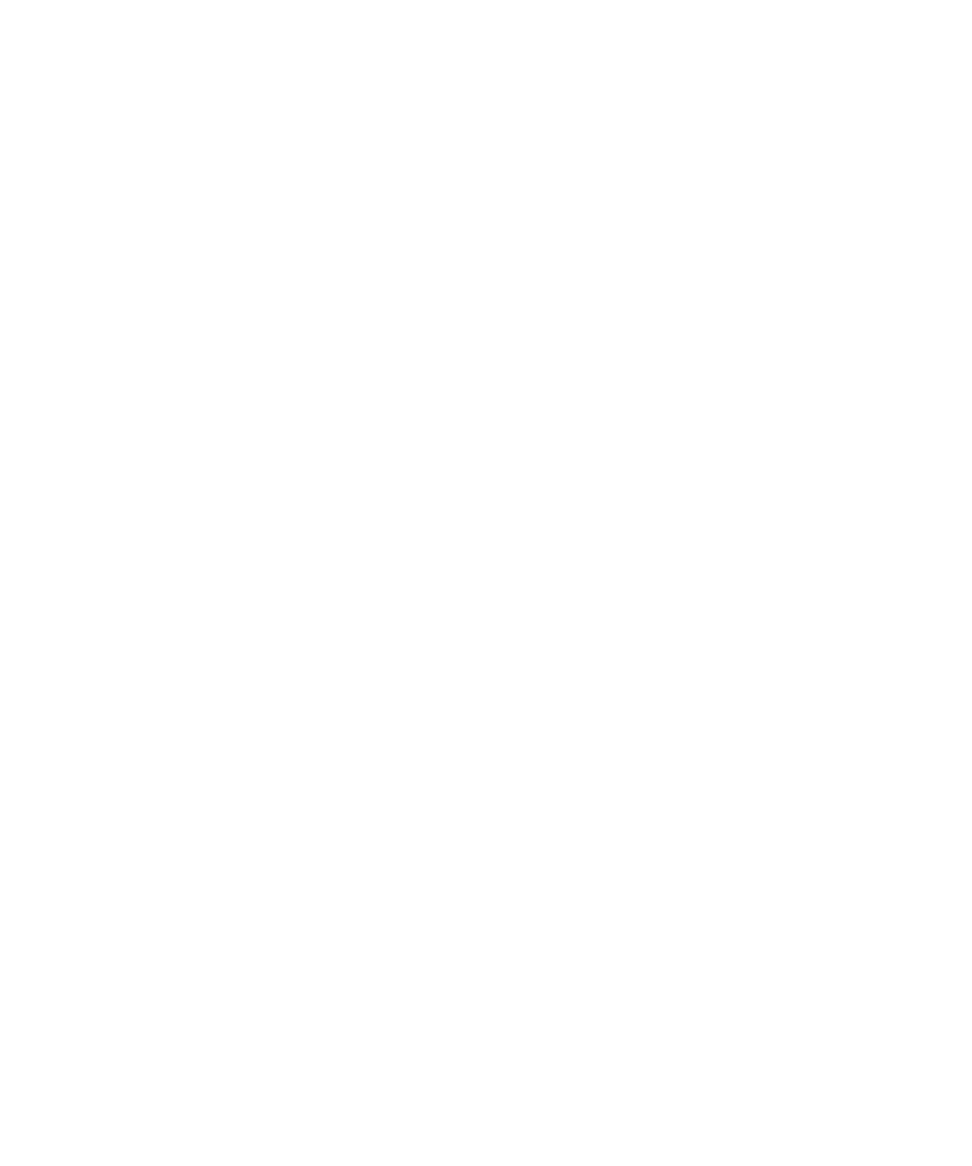
Ik kan met de optie Nu deelnemen niet aan een telefonische vergadering deelnemen
De optie Nu deelnemen wordt mogelijk niet weergegeven in het vergaderbericht als de organisator van de vergadering geen BlackBerry®-
toestel gebruikt waarop de functie Nu deelnemen wordt ondersteund of als de organisator van de vergadering de gegevens van de telefonische
vergadering niet juist heeft ingevoerd. Als de optie Nu deelnemen wordt weergegeven en uw toestel is verbonden met een CDMA-netwerk,
zult u waarschijnlijk de opties voor slim kiezen moeten wijzigen om via de optie Nu deelnemen aan een telefonische vergadering te kunnen
deelnemen.
Probeer het volgende:
•
Wordt de optie Nu deelnemen niet weergegeven en wilt u toch deelnemen aan een telefonische vergadering, dan klikt u in de vergadering
of de uitnodiging voor de vergadering op het “conference bridge”-nummer van de telefonische vergadering en op de toegangscode in het
veld Locatie of in de sectie Opmerkingen.
•
Als de optie Nu deelnemen wel wordt weergegeven en uw toestel is verbonden met een CDMA-netwerk, kunt u proberen de tijd te verlengen
die het toestel standaard wacht voordat er een toestelnummer wordt gebeld. Druk in het beginscherm op de verbindingstoets. Druk op
de menutoets. Klik op Opties. Klik op Slim kiezen. Stel in de sectie Voor toegang tot de toestelnummers in alle overige bedrijven
het veld Wachten op de hoogste waarde in. Probeer via de optie Nu deelnemen contact te krijgen met de telefonische vergadering.