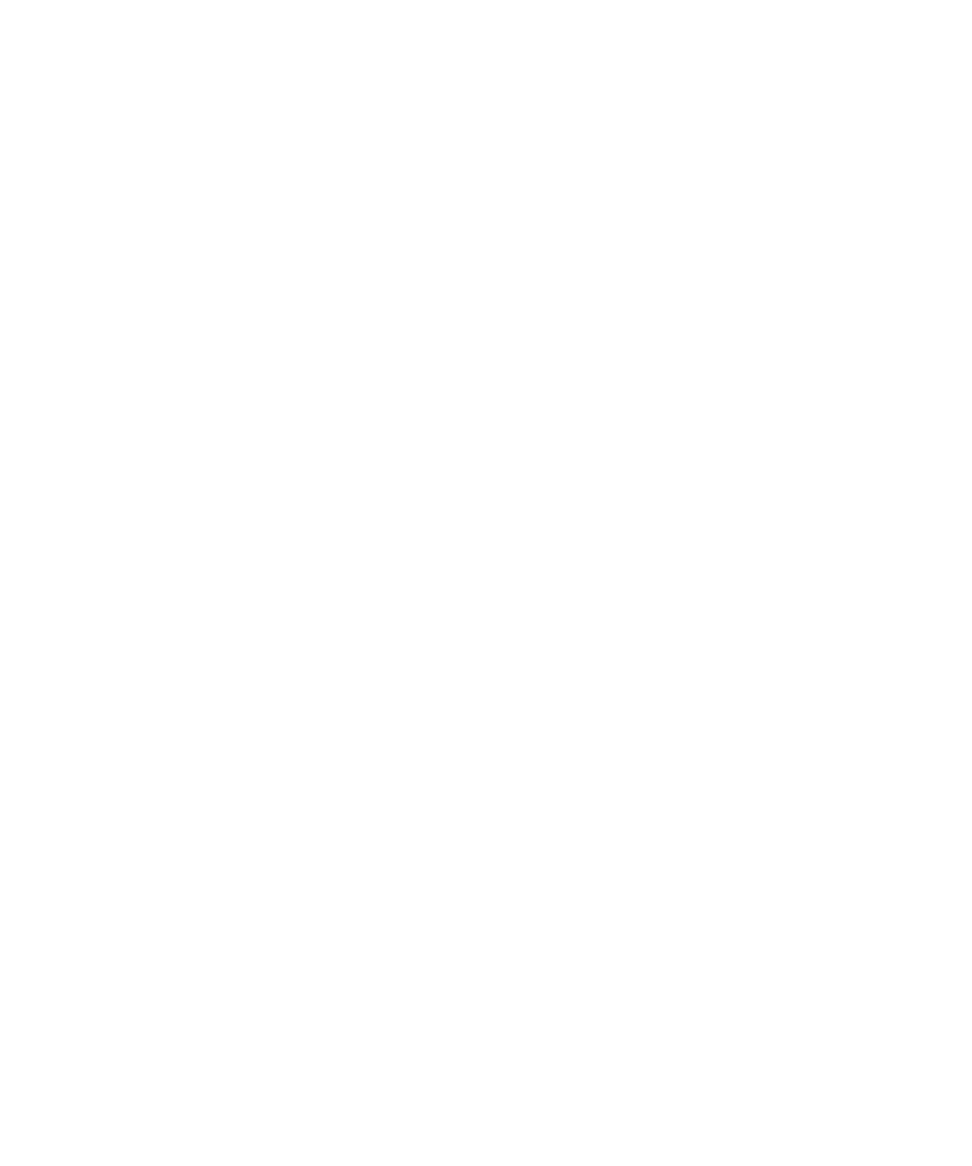
Weergave-opties
Een afbeelding gebruiken als de achtergrond van uw toestel
1.
Klik in het beginscherm op het pictogram Media.
Gebruikershandleiding
Weergave en toetsenbord
200
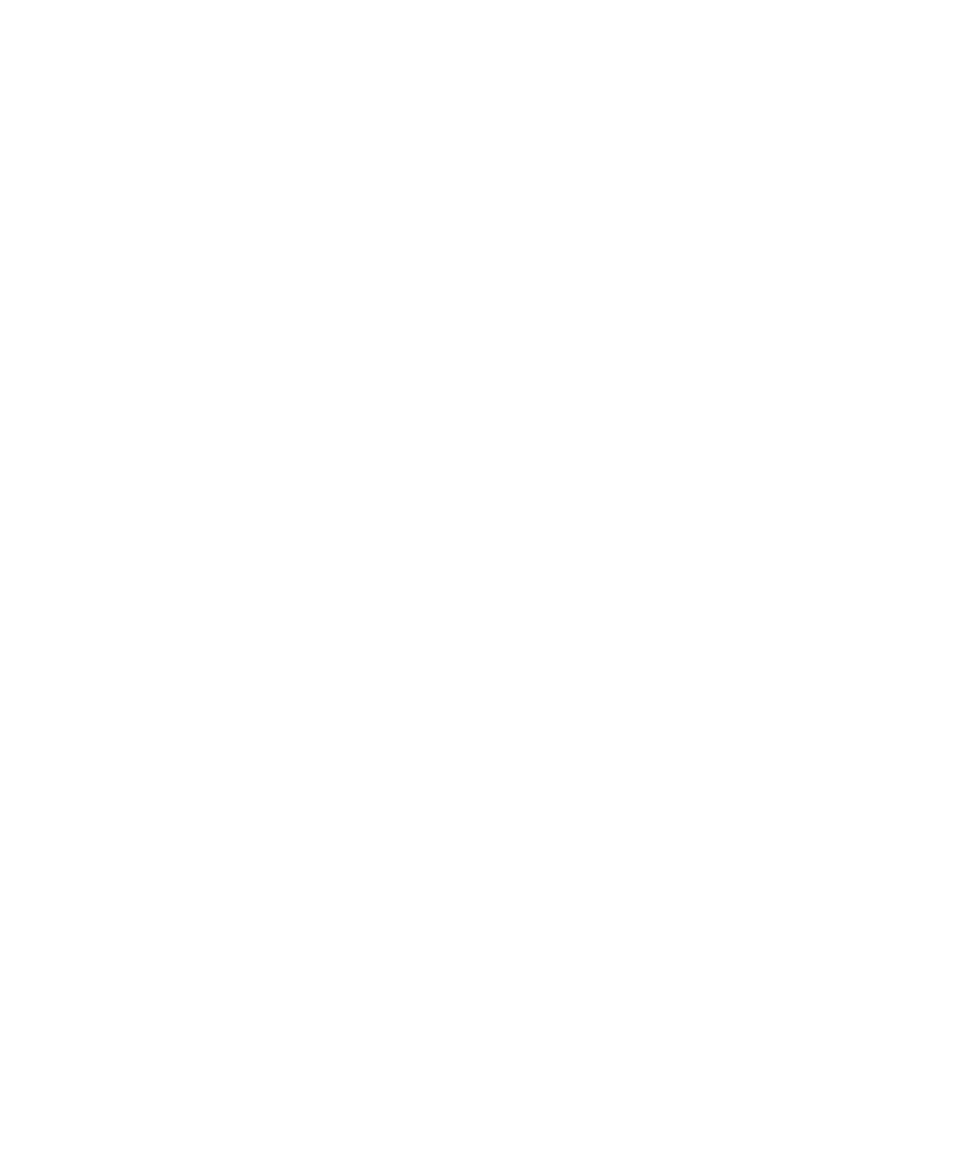
2. Klik op Afbeeldingen.
3. Blader naar een afbeelding.
4. Klik op Instellen als achtergrond.
Een achtergrond voor het beginscherm downloaden
Deze functie wordt mogelijk niet ondersteund, wat afhankelijk is van uw abonnement op de draadloze service.
1.
Klik in het beginscherm op het pictogram Media.
2. Klik op Afbeeldingen.
3. Klik op een categorie.
4. Druk op de menutoets.
5. Klik op Afbeeldingen downloaden.
Info eigenaar instellen
Informatie over de eigenaar wordt op het scherm van het BlackBerry®-toestel weergegeven wanneer het toestel is vergrendeld.
1.
Klik in het beginscherm of in een map op het pictogram Opties.
2. Klik op Eigenaar.
3. Typ uw contactgegevens.
4. Druk op de menutoets.
5. Klik op Opslaan.
Het weer te geven lettertype wijzigen
1.
Klik in het beginscherm of in een map op het pictogram Opties.
2. Klik op Scherm/toetsenbord.
3. Wijzig de velden voor het lettertype.
4. Druk op de menutoets.
5. Klik op Opslaan.
Contrast omdraaien gebruiken voor de schermweergave
1.
Klik in het beginscherm of in een map op het pictogram Opties.
2. Klik op Geavanceerde opties.
3. Klik op Toegankelijkheid.
4. Wijzig het veld Kleurcontrast in Contrast omdraaien.
5. Druk op de menutoets.
6. Klik op Opslaan.
Informatie over het organiseren van toepassingen
Toepassingspictogrammen kunnen worden weergegeven in het beginscherm of in een map in het beginscherm. Druk op de menutoets als u
meer toepassingen wilt weergeven.
Gebruikershandleiding
Weergave en toetsenbord
201
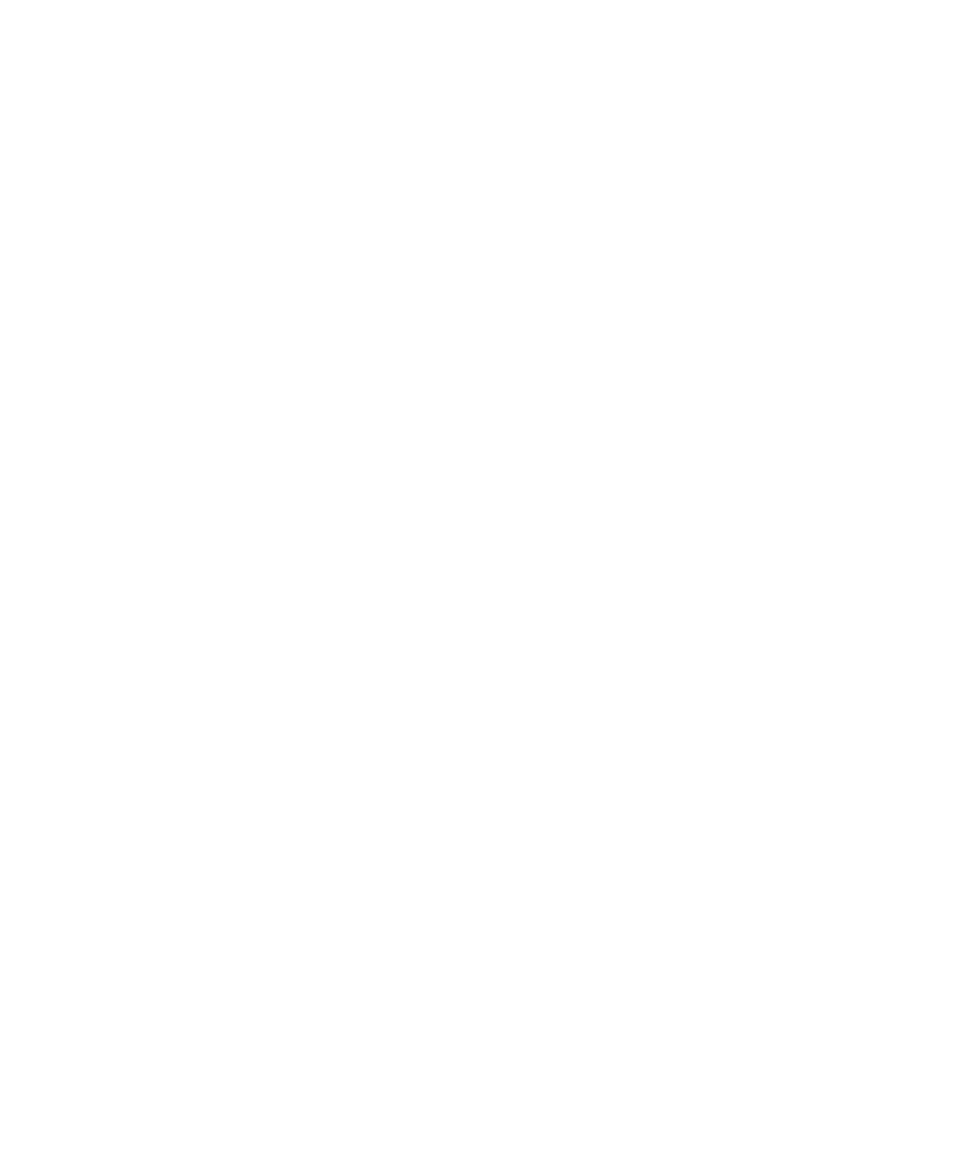
U kunt toepassingspictogrammen herschikken om te veranderen welke pictogrammen het eerst in het beginscherm worden weergegeven. U
kunt ook mappen maken en verwijderen, de weergave van gemaakte mappen aanpassen en toepassingspictogrammen in mappen plaatsen
en uit mappen verwijderen.
Een toepassingsmap toevoegen
1.
Druk in het beginscherm op de menutoets.
2. Klik op Map toevoegen.
3. Typ een naam voor de map.
4. Klik in het veld Pictogram met het trackpad als u het mappictogram wilt wijzigen. Schuif met uw vinger naar links of rechts op het trackpad
om de mappictogrammen weer te geven. Klik op een mappictogram.
5. Klik op Toevoegen.
Een toepassingsmap wijzigen
U kunt alleen de namen wijzigen van toepassingsmappen die u zelf hebt gemaakt.
1.
Markeer in het beginscherm een toepassingsmap.
2. Druk op de menutoets.
3. Klik op Map bewerken.
4. Verander de mapgegevens.
5. Klik op Opslaan.
Een toepassingspictogram verplaatsen
1.
Markeer in het beginscherm of in een toepassingsmap een pictogram voor een toepassing.
2. Druk op de menutoets.
3. Voer een van de volgende acties uit:
• Klik op Verplaatsen om het toepassingspictogram naar een andere locatie in het beginscherm te verplaatsen. Schuif met uw vinger
naar de nieuwe locatie op het trackpad. Klik met het trackpad.
• Als u het toepassingspictogram wilt verplaatsen naar een toepassingsmap, klikt u op Verplaatsen naar map. Klik op een
toepassingsmap.
• Als u het toepassingspictogram wilt verplaatsen uit een toepassingsmap, klikt u op Verplaatsen naar map. Klik op Begin of op een
toepassingsmap.
Een toepassingspictogram verbergen
Afhankelijk van uw thema kunt u bepaalde toepassingspictogrammen mogelijk niet verbergen.
1.
Markeer in het beginscherm een pictogram voor een toepassing.
2. Druk op de menutoets.
3. Klik op Verbergen.
Als u een verborgen toepassing wilt weergeven, drukt u op de menutoets. Klik op Alles weergeven.
Gebruikershandleiding
Weergave en toetsenbord
202
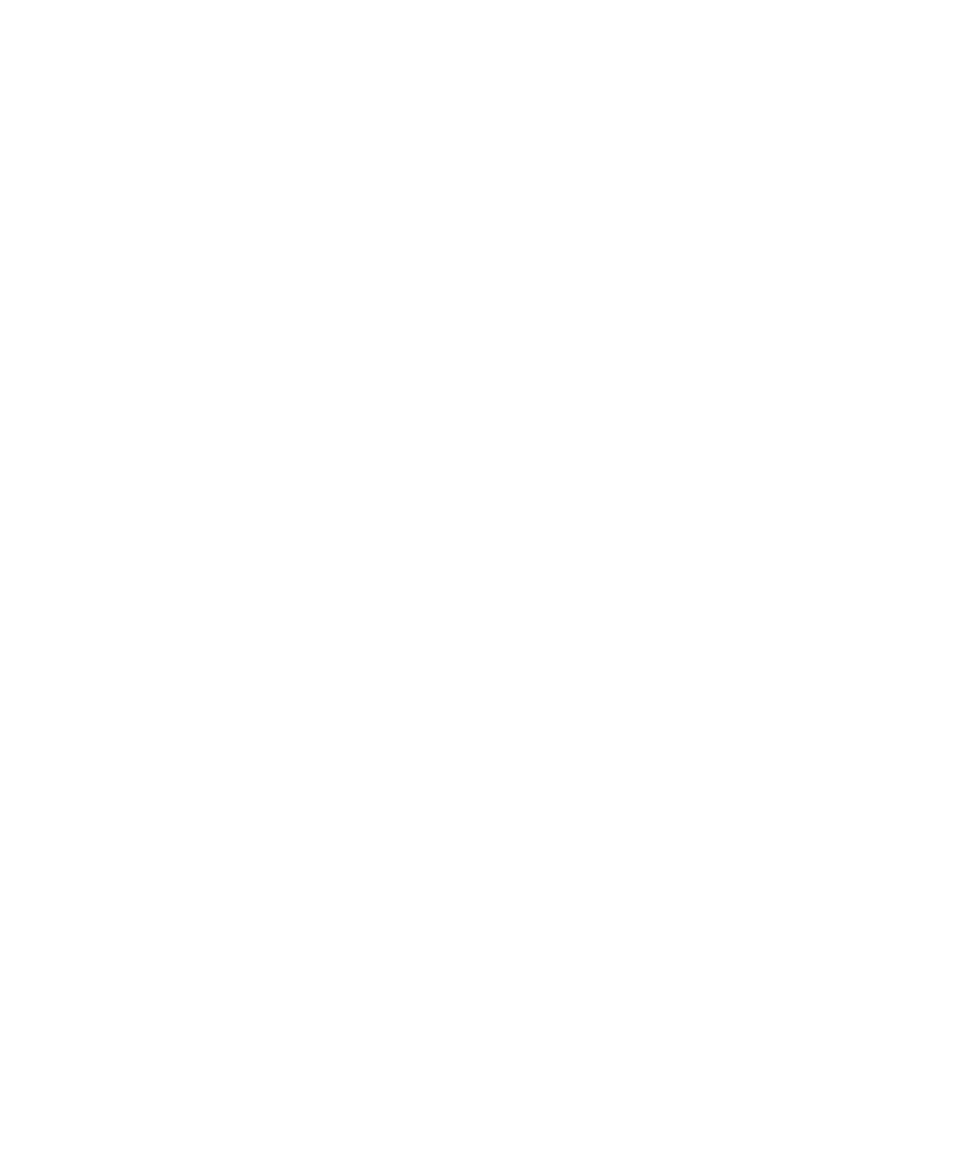
Een toepassingsmap verwijderen
1.
Markeer in het beginscherm een toepassingsmap.
2. Druk op de menutoets.
3. Klik op Verwijderen.
Het aantal pictogrammen in het beginscherm instellen
1.
Klik in het beginscherm op het pictogram Opties.
2. Klik op Geavanceerde opties.
3. Klik op Toegankelijkheid.
4. Wijzig het veld Lay-out van raster.
5. Druk op de menutoets.
6. Klik op Opslaan.
De LED-melding voor draadloze dekking inschakelen
1.
Klik in het beginscherm of in een map op het pictogram Opties.
2. Klik op Scherm/toetsenbord.
3. Stel het veld LED-dekkingsindicator in op Aan.
4. Druk op de menutoets.
5. Klik op Opslaan.
Als uw BlackBerry®-toestel is verbonden met het mobiele netwerk, knippert de LED groen.
Als u de melding voor bereik van het mobiele netwerk wilt uitschakelen, stelt u het veld LED-dekkingsindicator in op Uit.