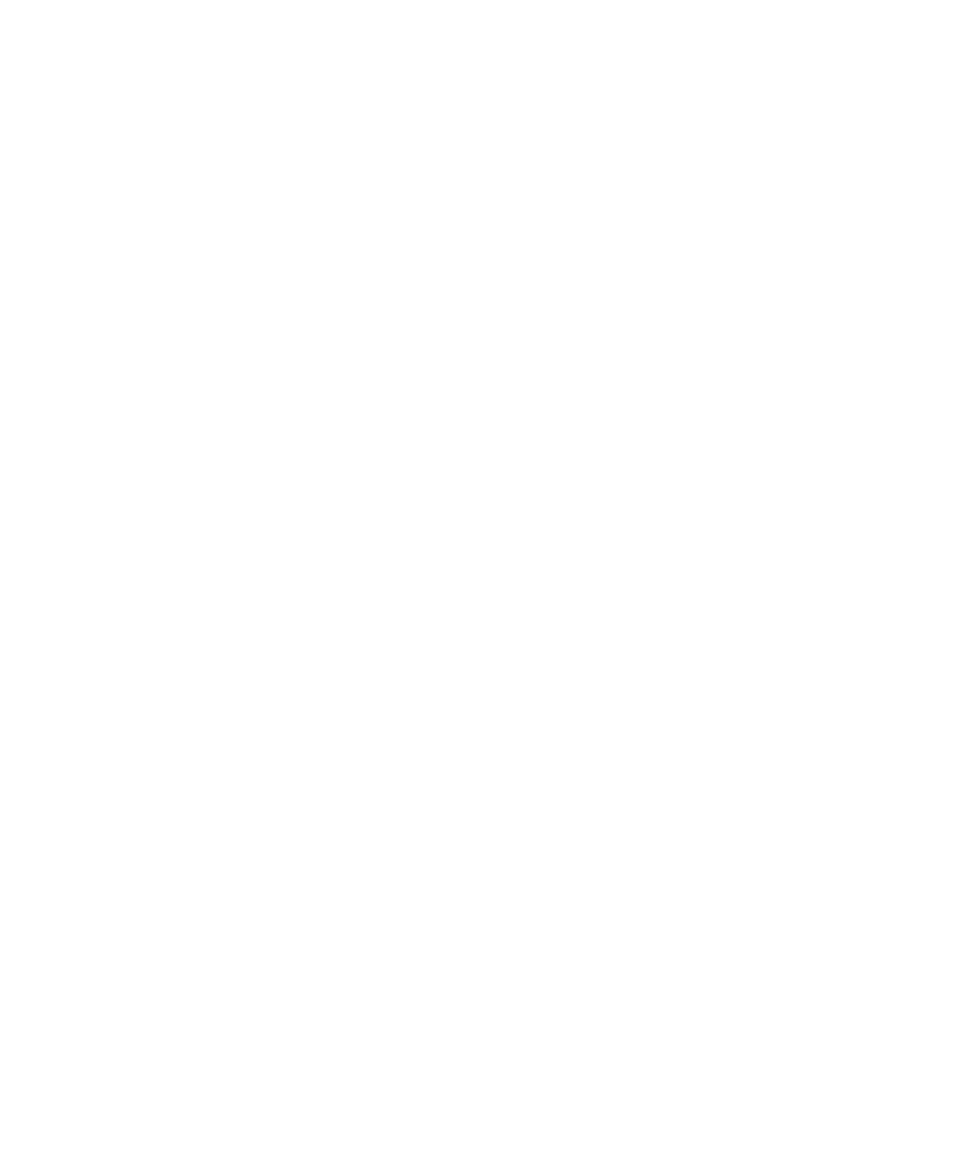
Kalendarz
Podstawowe informacje o kalendarzu
Widoki kalendarza — informacje
Informacje o terminach i spotkaniach można wyświetlać w jednym z czterech widoków. W widokach Dzień, Tydzień i
Miesiąc są wyświetlane wszystkie terminy i spotkania w wybranym okresie. W widoku Harmonogram wyświetlana jest
lista wszystkich zaplanowanych terminów i spotkań. W widoku Harmonogram wyświetlana jest także ilość wolnego
czasu pomiędzy terminami.
Zmiana widoku kalendarza
1. Na ekranie głównym kliknij ikonę Kalendarz.
2. Naciśnij klawisz Menu.
Podręcznik użytkownika
Osobisty organizator
170
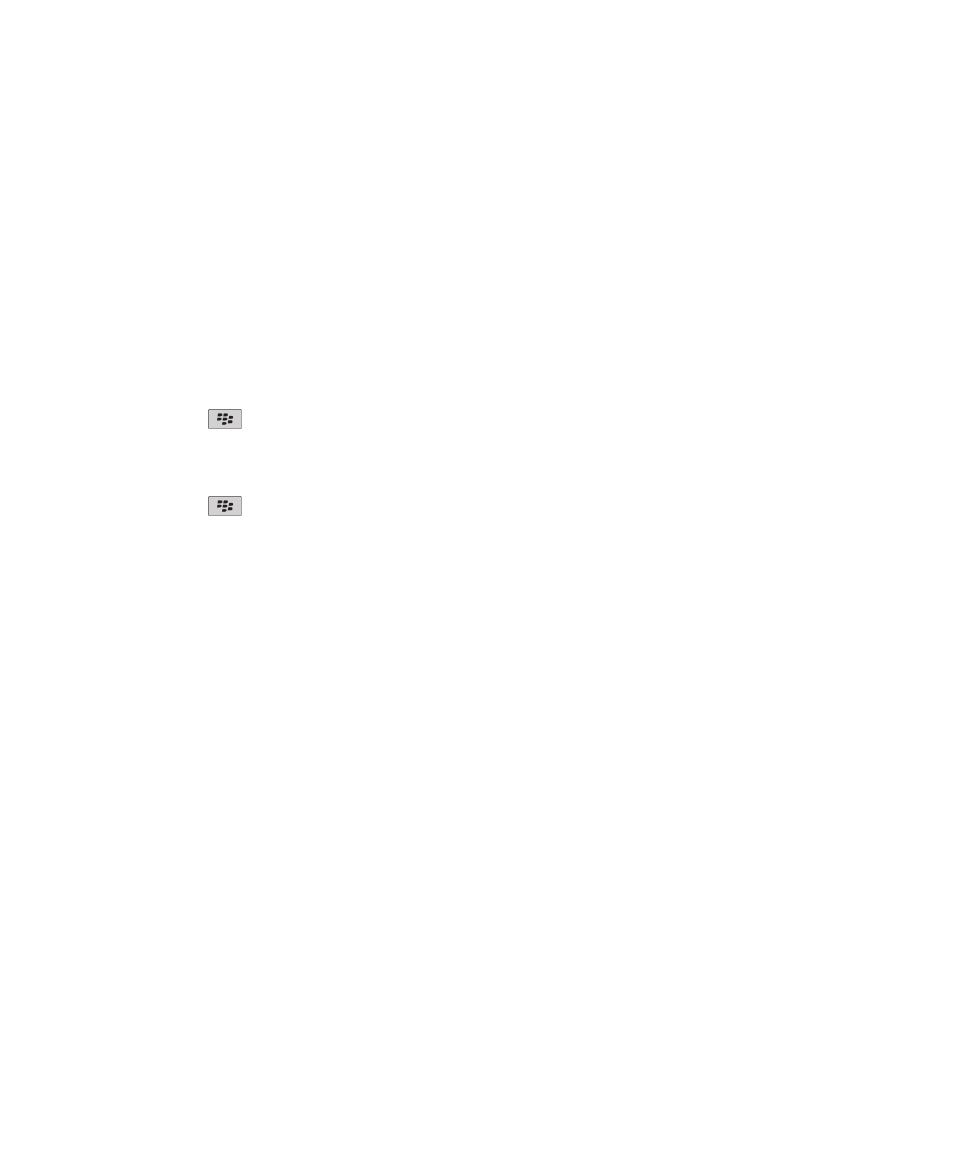
3. Kliknij widok.
Poruszanie się w obrębie kalendarza
1. Na ekranie głównym kliknij ikonę Kalendarz.
2. Naciśnij klawisz Menu.
3. Wykonaj jedną z następujących czynności:
• Aby przejść do konkretnego dnia, kliknij opcję Przejdź do daty.
• Aby przejść do bieżącego dnia, kliknij opcję Dzisiaj.
• Aby przejść do przodu lub cofnąć się o pewien okres, kliknij opcję Wstecz lub Dalej.
Planowanie terminów
1. Na ekranie głównym kliknij ikonę Kalendarz.
2. Naciśnij klawisz
.
3. Kliknij polecenie Nowy.
4. Wpisz dane dotyczące terminu.
5. Jeśli termin regularnie się powtarza, odpowiednio zmień wartość w polu Ponowne wystąpienie.
6. Naciśnij klawisz
.
7. Kliknij Zapisz.
Informacje pokrewne
Wyłączanie urządzenia, 272
Szybkie planowanie terminu w widoku Dzień
Aby wykonać tę czynność, w opcjach ogólnych kalendarza pole „Włącz szybkie wprowadzanie” musi być ustawione na
Tak.
1. Na ekranie głównym kliknij ikonę Kalendarz.
2. W widoku Dzień obok czasu rozpoczęcia wpisz temat terminu.
3. W nawiasach wpisz miejsce.
4. Aby zmienić godzinę zakończenia, przesuń palcem w górę lub w dół po trackpadzie.
5. Kliknij trackpad.
Jeśli w urządzeniu BlackBerry® jest zainstalowanych kilka kalendarzy, termin będzie wyświetlany w domyślnym
kalendarzu.
Planowanie spotkań
Aby wykonać tę czynność, Twoje konto poczty elektronicznej musi korzystać z serwera BlackBerry® Internet Service
lub BlackBerry® Enterprise Server obsługującego tę funkcję. Więcej informacji na ten temat można uzyskać u dostawcy
usług bezprzewodowych lub administratora.
1. Na ekranie głównym kliknij ikonę Kalendarz.
2. Naciśnij klawisz Menu.
Podręcznik użytkownika
Osobisty organizator
171
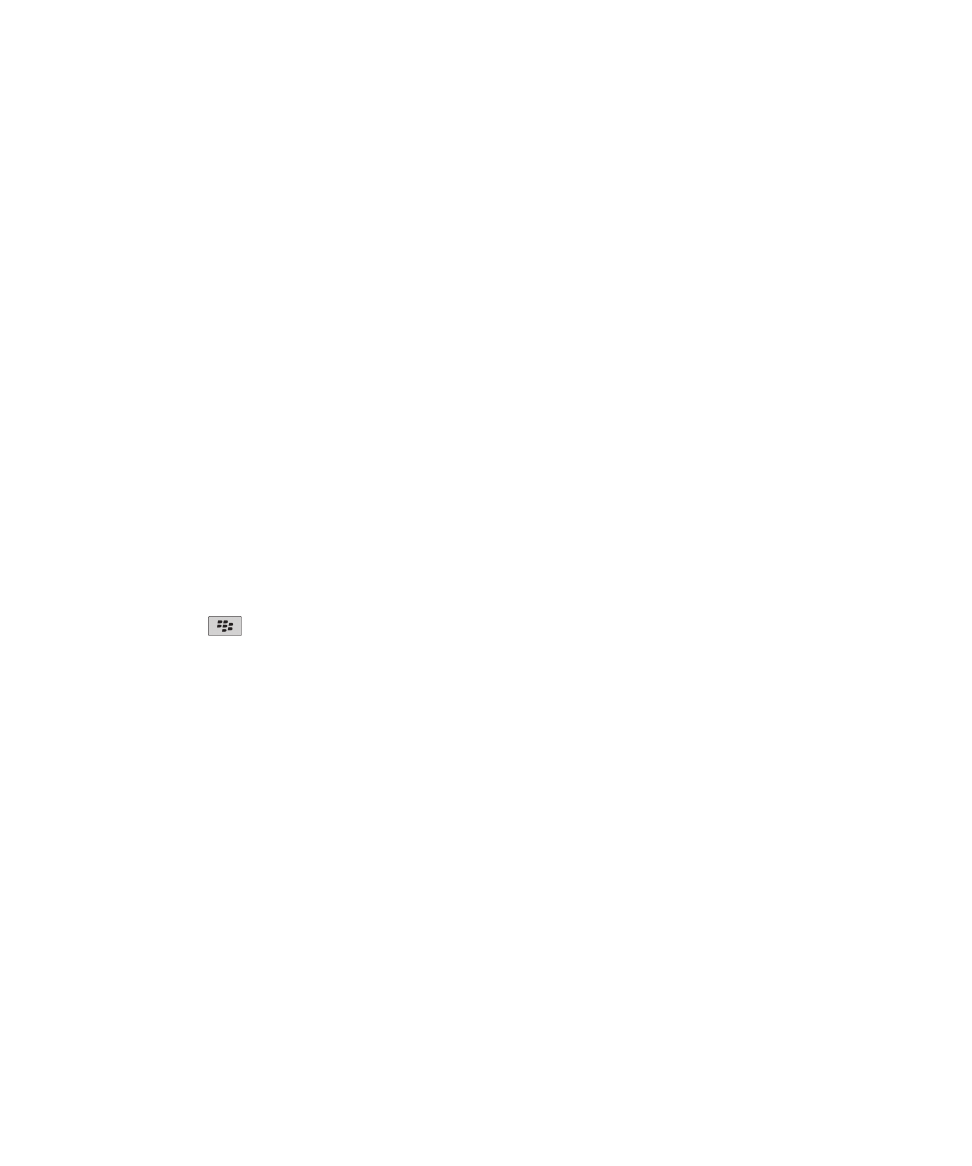
3. Kliknij polecenie Nowy.
4. Wpisz informacje dotyczące spotkania.
5. Naciśnij klawisz Menu.
6. Kliknij opcję Zaproś uczestnika.
7. Kliknij kontakt.
8. Aby dodać inne kontakty do spotkania, powtórz kroki od 4 do 6.
9. Naciśnij klawisz Menu.
10. Kliknij Zapisz.
Informacje pokrewne
Wyłączanie urządzenia, 272
Pole Ponowne wystąpienie
Co:
Określ częstotliwość — codziennie, co tydzień czy co miesiąc — powtarzania się terminu, spotkania czy zadania.
Data względna:
Określ, czy powtarzający się co miesiąc lub rok termin, spotkanie albo zadanie ma mieć miejsce o dacie względnej
(np. w ostatni piątek każdego miesiąca).
Planowanie alarmu
1. Na ekranie głównym kliknij ikonę Kalendarz.
2. Naciśnij klawisz
.
3. Kliknij opcję Nowy alarm.
4. Wpisz dane alarmu.
5. Jeśli alarm regularnie się powtarza, odpowiednio zmień wartość w polu Ponowne wystąpienie.
6. Naciśnij klawisz Menu.
7. Kliknij Zapisz.
Sprawdzanie pisowni
W tworzonych wiadomościach, wpisach kalendarza, zadaniach i notatkach można sprawdzać pisownię.
1. W otwartej wiadomości, wpisie kalendarza, zadaniu lub notatce naciśnij klawisz Menu.
2. Kliknij opcję Sprawdzanie pisowni.
3. Wykonaj jedną z następujących czynności:
• Aby zaakceptować sugerowaną pisownię, kliknij słowo znajdujące się na liście.
• Aby zignorować sugerowaną pisownię, naciśnij klawisz Escape.
• Aby zignorować wszystkie przypadki sugerowanej pisowni, naciśnij klawisz Menu. Kliknij opcję Ignoruj
wszystko.
• Aby dodać słowo do słownika niestandardowego, naciśnij klawisz Menu. Kliknij opcję Dodaj do słownika.
• Aby zatrzymać sprawdzanie pisowni, naciśnij klawisz Menu. Kliknij opcję Anuluj sprawdzanie pisowni.
Podręcznik użytkownika
Osobisty organizator
172
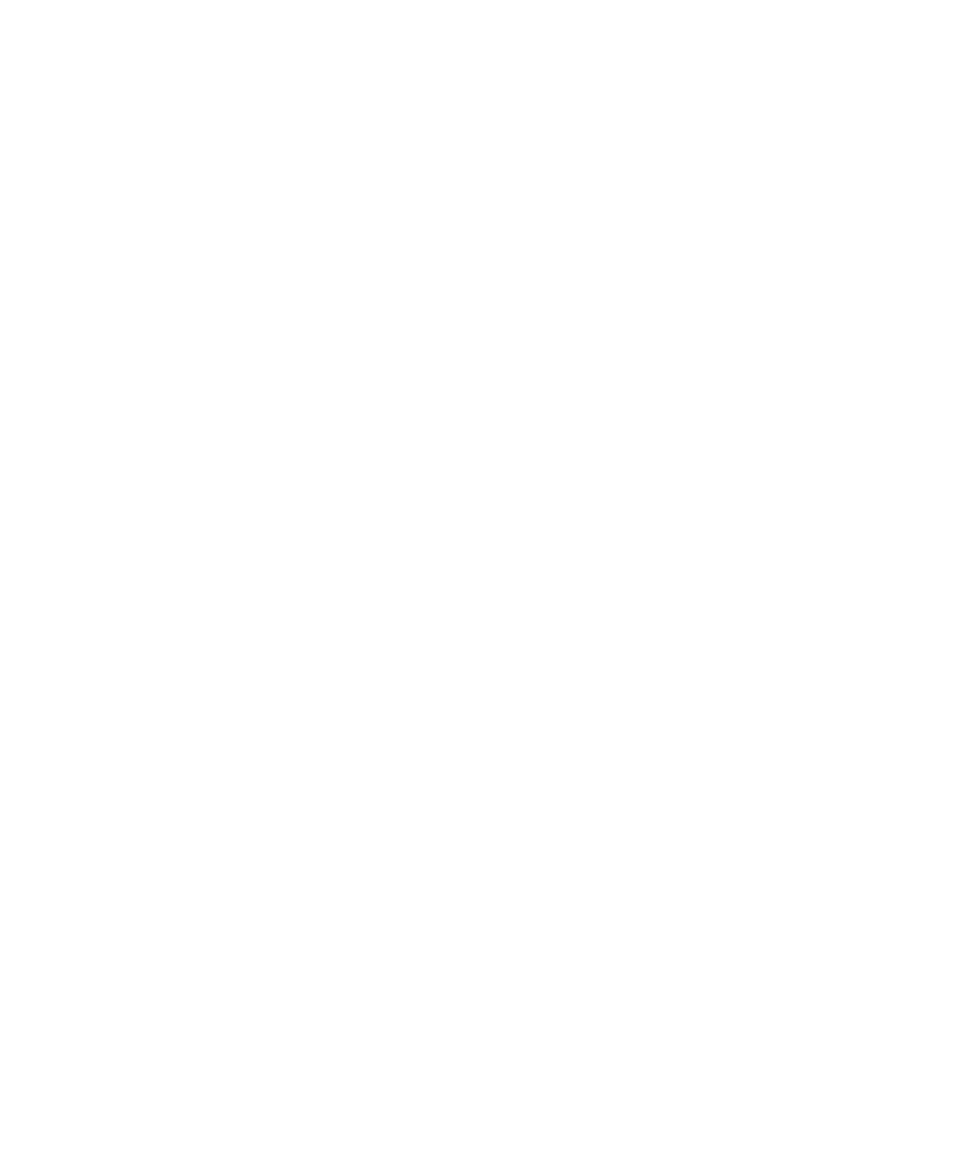
Otwieranie terminu, spotkania lub alarmu
1. Na ekranie głównym kliknij ikonę Kalendarz.
2. Kliknij termin, spotkanie lub alarm.
Usuwanie terminu, spotkania lub alarmu
1. Na ekranie głównym kliknij ikonę Kalendarz.
2. Zaznacz termin, spotkanie lub alarm.
3. Naciśnij klawisz Menu.
4. Kliknij przycisk Usuń.
Przechodzenie między dniami w widoku Dzień
Aby przejść między poszczególnymi dniami za pomocą paska nawigacyjnego znajdującego się w prawym górnym rogu
ekranu, kliknij żądany dzień.
Spotkania
Planowanie spotkań
Aby wykonać tę czynność, Twoje konto poczty elektronicznej musi korzystać z serwera BlackBerry® Internet Service
lub BlackBerry® Enterprise Server obsługującego tę funkcję. Więcej informacji na ten temat można uzyskać u dostawcy
usług bezprzewodowych lub administratora.
1. Na ekranie głównym kliknij ikonę Kalendarz.
2. Naciśnij klawisz Menu.
3. Kliknij polecenie Nowy.
4. Wpisz informacje dotyczące spotkania.
5. Naciśnij klawisz Menu.
6. Kliknij opcję Zaproś uczestnika.
7. Kliknij kontakt.
8. Aby dodać inne kontakty do spotkania, powtórz kroki od 4 do 6.
9. Naciśnij klawisz Menu.
10. Kliknij Zapisz.
Informacje pokrewne
Wyłączanie urządzenia, 272
Pole Ponowne wystąpienie
Co:
Określ częstotliwość — codziennie, co tydzień czy co miesiąc — powtarzania się terminu, spotkania czy zadania.
Podręcznik użytkownika
Osobisty organizator
173
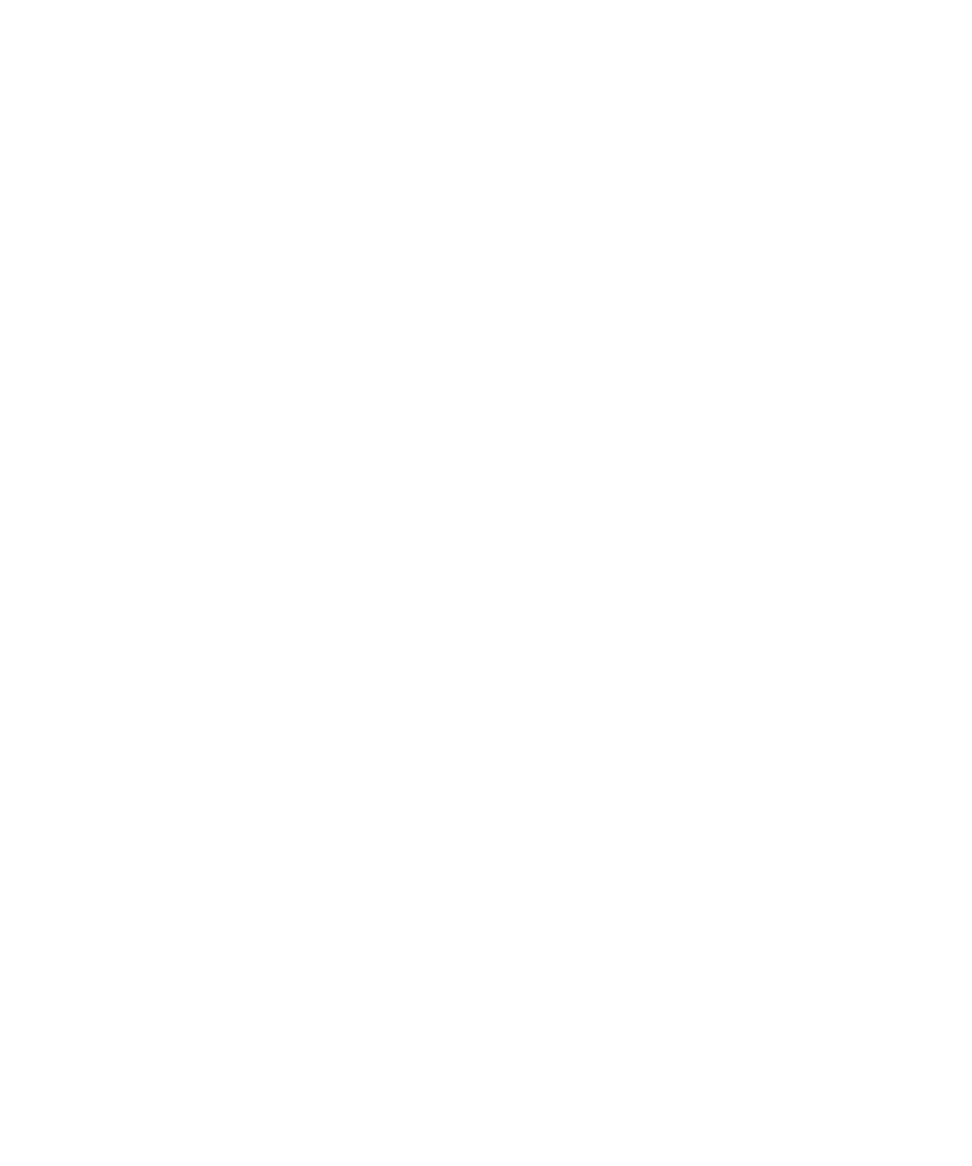
Data względna:
Określ, czy powtarzający się co miesiąc lub rok termin, spotkanie albo zadanie ma mieć miejsce o dacie względnej
(np. w ostatni piątek każdego miesiąca).
Odpowiadanie na zaproszenie na spotkanie
1. Na ekranie zaproszenia na spotkanie naciśnij klawisz Menu.
2. Kliknij Akceptuj, Wstępnie lub Odrzuć.
3. W przypadku odrzucenia delegowanego zaproszenia na spotkanie należy wykonać jedną z poniższych czynności:
• Aby odrzucić spotkanie, kliknij Odrzuć.
• Aby delegować spotkanie z powrotem do nadawcy, aby mógł on delegować je ponownie, kliknij Deleguj.
4. Wykonaj jedną z następujących czynności:
• Aby wysłać odpowiedź bez dodawania komentarzy, kliknij polecenie Wyślij odpowiedź.
• Aby dodać komentarze do swojej odpowiedzi, kliknij polecenie Dodaj komentarze. Wpisz komentarz. Naciśnij
klawisz Menu. Kliknij polecenie Wyślij.
Uwaga: W przypadku wykasowania zaproszenia na spotkanie z aplikacji wiadomości przed jego zaakceptowaniem
lub odrzuceniem, spotkanie zostanie wykasowane z aplikacji poczty e-mail w komputerze.
Wyświetlanie kalendarza podczas odpowiadania na zaproszenie na spotkanie
1. Przy otwartym zaproszeniu na spotkanie naciśnij klawisz Menu.
2. Kliknij polecenie Pokaż kalendarz.
Aby wrócić do zaproszenia na spotkanie, naciśnij klawisz Escape.
Sprawdzanie dostępności uczestników spotkania
Aby wykonać tę czynność, Twoje konto poczty elektronicznej musi korzystać z serwera BlackBerry® Enterprise Server
obsługującego tę funkcję. Więcej informacji na ten temat można uzyskać u administratora.
Można sprawdzać wyłącznie dostępność uczestników spotkania pracujących w tej samej firmie.
1. W oknie spotkania lub zaproszenia do spotkania pod listą uczestników spotkania kliknij opcję Pokaż
dostępność.
2. Wykonaj jedną z następujących czynności:
• Aby wybrać następny termin, kiedy wszyscy uczestnicy spotkania będą dostępni, kliknij opcję Następna
dostępna godzina.
• Aby wyświetlić listę stanów, które są powiązane z kolorowymi kreskami widocznymi na ekranie (np. zajęty lub
wstępny), naciśnij klawisz Menu. Kliknij polecenie Pokaż legendę.
Zmiana składu listy uczestników spotkania
Aby wykonać tę czynność, musisz być organizatorem spotkania.
1. W oknie spotkania, w polu Zaakceptowano lub Odrzucono zaznacz kontakt.
Podręcznik użytkownika
Osobisty organizator
174
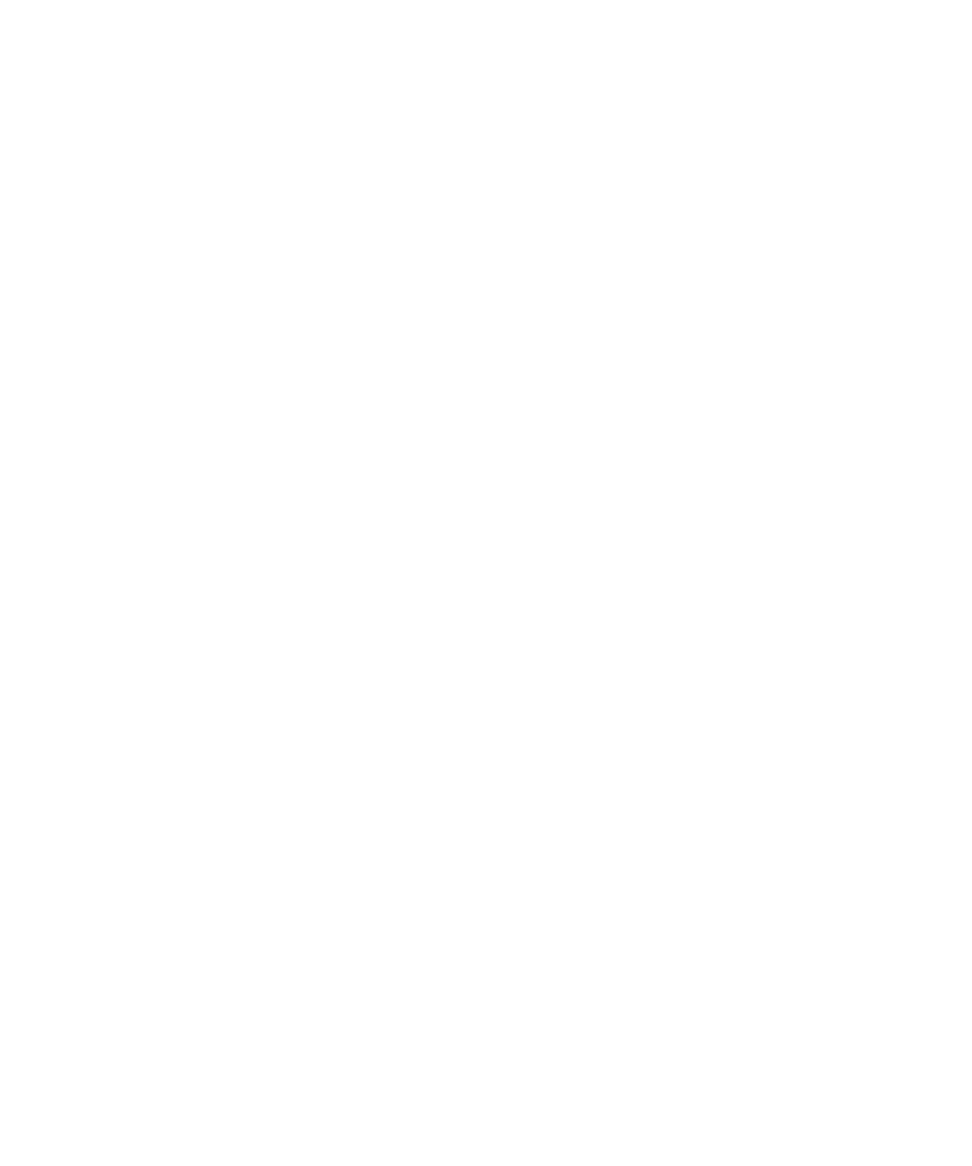
2. Naciśnij klawisz Menu.
3. Kliknij jeden z następujących elementów menu:
• Zaproś uczestnika
• Zmień uczestnika
• Usuń uczestnika
4. Naciśnij klawisz Menu.
5. Kliknij Zapisz.
Przekazywanie dalej zaproszenia na spotkanie
Aby wykonać tę czynność, Twoje konto poczty elektronicznej musi korzystać z serwera BlackBerry® Internet Service
lub BlackBerry® Enterprise Server obsługującego tę funkcję. Więcej informacji na ten temat można uzyskać u dostawcy
usług bezprzewodowych lub administratora.
Jeśli opcja przekazania dalej zaproszenia na spotkanie nie jest dostępna, zamiast niej można skorzystać z opcji
delegowania zaproszenia.
1. Na ekranie spotkania lub zaproszenia na spotkanie naciśnij klawisz Menu.
2. Kliknij polecenie Prześlij dalej.
Uwaga: Jeśli zaproszenie na spotkanie zostało przekazane dalej w imieniu organizatora, to wyłącznie on otrzyma
odpowiedź od odbiorcy.
Informacje pokrewne
Delegowanie zaproszenia na spotkanie, 175
Delegowanie zaproszenia na spotkanie
Aby wykonać tę czynność, musisz używać programu IBM® Lotus Notes®, a Twoje konto e-mail musi być powiązane
z wersją serwera BlackBerry® Enterprise Server obsługującą tę funkcję.
Jeśli opcja delegowania zaproszenia na spotkanie nie jest aktywna, można zamiast niej użyć funkcji przesyłania
zaproszenia dalej. Opcja delegowania zaproszenia na spotkanie może nie być dostępna jeśli organizator spotkania ją
wyłączył.
1. Na ekranie zaproszenia na spotkanie naciśnij klawisz Menu.
2. Kliknij polecenie Deleguj.
3. Kliknij kontakt.
4. Wykonaj jedną z następujących czynności:
• Aby wysłać odpowiedź bez dodawania komentarzy, kliknij polecenie Wyślij odpowiedź.
• Aby dodać komentarze do swojej odpowiedzi, kliknij polecenie Dodaj komentarze. Wpisz komentarz. Naciśnij
klawisz Menu. Kliknij polecenie Wyślij.
Informacje pokrewne
Przekazywanie dalej zaproszenia na spotkanie, 175
Podręcznik użytkownika
Osobisty organizator
175
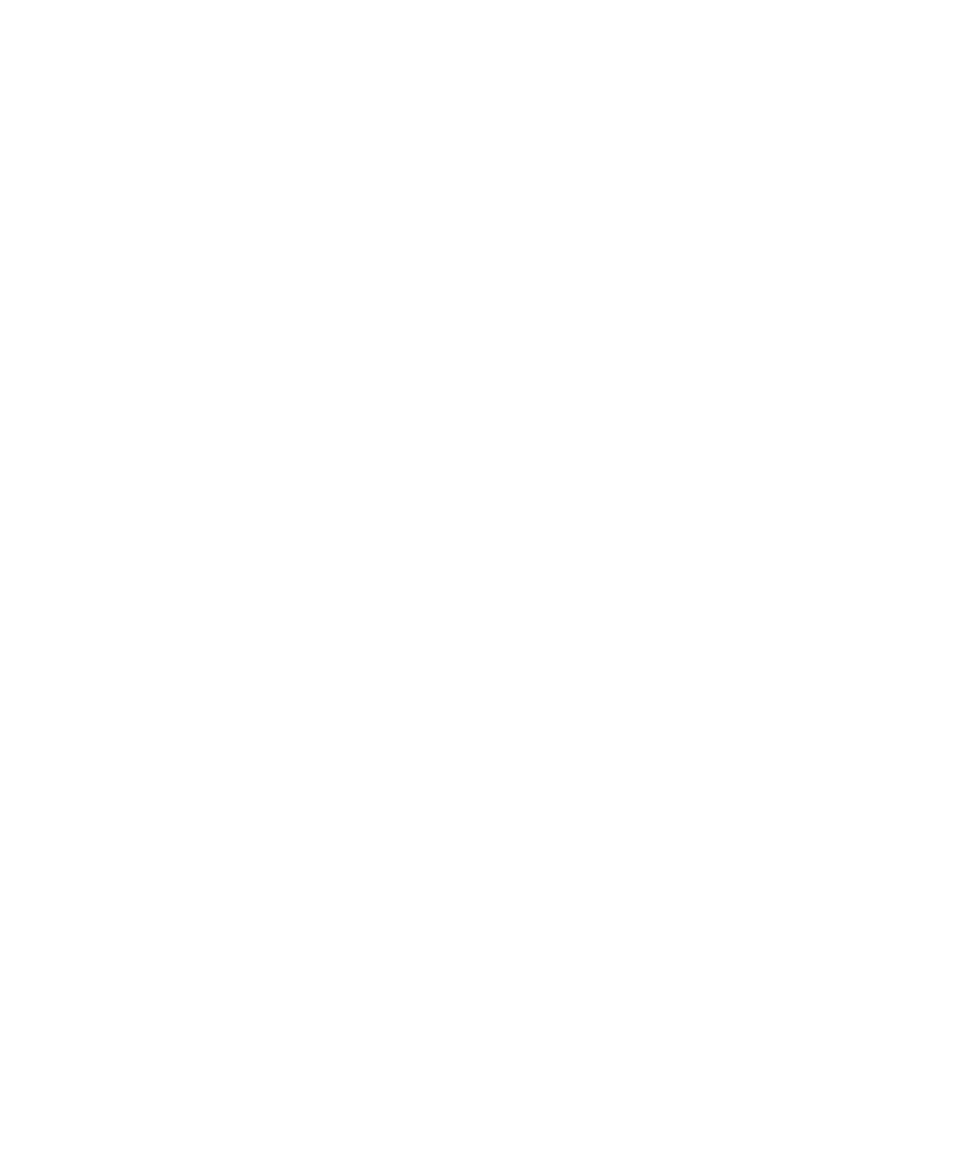
Wysyłanie wiadomości e-mail do wszystkich uczestników spotkania
1. Po otwarciu spotkania, zaproszenia na spotkanie lub odpowiedzi na nie naciśnij klawisz Menu.
2. Kliknij opcję Wyślij wiadomość e-mail do wszystkich uczestników.
Kontaktowanie się z uczestnikiem spotkania
1. W oknie spotkania, zaproszenia do spotkania lub odpowiedzi na zaproszenie do udziału w spotkaniu zaznacz
żądany kontakt.
2. Naciśnij klawisz Menu.
3. Zaznacz typ wiadomości lub wybierz opcję Połącz z <kontakt>.
Telekonferencje
Telekonferencje - Informacje
Urządzenie BlackBerry® pozwala na ustanawianie dwóch rodzajów telekonferencji. Jeśli Twoja organizacja lub usługa
konferencyjna przekazała Ci numer mostka konferencyjnego, możesz tworzyć telekonferencje w kalendarzu urządzenia
lub komputera. Telekonferencje umożliwiają użytkownikom posiadającym urządzenia BlackBerry łatwy dostęp do
telekonferencji za pomocą opcji Dołącz teraz, jeśli funkcja ta jest obsługiwana przez urządzenie. Funkcja ta eliminuje
konieczność wpisywania numeru mostka i kodów dostępu do telekonferencji. Jeśli nie masz numeru mostka, możesz
zadzwonić do kontaktów i połączyć rozmowy.
Tworzenie telekonferencji z poziomu urządzenia
Aby wykonać tę czynność, musisz być organizatorem konferencji. Jeśli nie jesteś organizatorem konferencji, możesz
utworzyć ją w imieniu organizatora z poziomu komputera.
1. W oknie konferencji zaznacz pole Telekonferencja.
2. Wpisz informacje dotyczące telekonferencji.
3. Naciśnij klawisz Menu.
4. Kliknij Zapisz.
Informacje pokrewne
Zapisywanie informacji o telekonferencji, 177
Tworzenie telekonferencji z poziomu komputera
Aby utworzyć telekonferencję, musisz być jej organizatorem lub działać w imieniu organizatora. Informacje dotyczące
tworzenia telekonferencji w imieniu innej osoby znajdują się w dokumentacji programu pocztowego zainstalowanego
na komputerze.
Podręcznik użytkownika
Osobisty organizator
176
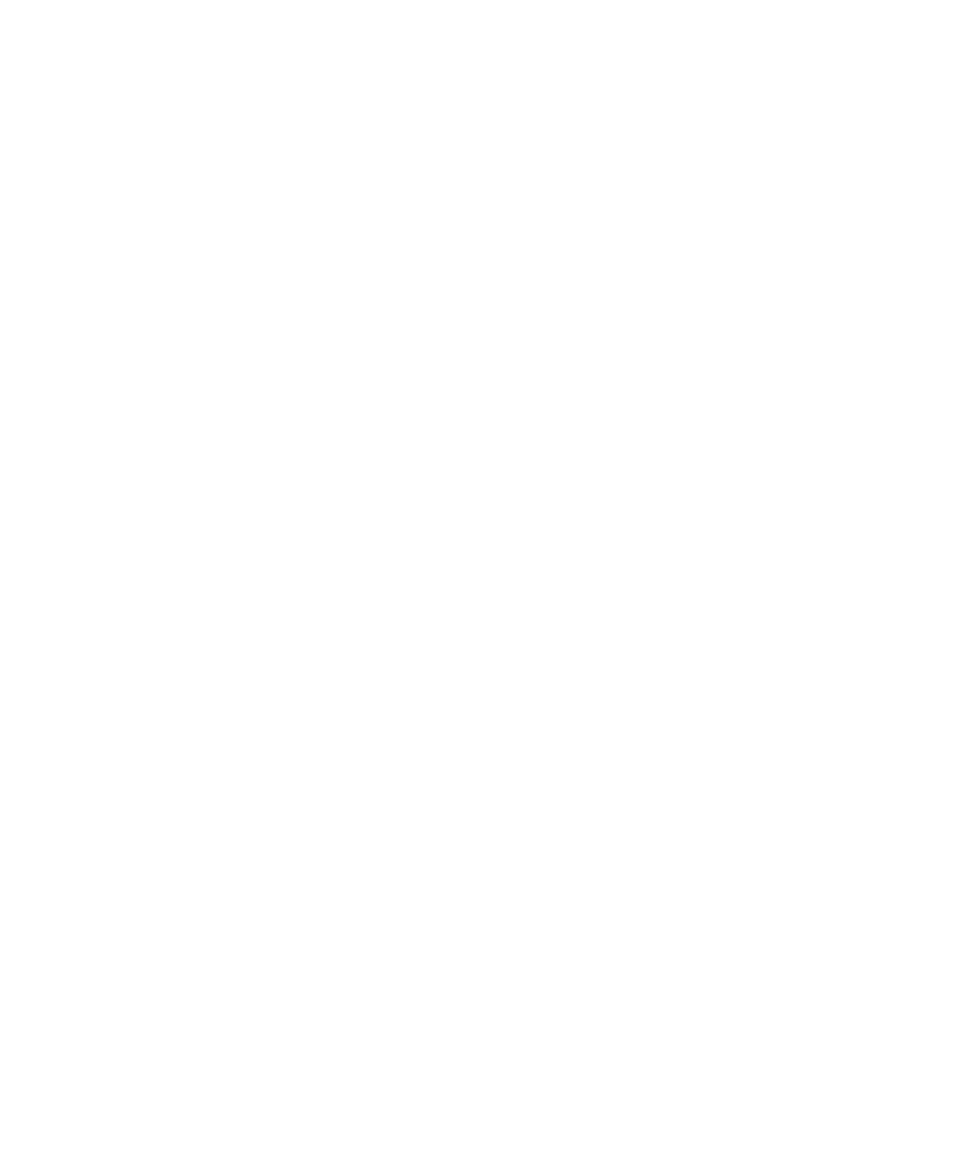
Telekonferencję możesz utworzyć na komputerze, który rozpoznaje urządzenie BlackBerry®. Po rozpoczęciu
telekonferencji użytkownicy posiadający urządzenie BlackBerry mogą się do niej dołączyć korzystając z opcji Dołącz
teraz, o ile ich urządzenie obsługuje tę funkcję.
1. W notatkach dotyczących telekonferencji lub w polu lokalizacji konferencji wpisz CCP: i numer mostka
telekonferencji. Nie należy używać spacji.
2. Wpisz małą literę x. Nie należy używać spacji przed i po znaku x.
3. Wpisz kod dostępu uczestników. Wstaw spację po kodzie dostępu.
4. Rodzaj CCM: i numer mostka moderatora telekonferencji. Nie należy używać spacji.
5. Wpisz małą literę x. Nie należy używać spacji przed i po znaku x.
6. Wpisz kod dostępu moderatora. Wstaw spację po kodzie dostępu moderatora.
Przykład
Jeśli numer mostka konferencji to 1-800-555-5555, kod dostępu moderatora to 55555#, a kod dostępu uczestnika to
55551#, wpisz CCP:18005555555x55555# CCM:18005555555x55551#a na końcu wstaw spację.
Dołączanie do telekonferencji
Wykonaj jedną z następujących czynności:
• W oknie powiadomienia o konferencji kliknij Dołącz teraz.
• Zaznacz konferencję w kalendarzu. Naciśnij klawisz Menu. Kliknij Dołącz teraz.
Zapisywanie informacji o telekonferencji
Informacje dotyczące telekonferencji można zapisać. Będą się one pojawiać w polach telekonferencji podczas
tworzenia nowych konferencji w urządzeniu BlackBerry®.
1. Na ekranie głównym kliknij ikonę Kalendarz.
2. Naciśnij klawisz Menu.
3. Kliknij polecenie Opcje.
4. Wybierz Opcje telekonferencji.
5. Wpisz informacje o telekonferencji.
6. Naciśnij klawisz Menu.
7. Kliknij Zapisz.
Opcje kalendarza
Zmiana domyślnego widoku kalendarza
1. Na ekranie głównym kliknij ikonę Kalendarz.
2. Naciśnij klawisz Menu.
3. Kliknij polecenie Opcje.
4. Kliknij opcję Opcje ogólne.
5. Zmień ustawienia w polu Widok początkowy.
6. Naciśnij klawisz Menu.
Podręcznik użytkownika
Osobisty organizator
177
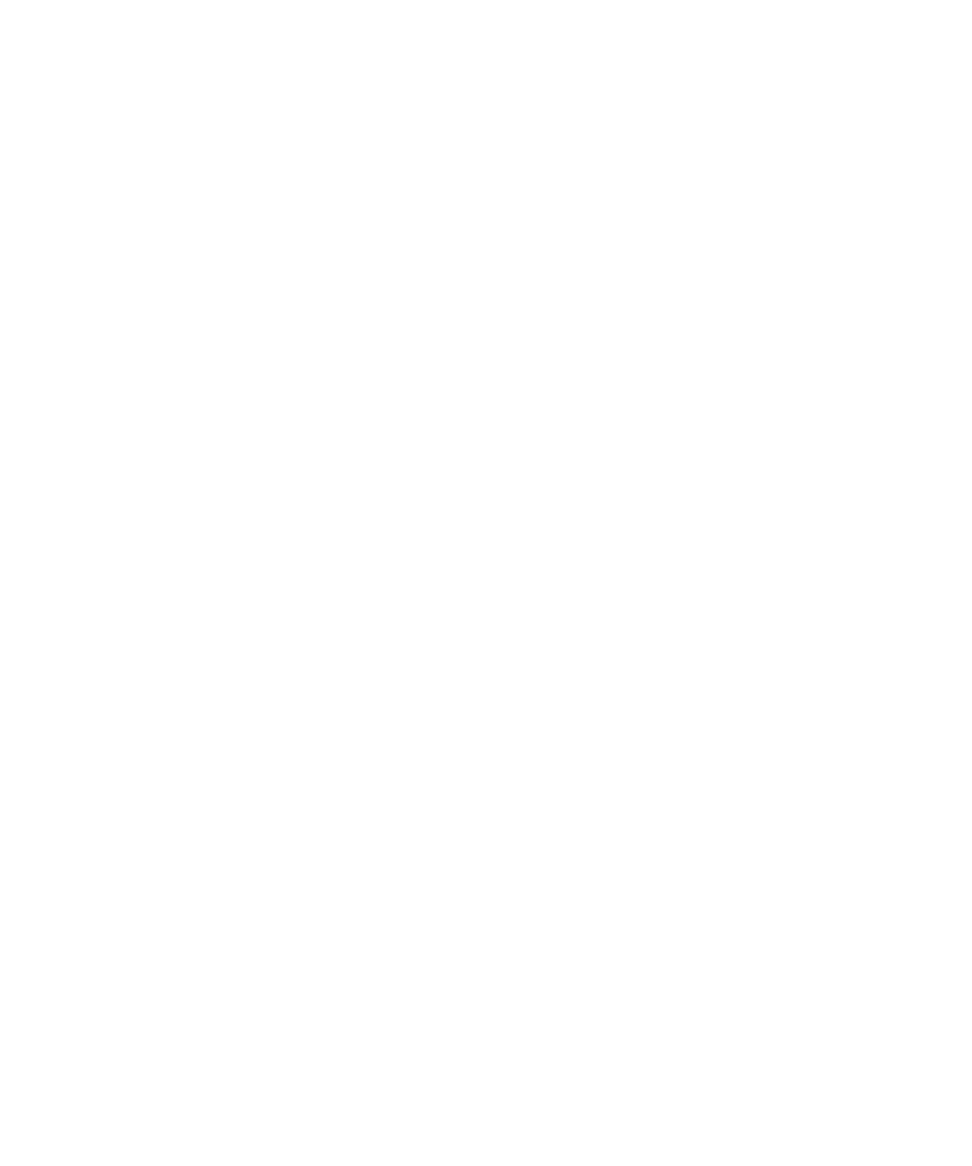
7. Kliknij Zapisz.
Zmiana domyślnego czasu przypomnienia dla wpisów kalendarza
1. Na ekranie głównym kliknij ikonę Kalendarz.
2. Naciśnij klawisz Menu.
3. Kliknij polecenie Opcje.
4. Kliknij opcję Opcje ogólne.
5. Zmień ustawienia w polu Przypomnienie domyślne.
6. Naciśnij klawisz Menu.
7. Kliknij Zapisz.
Informacje pokrewne
Wyłączanie urządzenia, 272
Zmiana czasu drzemki dla przypomnień, 178
Zmiana godziny początku i końca dnia
1. Na ekranie głównym kliknij ikonę Kalendarz.
2. Naciśnij klawisz Menu.
3. Kliknij polecenie Opcje.
4. Kliknij opcję Opcje ogólne.
5. Zmień ustawienia w polach Początek dnia i Koniec dnia.
6. Naciśnij klawisz Menu.
7. Kliknij Zapisz.
Zmiana czasu drzemki dla przypomnień
1. Na ekranie głównym lub w folderze Aplikacje kliknij ikonę Kalendarz lub Zadania.
2. Naciśnij klawisz Menu.
3. Kliknij polecenie Opcje.
4. W razie potrzeby kliknij opcję Opcje ogólne.
5. Zmień ustawienie w polu Drzemka.
6. Naciśnij klawisz Menu.
7. Kliknij Zapisz.
Zmiana adresu e-mail używanego do wysyłania wiadomości i zaproszeń na spotkania
1. Na ekranie głównym lub w folderze kliknij ikonę Opcje.
2. Kliknij opcję Opcje zaawansowane.
3. Kliknij opcję Usługi domyślne.
4. Zmień ustawienia w polu Wysyłanie wiadomości (CMIME) lub Kalendarz (CICAL).
5. Naciśnij klawisz Menu.
6. Kliknij Zapisz.
Podręcznik użytkownika
Osobisty organizator
178
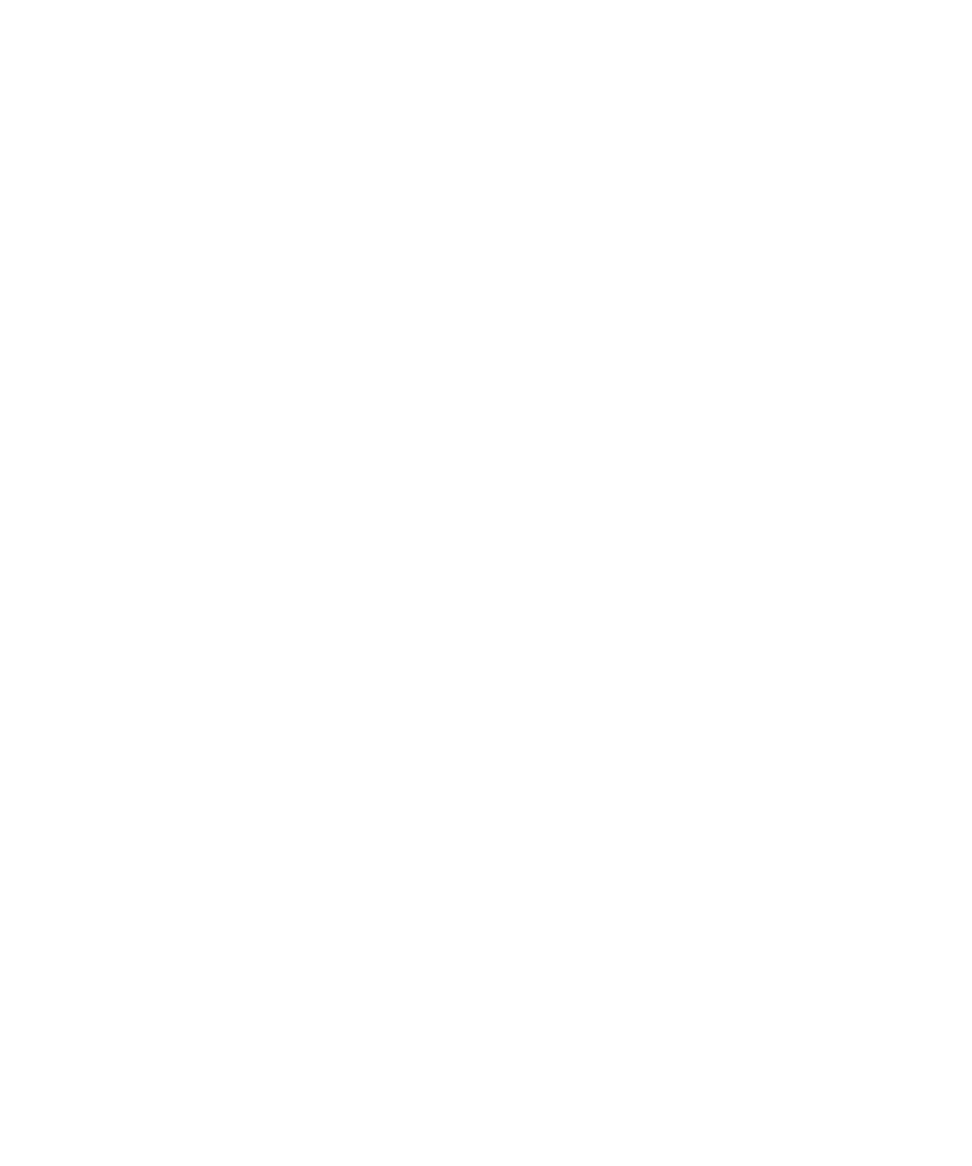
Wyświetlanie zadań w kalendarzu
1. Na ekranie głównym kliknij ikonę Kalendarz.
2. Naciśnij klawisz Menu.
3. Kliknij polecenie Opcje.
4. Kliknij opcję Opcje ogólne.
5. W polu Pokaż zadania wybierz opcję Tak.
6. Naciśnij klawisz Menu.
7. Kliknij Zapisz.
Zmiana pierwszego dnia tygodnia
1. Na ekranie głównym kliknij ikonę Kalendarz.
2. Naciśnij klawisz Menu.
3. Kliknij polecenie Opcje.
4. Kliknij opcję Opcje ogólne.
5. Zmień ustawienie w polu Pierwszy dzień tygodnia.
6. Naciśnij klawisz Menu.
7. Kliknij Zapisz.
Ukrywanie wolnych terminów w widoku Harmonogramu
1. Na ekranie głównym kliknij ikonę Kalendarz.
2. Naciśnij klawisz Menu.
3. Kliknij polecenie Opcje.
4. Kliknij opcję Opcje ogólne.
5. W polu Pokaż wolne terminy w widoku Harmonogramu wybierz opcję Nie.
6. Naciśnij klawisz Menu.
7. Kliknij Zapisz.
Wyświetlanie większej części wiersza tematu terminu w widoku Harmonogramu
1. Na ekranie głównym kliknij ikonę Kalendarz.
2. Naciśnij klawisz Menu.
3. Kliknij polecenie Opcje.
4. Kliknij opcję Opcje ogólne.
5. W polu Pokaż czas zakończenia w widoku Harmonogramu wybierz opcję Nie.
6. Naciśnij klawisz Menu.
7. Kliknij Zapisz.
Zmiana czasu przechowywania wpisów kalendarza w urządzeniu
1. Na ekranie głównym kliknij ikonę Kalendarz.
2. Naciśnij klawisz Menu.
Podręcznik użytkownika
Osobisty organizator
179
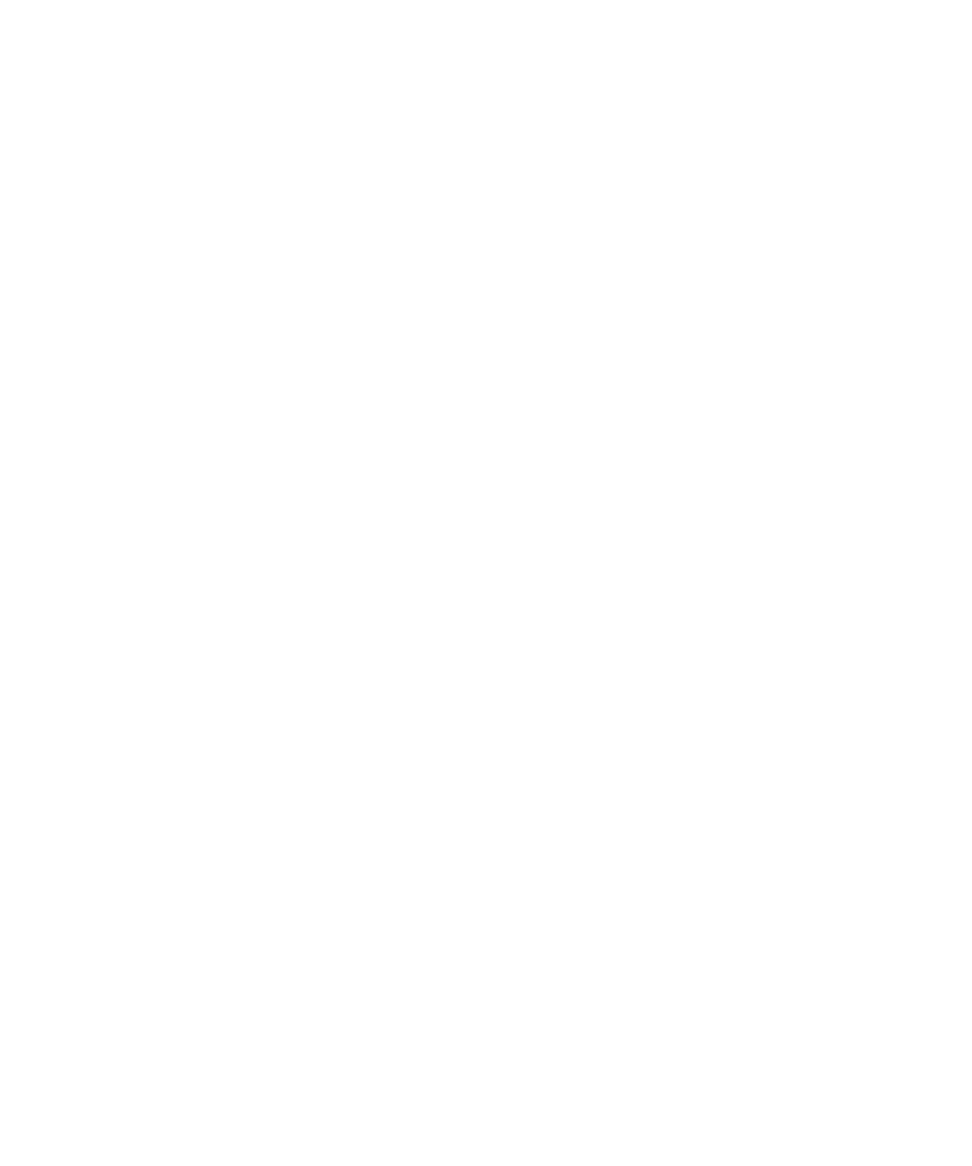
3. Kliknij polecenie Opcje.
4. Kliknij opcję Opcje ogólne.
5. Zmień ustawienie w polu Zachowaj terminy.
6. Naciśnij klawisz Menu.
7. Kliknij Zapisz.
Urządzenie BlackBerry® usuwa wpisy kalendarza, które są starsze niż ustawiona liczba dni.
Aby przywrócić wpisy kalendarza, ustaw dłuższy czas w polu Zachowaj terminy. Wpisy kalendarza odebrane za
pomocą urządzenia w ustawionym okresie są wyświetlane w kalendarzu.
Wyłączanie monitu wyświetlanego przed usunięciem elementów
Można wyłączyć wyświetlanie monitu, który pojawia się przed usunięciem wiadomości, dzienników połączeń,
kontaktów, wpisów kalendarza, zadań, notatek i haseł.
1. Na ekranie głównym kliknij ikonę aplikacji.
2. W aplikacji naciśnij klawisz Menu.
3. Kliknij Opcje.
4. W razie potrzeby kliknij opcję Opcje ogólne.
5. W polu Potwierdź usunięcie wybierz opcję Nie.
6. Naciśnij klawisz Menu.
7. Kliknij Zapisz.
Wyświetlanie liczby wpisów kalendarza zapisanych w kalendarzu
1. Na ekranie głównym kliknij ikonę Kalendarz.
2. Naciśnij klawisz Menu.
3. Kliknij polecenie Opcje.
4. Kliknij kalendarz.
W polu Liczba wpisów zostanie wyświetlona liczba wpisów zapisanych aktualnie w kalendarzu.
Wiele kalendarzy
Wiele kalendarzy — informacje
Jeśli urządzenie BlackBerry® jest skojarzone z wieloma kontami e-mail, w urządzeniu może się znajdować wiele
kalendarzy. Jeśli urządzenie jest na przykład skojarzone ze służbowym kontem e-mail i prywatnym kontem e-mail,
możliwe jest wyświetlanie służbowego i prywatnego kalendarza w urządzeniu. Jeśli w kalendarzu znajduje się wiele
kalendarzy, można planować terminy i spotkania oraz zarządzać nimi w każdym kalendarzu. Więcej informacji na ten
temat można uzyskać u dostawcy usług bezprzewodowych.
Zmiana kalendarza
1. Na ekranie głównym kliknij ikonę Kalendarz.
Podręcznik użytkownika
Osobisty organizator
180
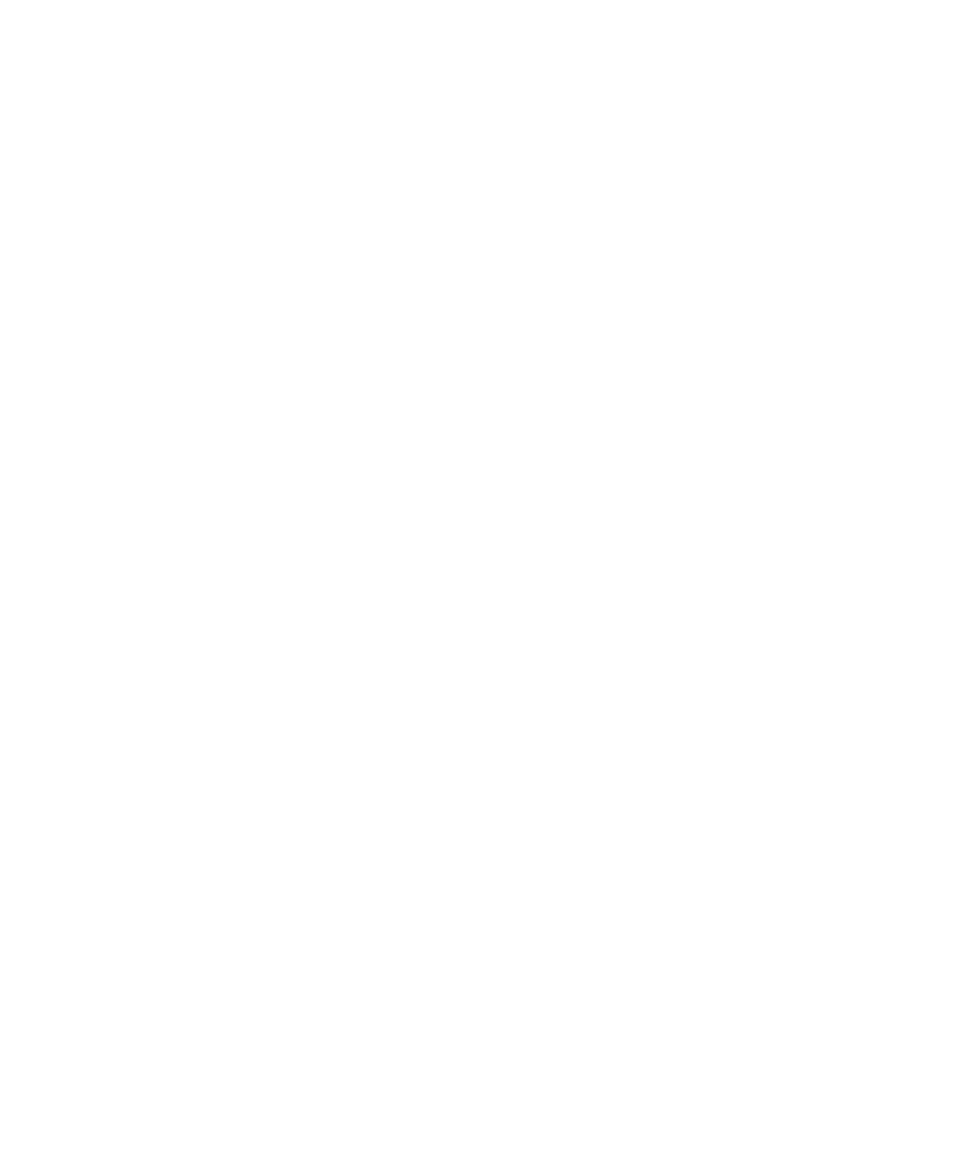
2. Naciśnij klawisz Menu.
3. Kliknij polecenie Wybierz Kalendarz.
4. Kliknij kalendarz.
Wyróżnianie kalendarzy za pomocą kolorów
1. Na ekranie głównym kliknij ikonę Kalendarz.
2. Naciśnij klawisz Menu.
3. Kliknij polecenie Opcje.
4. Kliknij kalendarz.
5. Zmień ustawienie w polu Kolor terminu.
6. Naciśnij klawisz Menu.
7. Kliknij Zapisz.
Zmiana kalendarza przypominającego o terminach
1. Na ekranie głównym kliknij ikonę Kalendarz.
2. Naciśnij klawisz Menu.
3. Kliknij polecenie Opcje.
4. Kliknij kalendarz.
5. Zmień ustawienie w polu Wyświetlaj przypomnienia.
6. Naciśnij klawisz Menu.
7. Kliknij Zapisz.
Zmiana domyślnego kalendarza
1. Na ekranie głównym lub w folderze kliknij ikonę Opcje.
2. Kliknij opcję Opcje zaawansowane.
3. Kliknij opcję Usługi domyślne.
4. Zmień ustawienia w polu Kalendarz (CICAL).
5. Naciśnij klawisz Menu.
6. Kliknij Zapisz.
Skróty kalendarza
W zależności od języka wprowadzania tekstu niektóre skróty klawiszowe mogą być niedostęne.
Aby skróty funkcjonowały w widoku Dzień, w oknie opcji ogólnych kalendarza, w polu Włącz szybkie wprowadzanie
wybierz opcję Nie.
•
Aby zaplanować termin, naciśnij klawisz C.
•
Aby przejść do widoku Harmonogram, naciśnij klawisz A.
•
Aby przejść do widoku Dzień, naciśnij klawisz Z.
•
Aby przejść do widoku Tydzień, naciśnij klawisz W.
•
Aby przejść do widoku Miesiąc, naciśnij klawisz M.
Podręcznik użytkownika
Osobisty organizator
181
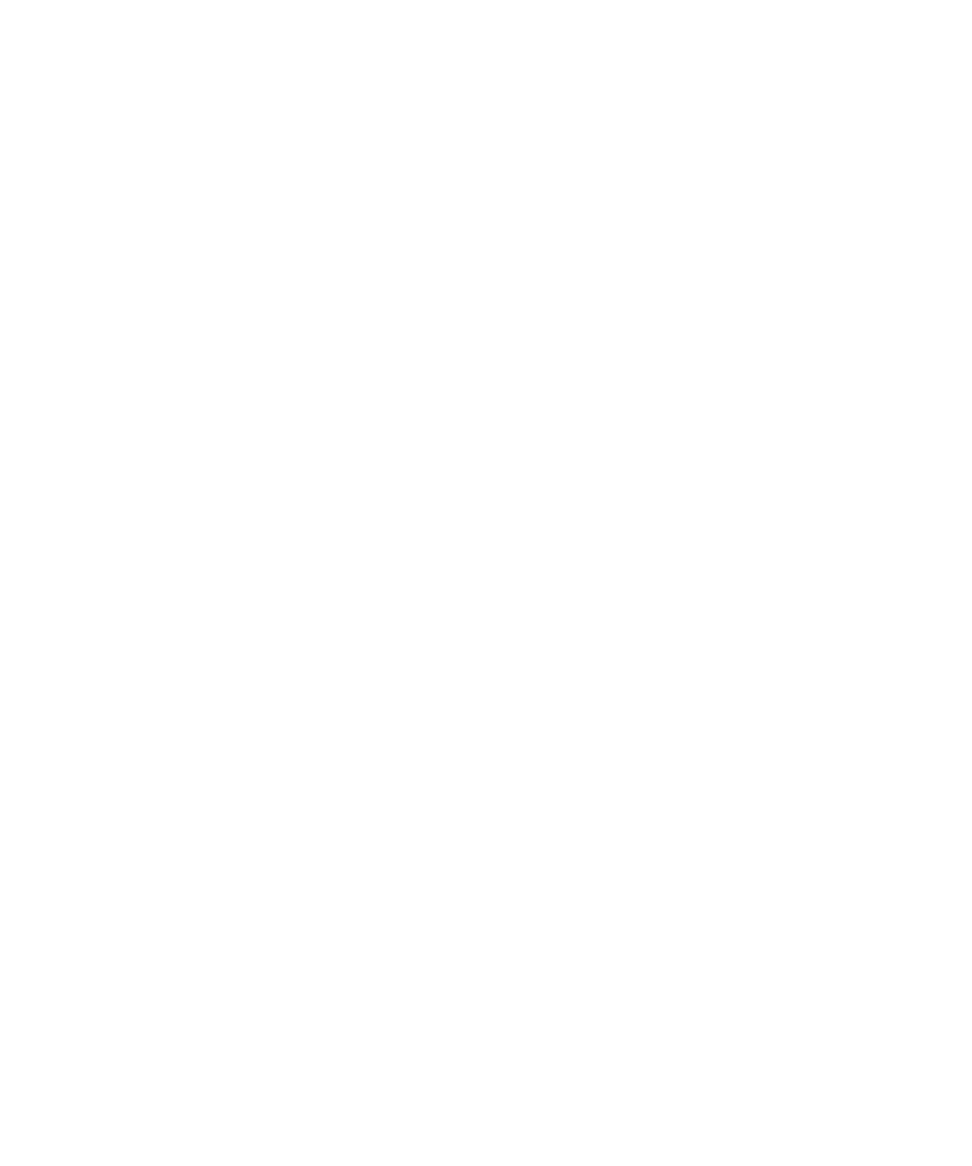
•
Aby przejść do następnego dnia, tygodnia lub miesiąca, naciśnij klawisz spacji.
•
Aby przejść do poprzedniego dnia, tygodnia lub miesiąca, naciśnij klawisz Shift i klawisz spacji.
•
Aby przejść do bieżącej daty, naciśnij T.
•
Aby przejść do określonej daty, naciśnij G.
Rozwiązywanie problemów z kalendarzem
Nie mogę utworzyć terminu obejmującego wiele dni
Program IBM® Lotus Notes® nie pozwala na tworzenie terminów obejmujących wiele dni.
Podczas planowania terminów nie mogę skonfigurować ustawień w niektórych polach
Jeśli korzystasz z programu IBM® Lotus Notes®, podczas edycji cyklicznych terminów lub spotkań możesz edytować
jedynie pola Temat, Lokalizacja, Przypomnienie i Notatki oraz zaznaczać pole wyboru Oznacz jako prywatne.
Po synchronizacji niektóre znaki we wpisach kalendarza są błędnie wyświetlane
Jeśli w urządzeniu BlackBerry® zaplanujesz terminy lub spotkania zawierające znaki specjalne lub akcenty, może się
okazać, że komputer nie rozpoznaje tych znaków.
Na komputerze sprawdź, czy jest używana właściwa domyślna strona kodowa oraz czy jest zainstalowana odpowiednia
czcionka. Więcej informacji znajdziesz w dokumentacji systemu operacyjnego zainstalowanego na komputerze.
Firma Research In Motion zaleca regularne tworzenie i zapisywanie w komputerze kopii zapasowej danych, zwłaszcza
przed dokonaniem aktualizacji jakiegokolwiek oprogramowania. Przechowywanie w komputerze aktualnego pliku kopii
zapasowej pozwala na odzyskanie danych w przypadku utraty, kradzieży lub uszkodzenia urządzenia.
Nie mogę dołączyć do telekonferencji za pomocą opcji Dołącz teraz
Opcja Dołącz teraz może nie być widoczna w powiadomieniu o spotkaniu, jeśli organizator nie używał urządzenia
BlackBerry® obsługującego tę funkcję lub nie wprowadził informacji o telekonferencji poprawnie. Jeżeli pojawi się opcja
Dołącz teraz, a urządzenie jest połączone z siecią CDMA, konieczna może być zmiana opcji inteligentnego wybierania
w taki sposób, aby można było dołączyć do połączenia konferencyjnego za pomocą opcji Dołącz teraz.
Spróbuj wykonać następujące czynności:
•
Jeżeli opcja Dołącz teraz nie pojawi się, to w celu dołączenia do połączenia konferencyjnego należy w spotkaniu
lub w zaproszeniu na spotkanie kliknąć numer mostka połączenia konferencyjnego i kod dostępu znajdujący się w
polu Lokalizacja lub w sekcji Notatki.
•
Jeżeli pojawi się opcja Dołącz teraz, a urządzenie jest połączone z siecią CDMA, spróbuj zwiększyć domyślny czas
oczekiwania urządzenia przed wybraniem numeru wewnętrznego. Na ekranie głównym naciśnij klawisz Send.
Naciśnij klawisz Menu. Kliknij polecenie Opcje. Kliknij opcję Inteligentne wybieranie. W sekcji Aby wybierać
numery wewnętrzne we wszystkich pozostałych firmach, zmień wartość pola Czekaj przez na najwyższą
dostępną. Spróbuj ponownie dołączyć do połączenia konferencyjnego korzystając z opcji Dołącz teraz.
Podręcznik użytkownika
Osobisty organizator
182