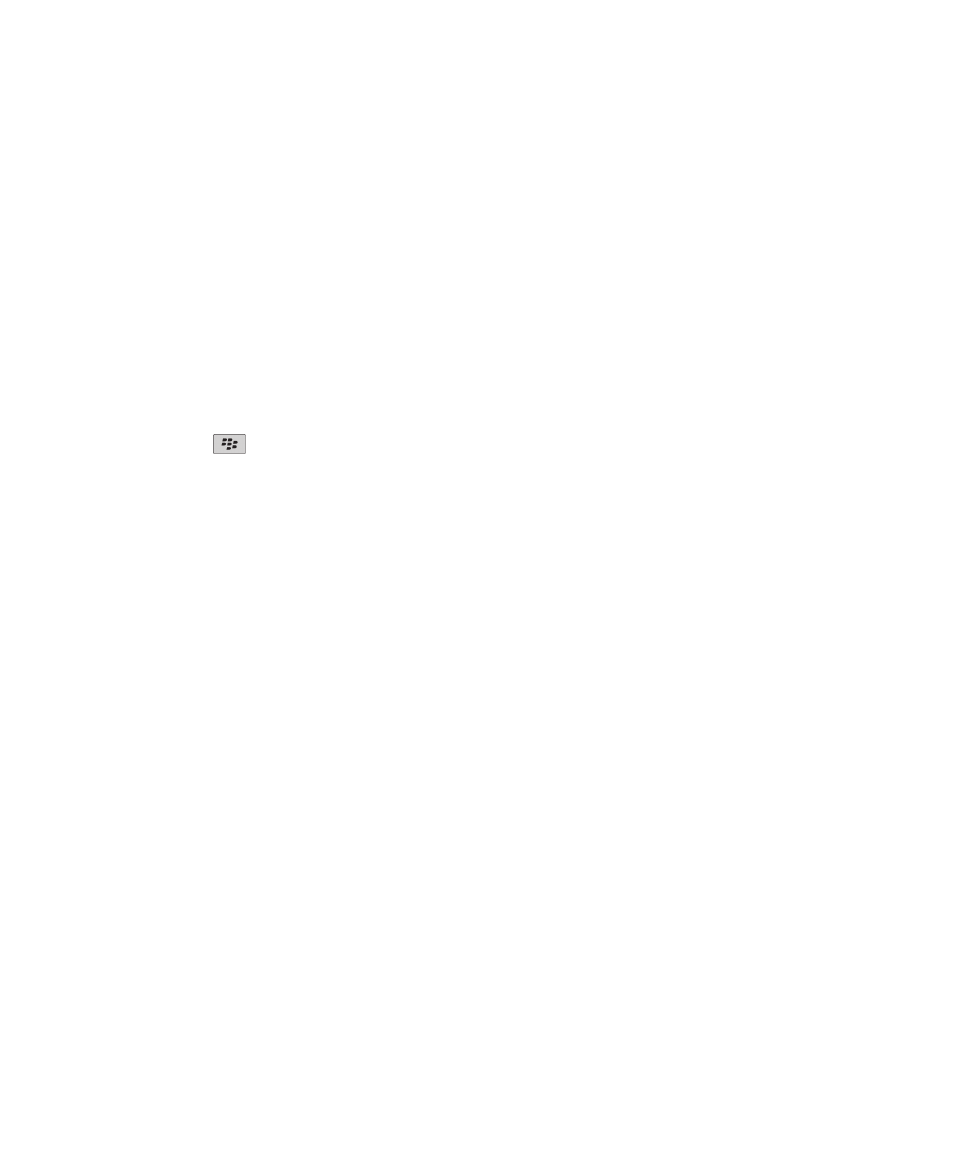
Kontakty
Kontakty - podstawy
Dodawanie kontaktów
1. Na ekranie głównym kliknij ikonę Kontakty.
2. Kliknij polecenie Nowy kontakt.
3. Wpisz informacje o kontakcie.
4. Naciśnij klawisz
.
5. Kliknij Zapisz.
Dodawanie kontaktu z poziomu wiadomości, dziennika połączeń lub strony WWW
1. Zaznacz kontakt w wiadomości, dzienniku połączeń lub stronie WWW.
2. Naciśnij klawisz Menu.
3. Kliknij opcję Dodaj do kontaktów.
4. Wpisz informacje o kontakcie.
5. Naciśnij klawisz Menu.
6. Kliknij Zapisz.
Nadawanie nazwy niestandardowemu polu listy kontaktów
Jeśli zmienisz nazwę niestandardowego pola listy kontaktów, zostanie ona zmieniona dla wszystkich kontaktów.
1. Podczas dodawania lub edycji kontaktu zaznacz pole Użytkownik1, Użytkownik2, Użytkownik3 lub
Użytkownik4.
2. Naciśnij klawisz Menu.
3. Kliknij polecenie Zmień nazwę pola.
4. Wpisz nazwę niestandardowego pola listy kontaktów.
5. Naciśnij klawisz Enter.
Można synchronizować niestandardowe pola listy kontaktów w urządzeniu BlackBerry® z aplikacją poczty e-mail w
komputerze. Więcej informacji na temat synchronizowania niestandardowych pól listy kontaktów znajduje się w pomocy
ekranowej programu BlackBerry Desktop Software .
Podręcznik użytkownika
Osobisty organizator
163
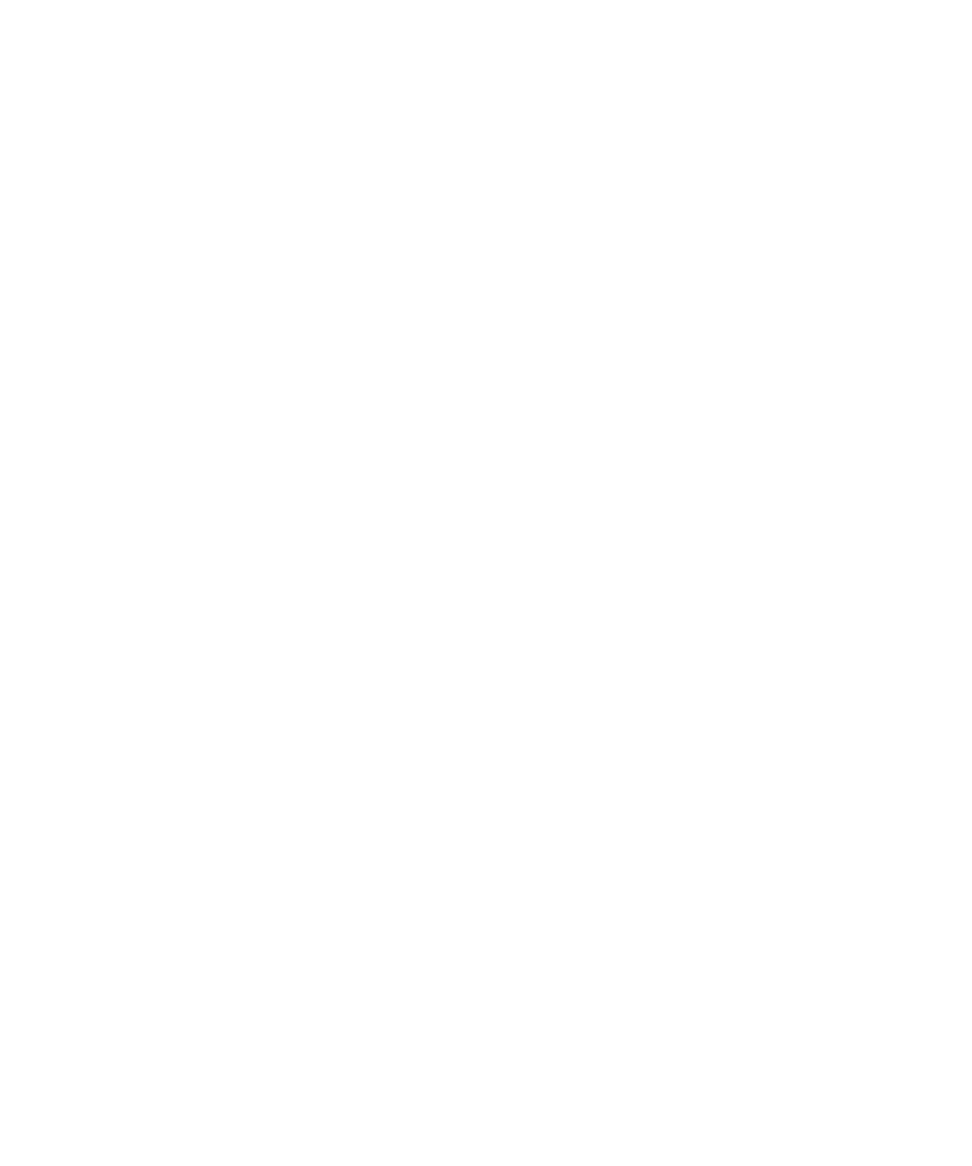
Pauzy i okresy oczekiwania — informacje
Funkcje okresów oczekiwania i pauzy pozwalają oddzielić dodatkowe cyfry, np. hasła lub numeru wewnętrznego, od
właściwego numeru telefonu. Po wybraniu właściwego numeru telefonu, a przed wprowadzeniem dodatkowych cyfr,
urządzenie BlackBerry® na chwilę przerywa pracę (pauza) lub monituje o wpisanie ich (oczekiwanie).
Dodawanie pauzy lub okresu oczekiwania do numeru telefonu
1. Po wpisaniu głównej części numeru telefonu w polu numeru telefonu naciśnij klawisz Menu.
2. Kliknij polecenie Dodaj pauzę lub Dodaj okres oczekiwania.
3. Wpisz dodatkowe cyfry.
4. Naciśnij klawisz Menu.
5. Kliknij Zapisz.
Wyświetlanie kontaktu
1. Na ekranie głównym kliknij ikonę Kontakty.
2. Kliknij kontakt.
Zmiana danych kontaktu
1. Na ekranie głównym kliknij ikonę Kontakty.
2. Zaznacz kontakt.
3. Naciśnij klawisz Menu.
4. Kliknij opcję Edytuj.
5. Zmień dane kontaktu.
6. Naciśnij klawisz Menu.
7. Kliknij Zapisz.
Usuwanie kontaktu
1. Na ekranie głównym kliknij ikonę Kontakty.
2. Zaznacz kontakt.
3. Naciśnij klawisz Menu.
4. Kliknij przycisk Usuń.
Wyszukiwanie kontaktów w książce adresowej firmy
Aby wykonać tę czynność, Twoje konto poczty elektronicznej musi korzystać z serwera BlackBerry® Enterprise Server
obsługującego tę funkcję. Więcej informacji na ten temat można uzyskać u administratora.
1. Na ekranie głównym kliknij ikonę Kontakty.
2. Naciśnij klawisz Menu.
3. Kliknij polecenie Wyszukiwanie.
4. Wpisz całą lub część nazwy żądanej osoby kontaktowej.
Podręcznik użytkownika
Osobisty organizator
164
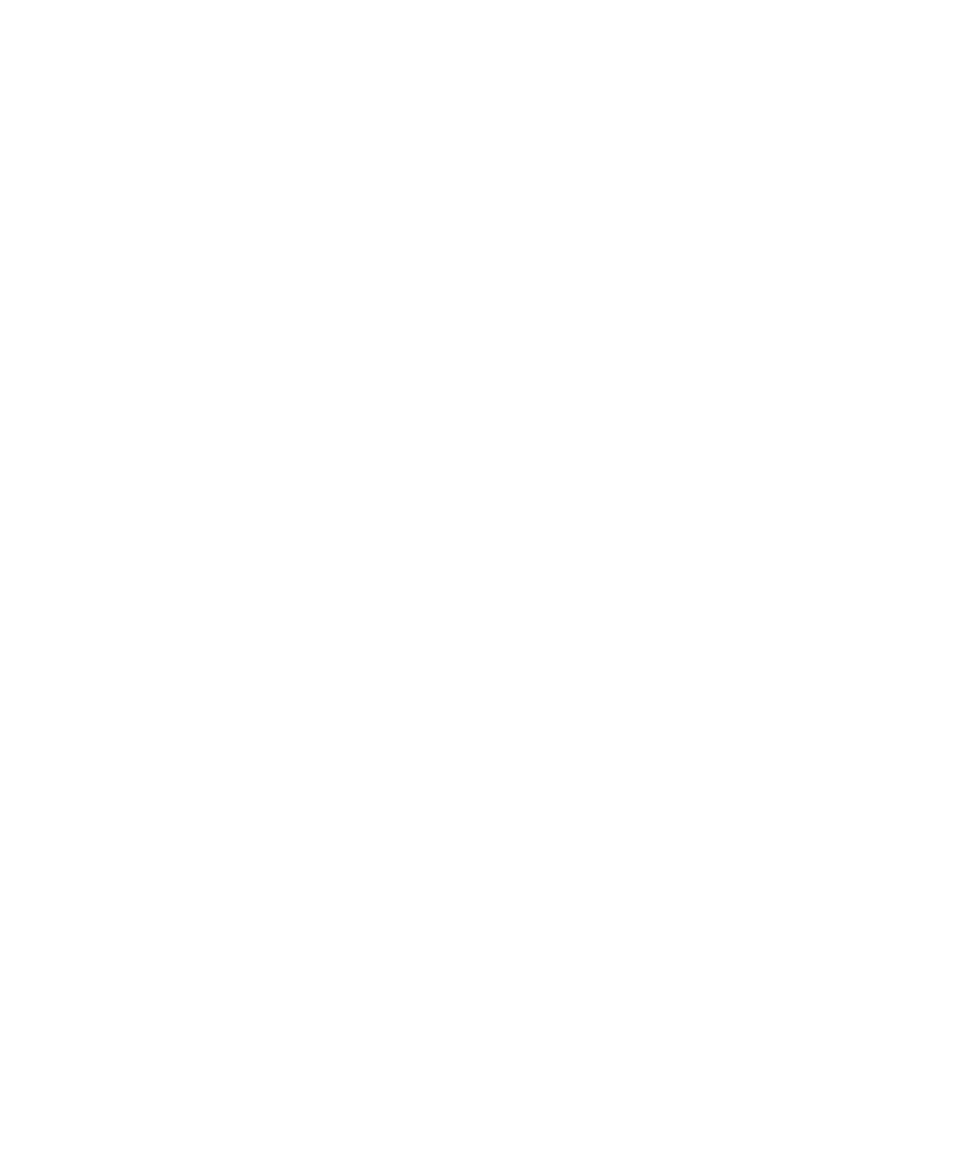
5. Naciśnij klawisz Enter.
Zarządzanie wynikami wyszukiwania kontaktów
1. Na liście wyników wyszukiwania kontaktów zaznacz żądany kontakt.
2. Naciśnij klawisz Menu.
3. Wykonaj jedną z następujących czynności:
• Aby dodać kontakt do listy kontaktów, kliknij przycisk Dodaj do kontaktów.
• Aby dodać wszystkie kontakty, kliknij opcję Dodaj wszystkie do kontaktów.
• Aby wyświetlić dane kontaktu, kliknij przycisk Pokaż.
• Aby usunąć kontakt z wyników wyszukiwania kontaktów, kliknij przycisk Usuń.
• Aby usunąć wyniki wyszukiwania kontaktów, kliknij przycisk Usuń wyniki wyszukiwania.
• Aby rozpocząć nowe wyszukiwanie kontaktów, kliknij opcję Wyszukiwanie.
Dostosowywanie kontaktów
Własne dzwonki - informacje
Do kontaktów można przypisać własne dzwonki, nie zmieniając innych powiadomień.
Opcje własnych dzwonków są wyświetlane wraz z kontaktami i profilami powiadamiania. Jeśli do kontaktu przypisano
własny dzwonek, w profilach powiadamiania pojawia się wyjątek nowego profilu o nazwie „Połączenia od <kontakt>”.
Wyjątki profilów powiadamiania są wykorzystywane w kontaktach i profilach powiadamiania, a zmiany wprowadzane
w jednej aplikacji są uwzględniane także w drugiej.
Głośność własnych dzwonków w urządzeniu BlackBerry® jest taka sama, jak głośność ustawiona w aktywnym profilu
powiadamiania.
Przypisywanie dzwonków i alarmów do kontaktu
Do konkretnych kontaktów lub grup kontaktów można przypisać różne dzwonki i alarmy o przychodzących
wiadomościach i połączeniach. W momencie nadejścia połączenia lub wiadomości od kontaktu urządzenie używa
przypisanego dzwonka lub alarmu, nawet jeśli profil dźwięku zostanie przełączony na Wyciszony lub Tylko wibracja.
Jeżeli nie chcesz, aby urządzenie powiadamiało Cię przypisanym dzwonkiem lub alarmem, możesz przełączyć profil
dźwięku na Wszystkie alarmy wyłączone.
1. Na ekranie głównym kliknij ikonę Dźwięki.
2. Kliknij Ustaw alarmy dla kontaktów.
3. Kliknij polecenie Dodaj alarm do kontaktu.
4. Naciśnij klawisz Menu.
5. Kliknij polecenie Dodaj nazwę.
6. Kliknij kontakt.
7. Aby dodać dodatkowe kontakty, powtórz kroki od 3 do 5.
8. Kliknij aplikację lub element, który chcesz zmienić.
9. Zmień dzwonek lub alarm.
Podręcznik użytkownika
Osobisty organizator
165
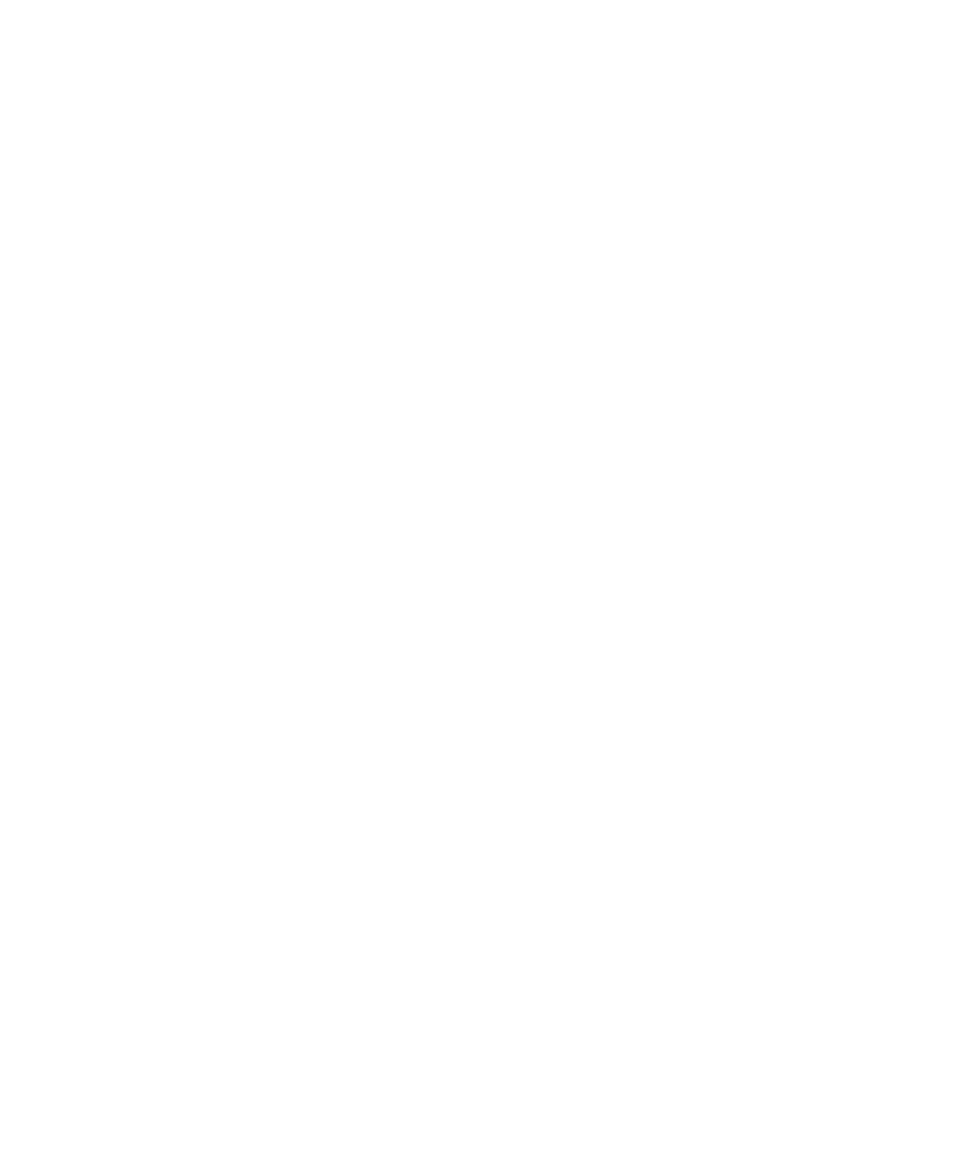
10. Naciśnij klawisz Menu.
11. Kliknij Zapisz.
Dodawanie zdjęcia identyfikacyjnego do ustawień kontaktu
1. Na ekranie głównym kliknij ikonę Kontakty.
2. Zaznacz kontakt.
3. Naciśnij klawisz Menu.
4. Kliknij polecenie Dodaj zdjęcie.
5. Zaznacz zdjęcie.
6. Naciśnij klawisz Menu.
7. Kliknij polecenie Zaznacz.
8. Wyśrodkuj zdjęcie w polu.
9. Naciśnij klawisz Menu.
10. Kliknij polecenie Przytnij i zapisz.
Zmiana zdjęcia identyfikacyjnego kontaktu
1. Na ekranie głównym kliknij ikonę Kontakty.
2. Zaznacz kontakt.
3. Naciśnij klawisz Menu.
4. Kliknij opcję Edytuj.
5. Zaznacz zdjęcie przypisane do kontaktu.
6. Naciśnij klawisz Menu.
7. Kliknij polecenie Zamień zdjęcie.
8. Zaznacz zdjęcie.
9. Naciśnij klawisz Menu.
10. Kliknij polecenie Zaznacz.
11. Wyśrodkuj zdjęcie w polu.
12. Naciśnij klawisz Menu.
13. Kliknij polecenie Przytnij i zapisz.
Usuwanie zdjęcia przypisanego do kontaktu
1. Na ekranie głównym kliknij ikonę Kontakty.
2. Zaznacz kontakt.
3. Naciśnij klawisz Menu.
4. Kliknij opcję Edytuj.
5. Zaznacz zdjęcie przypisane do kontaktu.
6. Naciśnij klawisz Menu.
7. Kliknij opcję Usuń zdjęcie.
8. Naciśnij klawisz Menu.
9. Kliknij Zapisz.
Podręcznik użytkownika
Osobisty organizator
166
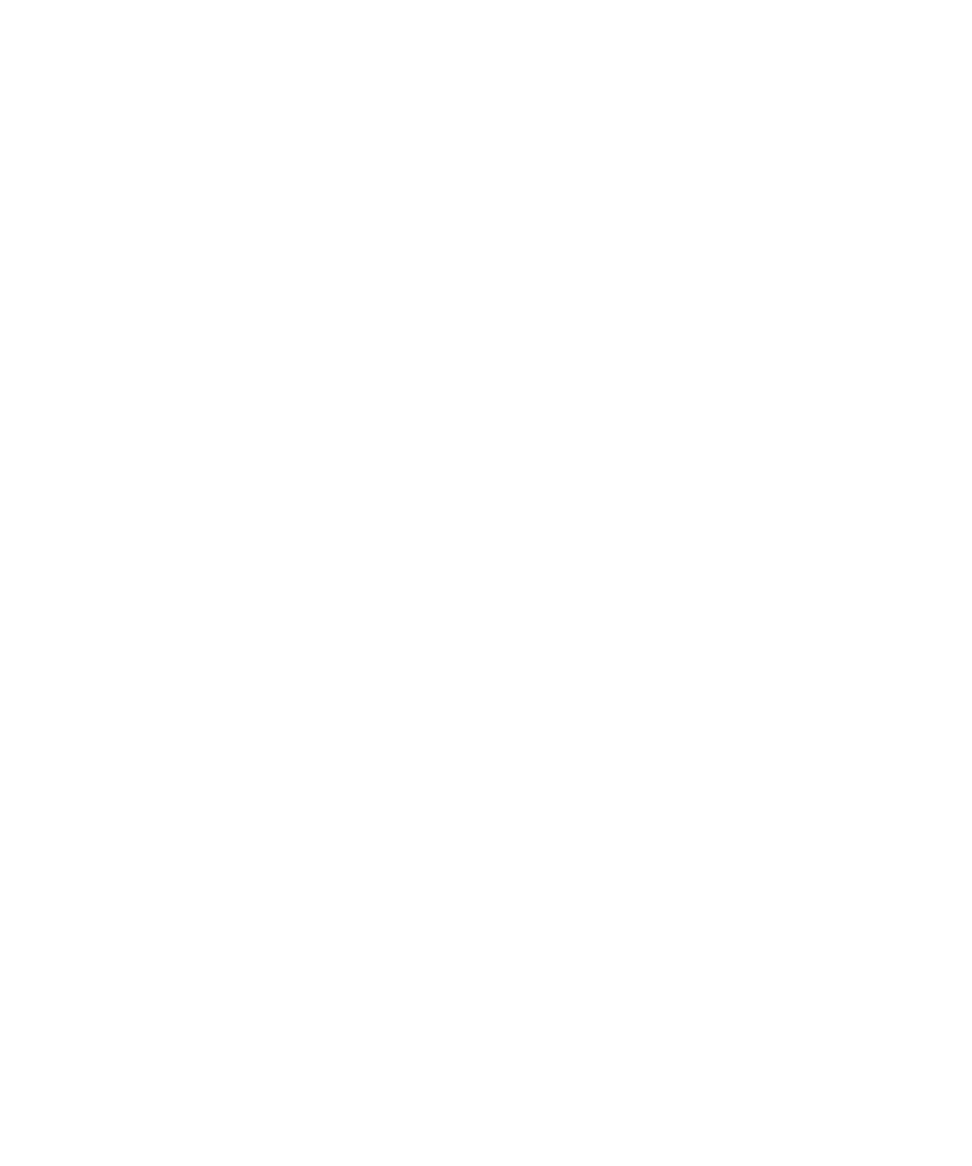
Listy wysyłkowe
Listy wysyłkowe — informacje
List wysyłkowych można używać do wysyłania wiadomości e-mail, PIN, SMS i MMS.
Listy utworzone w urządzeniu BlackBerry® nie są widoczne w aplikacji poczty e-mail na komputerze.
Tworzenie list wysyłkowych
1. Na ekranie głównym kliknij ikonę Kontakty.
2. Naciśnij klawisz Menu.
3. Kliknij opcję Nowa grupa.
4. Wpisz nazwę listy wysyłkowej.
5. Naciśnij klawisz Menu.
6. Kliknij polecenie Dodaj członka.
7. Kliknij kontakt.
8. Aby dodać następny kontakt, powtórz kroki 4 - 6.
9. Naciśnij klawisz Menu.
10. Kliknij polecenie Zapisz grupę.
Zmiana listy wysyłkowej
1. Na ekranie głównym kliknij ikonę Kontakty.
2. Zaznacz listę wysyłkową.
3. Naciśnij klawisz Menu.
4. Kliknij polecenie Edytuj grupę.
5. Kliknij kontakt.
6. Kliknij jeden z następujących elementów menu:
• Dodaj członka
• Zmień członka
• Usuń członka
7. Naciśnij klawisz Menu.
8. Kliknij polecenie Zapisz grupę.
Uwaga: Usunięcie kontaktu z listy wysyłkowej nie powoduje usunięcia go z listy kontaktów.
Wyświetlanie listy wysyłkowej
1. Na ekranie głównym kliknij ikonę Kontakty.
2. Kliknij listę wysyłkową.
Aby wyświetlić szczegóły kontaktu znajdującego się na liście wysyłkowej, kliknij ten kontakt. Kliknij polecenie Pokaż
członka.
Podręcznik użytkownika
Osobisty organizator
167
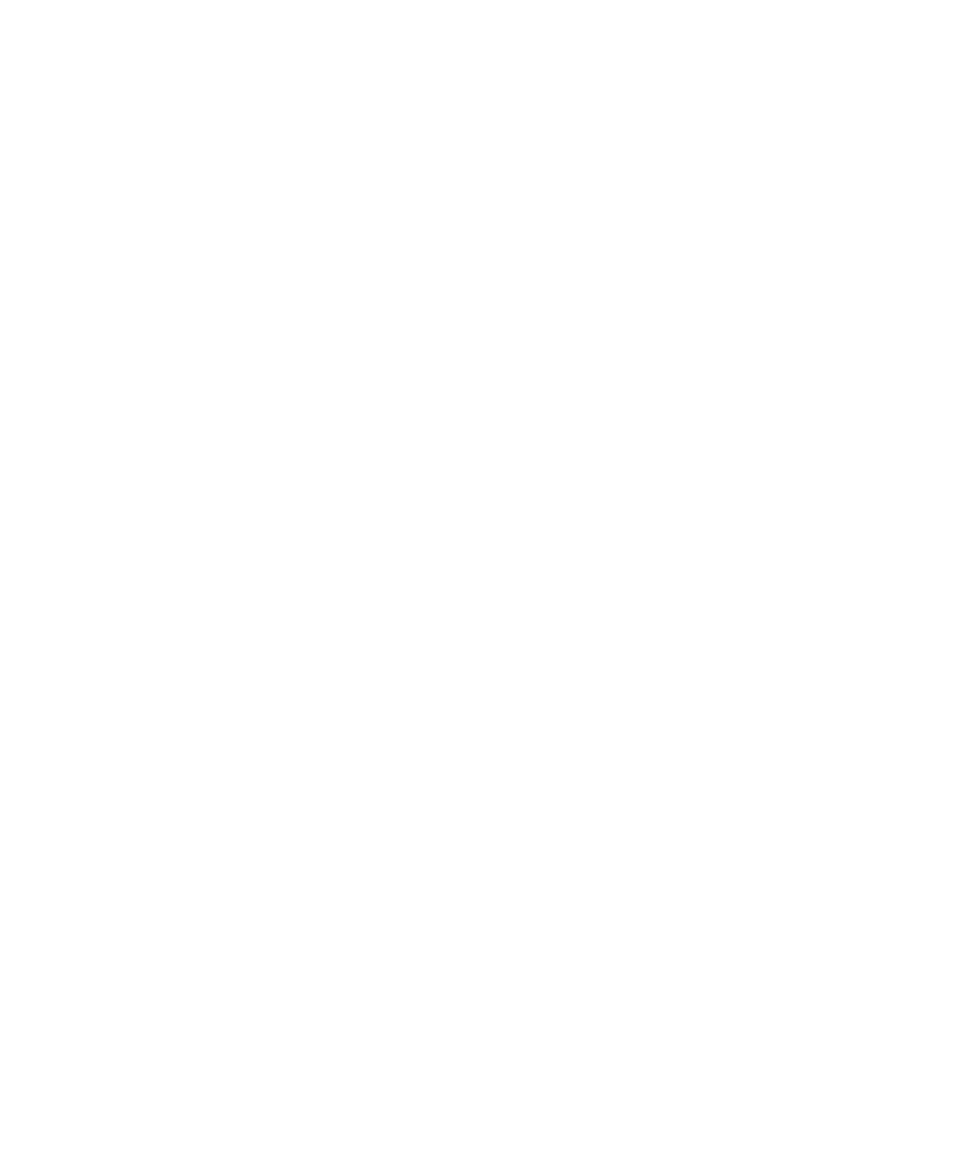
Usuwanie listy wysyłkowej
1. Na ekranie głównym kliknij ikonę Kontakty.
2. Zaznacz listę wysyłkową.
3. Naciśnij klawisz Menu.
4. Kliknij polecenie Usuń grupę.
Listy zawierające wiele kontaktów
Wiele list kontaktowych - informacje
Jeżeli urządzenie BlackBerry® jest skojarzone z wieloma kontami e-mail, w urządzeniu mogą się znajdować kontakty
z każdego konta e-mail. Jeśli urządzenie jest na przykład skojarzone ze służbowym kontem e-mail i prywatnym kontem
e-mail, możliwe jest wyświetlanie służbowej i prywatnej listy kontaktów w urządzeniu. Więcej informacji na ten temat
można uzyskać u dostawcy usług bezprzewodowych.
Przełączanie listy kontaktów
1. Na ekranie głównym kliknij ikonę Kontakty.
2. Naciśnij klawisz Menu.
3. Kliknij opcję Wybierz kontakty.
4. Kliknij listę kontaktów.
Zmienianie domyślnej listy kontaktów
1. Na ekranie głównym lub w folderze kliknij ikonę Opcje.
2. Kliknij opcję Opcje zaawansowane.
3. Kliknij opcję Usługi domyślne.
4. Zmień wartość pola Lista kontaktów (SYNC).
5. Naciśnij klawisz Menu.
6. Kliknij Zapisz.
Opcje listy kontaktów
Sortowanie kontaktów i zadań
1. Na ekranie głównym lub w folderze Aplikacje kliknij ikonę Kontakty lub ikonę Zadania.
2. Naciśnij klawisz Menu.
3. Kliknij Opcje.
4. W razie potrzeby kliknij opcję Opcje ogólne.
5. Odpowiednio zmień wartość w polu Sortuj wg.
6. Naciśnij klawisz Menu.
Podręcznik użytkownika
Osobisty organizator
168
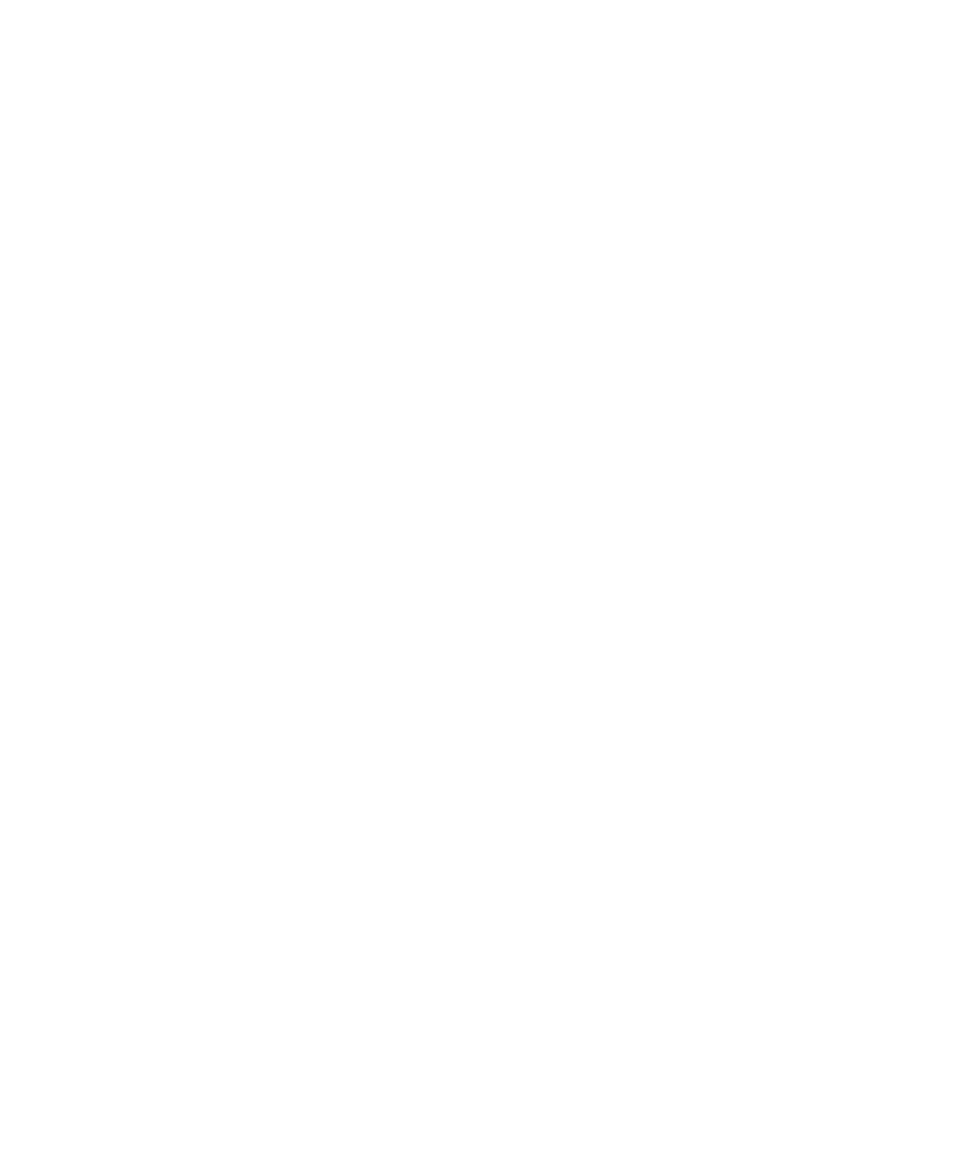
7. Kliknij Zapisz.
Zmiana sposobu wyświetlania kontaktów
Istnieje możliwość zmiany sposobu wyświetlania kontaktów we wszystkich aplikacjach, w tym przy wybieraniu numeru,
na liście wiadomości, liście kontaktów i kalendarzu.
1. Na ekranie głównym lub w folderze kliknij ikonę Opcje.
2. Kliknij opcję Język.
3. Zmień ustawienie w polu Wyświetlanie imienia i nazwiska.
4. Naciśnij klawisz Menu.
5. Kliknij Zapisz.
Wyłączanie monitu wyświetlanego przed usunięciem elementów
Można wyłączyć wyświetlanie monitu, który pojawia się przed usunięciem wiadomości, dzienników połączeń,
kontaktów, wpisów kalendarza, zadań, notatek i haseł.
1. Na ekranie głównym kliknij ikonę aplikacji.
2. W aplikacji naciśnij klawisz Menu.
3. Kliknij Opcje.
4. W razie potrzeby kliknij opcję Opcje ogólne.
5. W polu Potwierdź usunięcie wybierz opcję Nie.
6. Naciśnij klawisz Menu.
7. Kliknij Zapisz.
Wyświetlanie liczby kontaktów zapisanych w urządzeniu
1. Na ekranie głównym kliknij ikonę Kontakty.
2. Naciśnij klawisz Menu.
3. Kliknij Opcje.
4. Kliknij listę kontaktów.
W polu Liczba wpisów zostanie wyświetlona liczba wpisów zapisanych aktualnie na liście kontaktów.
Podręcznik użytkownika
Osobisty organizator
169
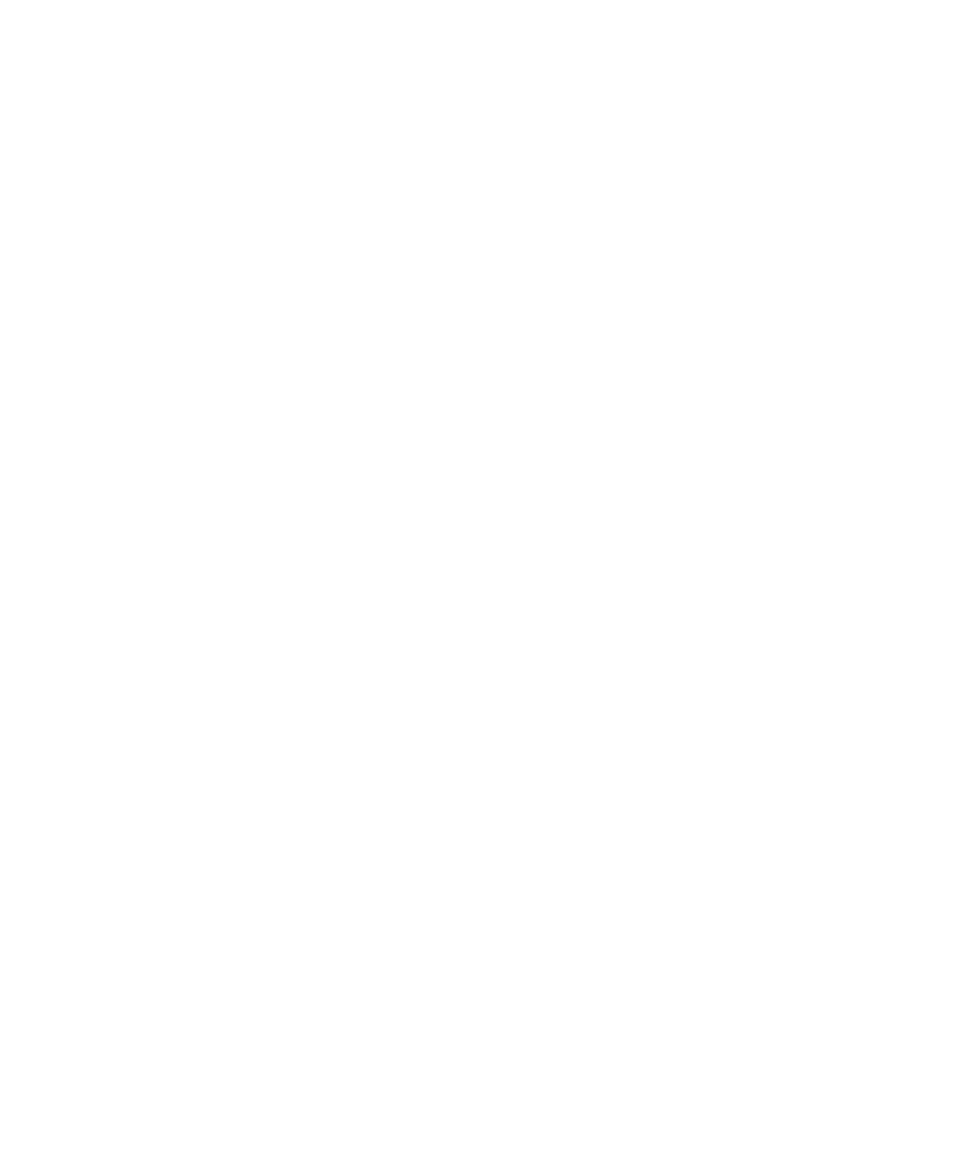
Rozwiązywanie problemów z kontaktami
Na moim komputerze nie jest wyświetlana zawartość niestandardowych pól listy
kontaktów
Zawartość niestandardowych pól listy kontaktów można synchronizować wyłącznie z zawartością pól tekstowych
aplikacji poczty e-mail zainstalowanej w komputerze. Na przykład w niestandardowym polu listy kontaktów w urządzeniu
BlackBerry® nie można wpisać daty urodzenia osoby kontaktowej i następnie zsynchronizować tej informacji z zapisami
w aplikacji poczty e-mail na komputerze, ponieważ w aplikacji pole daty urodzenia jest standardowym polem danych.
Zdjęcia przypisane do kontaktów nie są wyświetlane w urządzeniu
Jeśli urządzenie BlackBerry® jest powiązane z kontem e-mail programu Microsoft® Outlook® 2000 i zdjęcia zostały
przypisane do kontaktów w aplikacji poczty e-mail na komputerze, upewnij się, że nazwy plików tych zdjęć mają
następujący format: KontaktZdjecie.jpg (ContactPicture.jpg).
Zdjęcia kontaktów ciągle się zmieniają
Zdjęcia kontaktów w aplikacjach (np. w aplikacji kontaktów) mogą się zmieniać, jeżeli więcej niż jedna aplikacja w
urządzeniu BlackBerry® ma możliwość zastępowania zdjęć kontaktów. W zależności od częstotliwości i liczby
zastępowanych przez inne aplikacje zdjęć przypisanych do kontaktów mogą zostać naliczone dodatkowe opłaty za
przesył danych.
Aby zakończyć zmienianie zdjęć kontaktów, należy zmienić odpowiednie opcje w każdym z programów zastępujących
zdjęcia kontaktów.