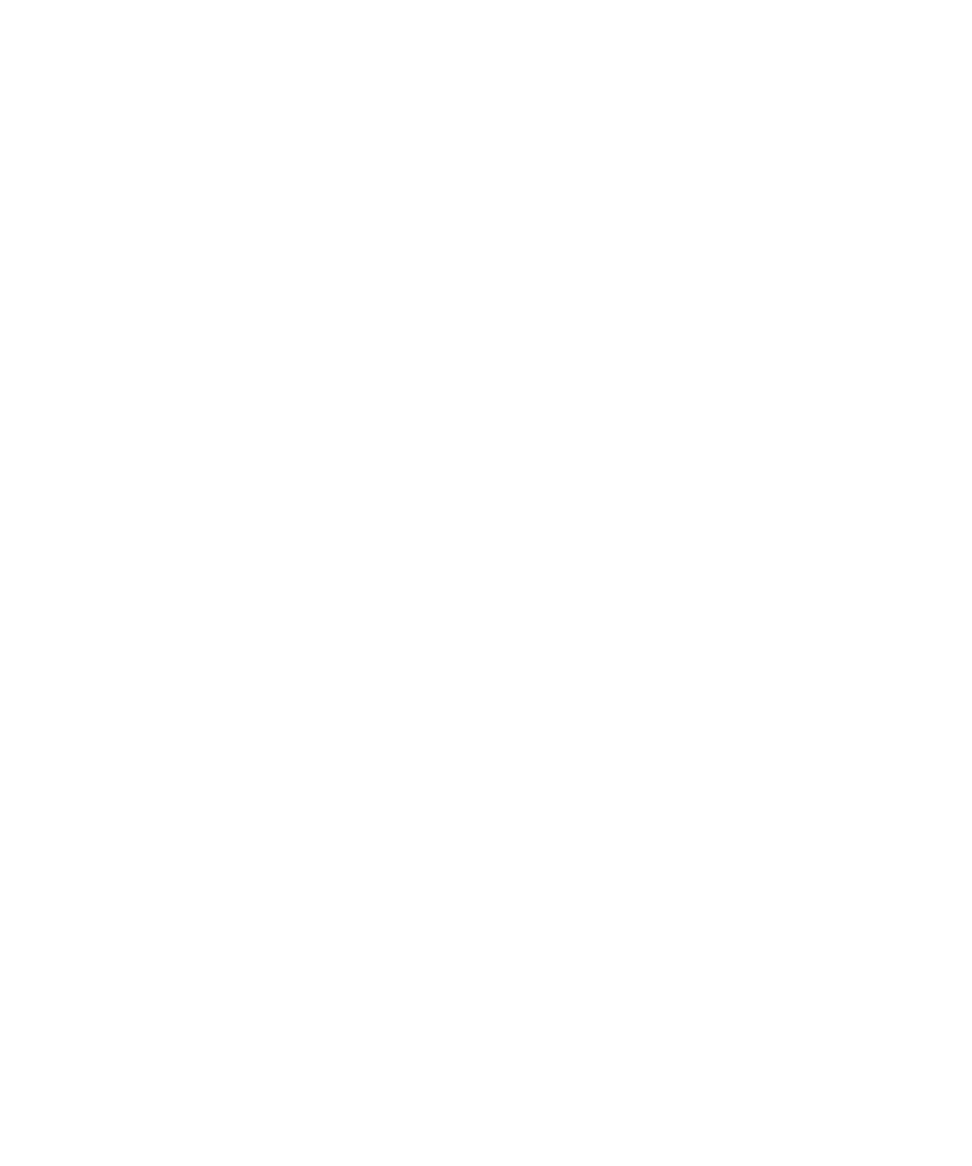
Opcje przeglądarki
Zmiana domyślnego widoku przeglądarki
1. Na ekranie głównym kliknij ikonę Przeglądarka.
2. Naciśnij klawisz Menu.
3. Kliknij polecenie Opcje.
4. Kliknij opcję Właściwości ogólne.
5. Zmień ustawienia w polu Widok domyślny.
6. Naciśnij klawisz Menu.
7. Kliknij polecenie Zapisz opcje.
Zmiana strony głównej lub strony startowej
Niektórzy operatorzy nie pozwalają na samodzielne zmienianie strony głównej.
1. Na ekranie głównym kliknij ikonę Przeglądarka.
2. Naciśnij klawisz Menu.
3. Kliknij polecenie Opcje.
4. Kliknij opcję Konfiguracja przeglądarki.
5. Wykonaj jedną z następujących czynności:
• W polu Adres strony głównej wpisz adres żądanej strony WWW.
• Zmień ustawienia w polu Strona startowa.
6. Naciśnij klawisz Menu.
Podręcznik użytkownika
Przeglądarka
147
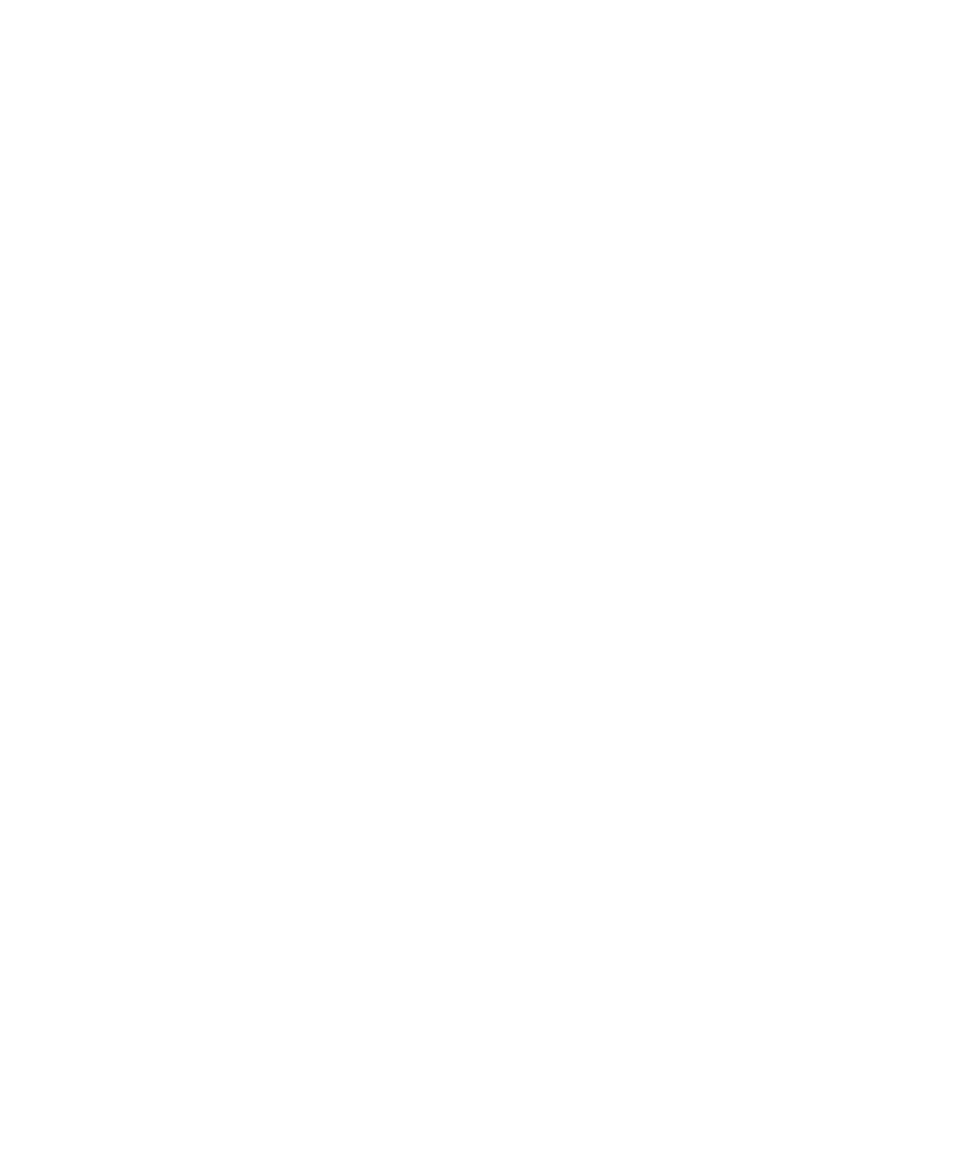
7. Kliknij polecenie Zapisz opcje.
Zmiana opcji JavaScript
1. Przy otwartym oknie przeglądarki naciśnij klawisz Menu.
2. Kliknij polecenie Opcje.
3. Kliknij opcję Konfiguracja przeglądarki.
4. Zaznacz dowolne z następujących pól wyboru:
• Obsługa JavaScript
• Zezwalaj na okna wyskakujące JavaScript
• Zakończ wolno działające skrypty
5. Naciśnij klawisz Menu.
6. Kliknij polecenie Zapisz opcje.
Zmiana opcji dotyczących obrazów i animacji na stronach WWW
1. Na ekranie głównym kliknij ikonę Przeglądarka.
2. Naciśnij klawisz Menu.
3. Kliknij polecenie Opcje.
4. Wykonaj jedną z następujących czynności:
• Aby zatrzymać wyświetlanie zdjęć, kliknij opcję Konfiguracja przeglądarki. Zmień ustawienie w polu Pokaż
obrazy.
• Aby zmienić liczbę zdjęć, kliknij opcję Właściwości ogólne. Odpowiednio zmień wartość w polu Jakość
obrazu.
• Aby zmienić liczbę powtórzeń animacji, kliknij opcję Właściwości ogólne. Zmień ustawienie w polu Powtarzaj
animacje.
5. Naciśnij klawisz Menu.
6. Kliknij polecenie Zapisz opcje.
Zmiana opcji wyświetlania stron WWW
1. Na ekranie głównym kliknij ikonę Przeglądarka.
2. Naciśnij klawisz Menu.
3. Kliknij polecenie Opcje.
4. Kliknij opcję Konfiguracja przeglądarki.
5. Wykonaj jedną z następujących czynności:
• Aby wyświetlić obrazy tła, zaznacz pole wyboru Użyj obrazów tła.
• Aby zmienić sposób przeglądania, zmień ustawienie w polu Identyfikacja przeglądarki.
6. Naciśnij klawisz Menu.
7. Kliknij polecenie Zapisz opcje.
Podręcznik użytkownika
Przeglądarka
148
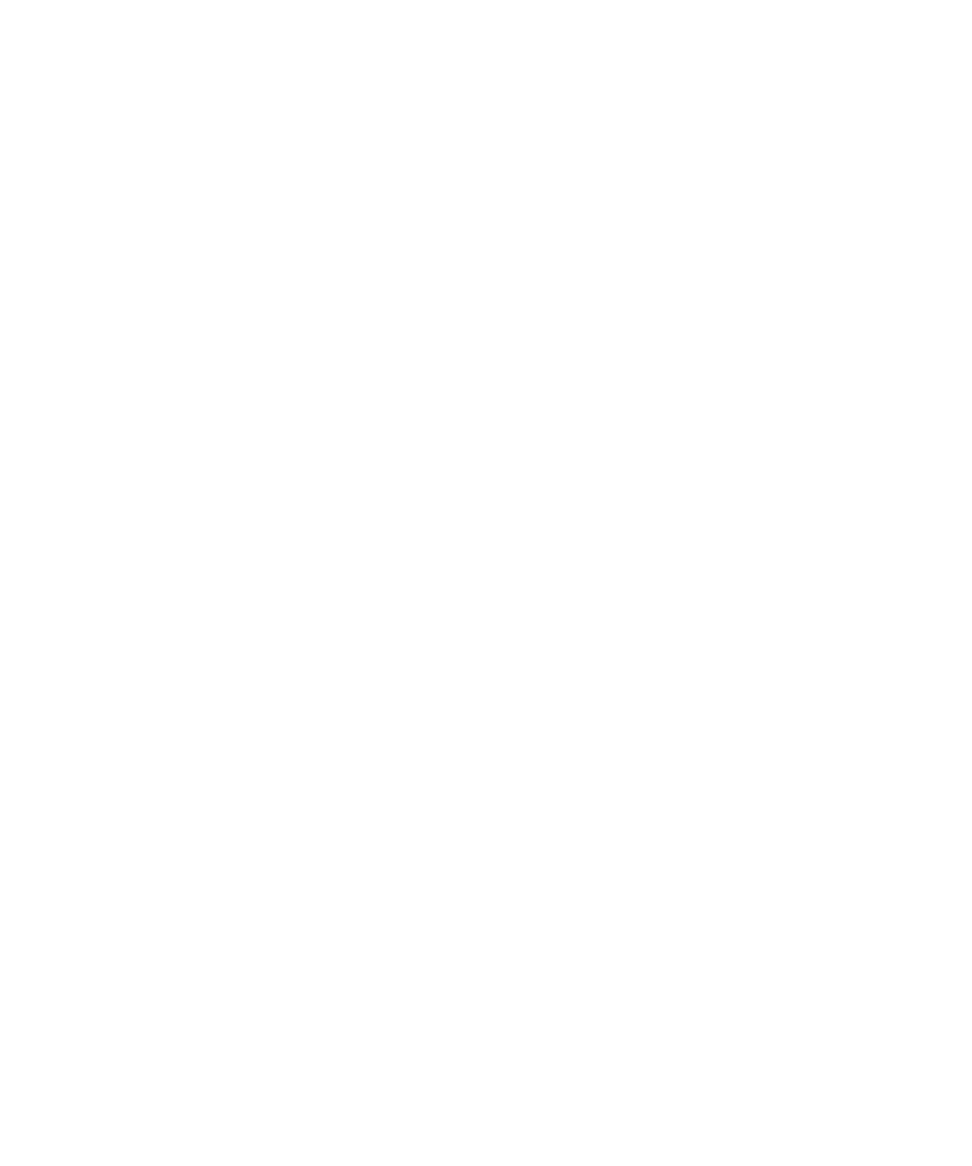
Zmiana opcji czcionek dla stron WWW
1. Na ekranie głównym kliknij ikonę Przeglądarka.
2. Naciśnij klawisz Menu.
3. Kliknij polecenie Opcje.
4. Kliknij opcję Właściwości ogólne.
5. Wykonaj jedną z następujących czynności:
• Zmień ustawienia w polach Domyślna rodzina czcionek oraz Domyślny rozmiar czcionki.
• Zmień ustawienia w polach Minimalny styl czcionki oraz Minimalna wielkość czcionki.
6. Naciśnij klawisz Menu.
7. Kliknij polecenie Zapisz opcje.
Ustawianie kodowania znaków dla wszystkich stron WWW
Domyślnie w urządzeniu BlackBerry® optymalny tryb kodowania stron WWW jest wybierany automatycznie.
1. Przy otwartej stronie WWW naciśnij klawisz Menu.
2. Kliknij polecenie Ustaw kodowanie.
3. Wyczyść pole wyboru Tryb automatyczny.
4. Zaznacz odpowiednią wartość w polu Domyślny zestaw znaków.
5. Kliknij przycisk OK.
Wyświetlanie monitu przed zamknięciem przeglądarki lub
uruchomieniem skryptu
1. Na ekranie głównym kliknij ikonę Przeglądarka.
2. Naciśnij klawisz Menu.
3. Kliknij polecenie Opcje.
4. Kliknij opcję Właściwości ogólne.
5. Zaznacz dowolne z następujących pól wyboru:
• Monituj przed zamknięciem przeglądarki po naciśnięciu klawisza Escape
• Monituj przed zamknięciem zmodyfikowanych stron
• Monituj przed uruchomieniem skryptów WML
6. Naciśnij klawisz Menu.
7. Kliknij polecenie Zapisz opcje.
Czyszczenie pamięci podręcznej przeglądarki
1. Na ekranie głównym kliknij ikonę Przeglądarka.
2. Naciśnij klawisz Menu.
3. Kliknij polecenie Opcje.
4. Kliknij opcję Operacje na pamięci podręcznej.
5. Obok nazwy typu pamięci podręcznej kliknij opcję Wyczyść.
Podręcznik użytkownika
Przeglądarka
149
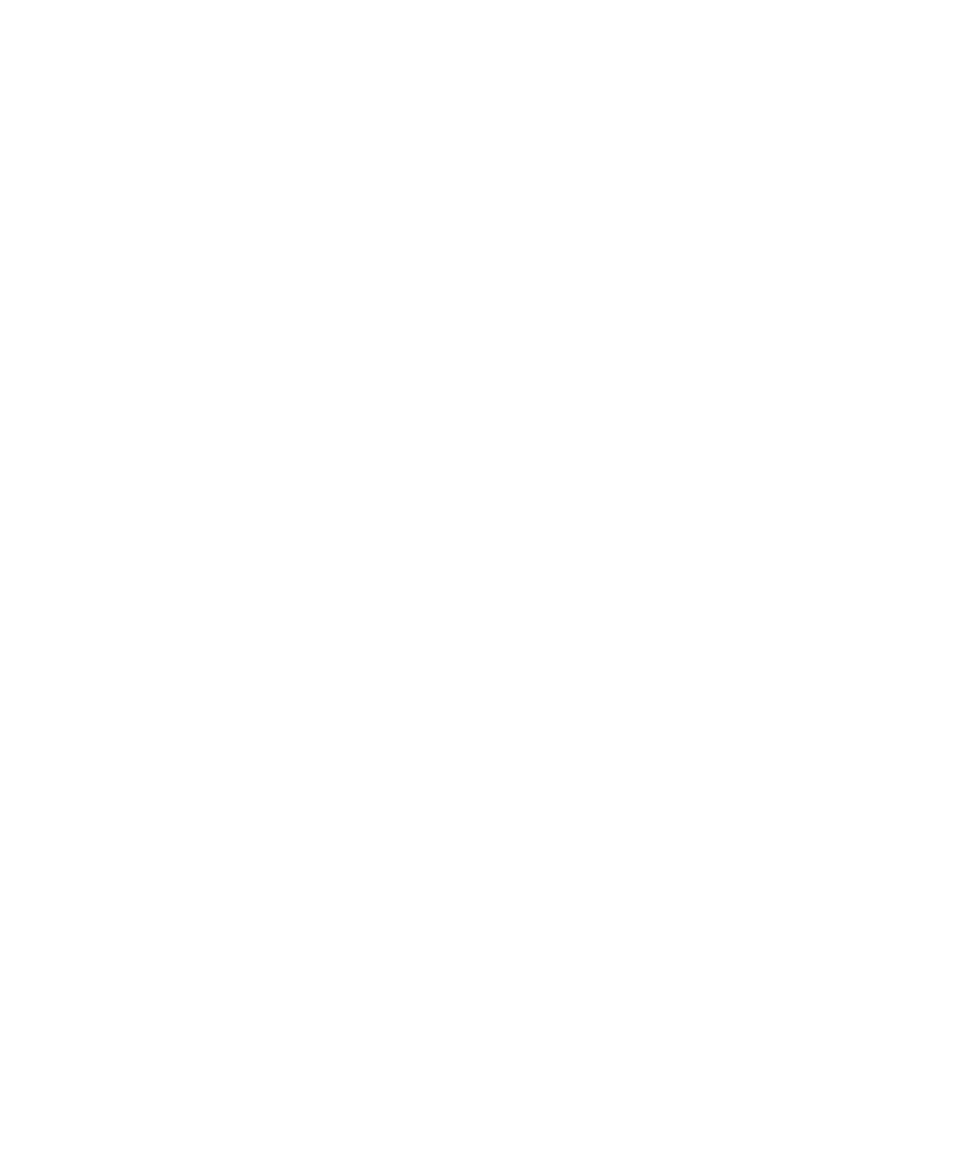
6. Naciśnij klawisz Escape.
Czyszczenie historii przeglądarki
1. Na ekranie głównym kliknij ikonę Przeglądarka.
2. Naciśnij klawisz Menu.
3. Kliknij polecenie Opcje.
4. Kliknij opcję Operacje na pamięci podręcznej.
5. Kliknij opcję Wyczyść historię.
6. Naciśnij klawisz Escape.
Konfiguracje przeglądarki — informacje
Urządzenie BlackBerry® obsługuje wiele konfiguracji przeglądarki, aby zoptymalizować przeglądanie.
Jeśli urządzenie BlackBerry jest powiązane z kontem e-mail, które korzysta z oprogramowania BlackBerry® Enterprise
Server obsługującego przeglądarkę BlackBerry Browser, można użyć konfiguracji przeglądarki BlackBerry Browser do
przeglądania Internetu i zasobów intranetu firmy. Przy korzystaniu z konfiguracji przeglądarki BlackBerry Browser
zmiana niektórych opcji przeglądarki nie jest możliwa.
Można użyć konfiguracji przeglądarki internetowej, aby przeglądać strony WWW, na których można aktywować
internetowe usługi push BlackBerry lub uzyskać dostęp do dzwonków. Niektórzy dostawcy usług bezprzewodowych
nie umożliwiają korzystania z konfiguracji przeglądarki internetowej lub konfiguracja ta jest u nich dostępna pod inną
nazwą. Więcej informacji na temat konfiguracji przeglądarki internetowej można uzyskać u dostawcy usług
bezprzewodowych.
Można korzystać z konfiguracji przeglądarki WAP, aby uzyskać dostęp do stron WWW dostawcy usług
bezprzewodowych, na których można konfigurować dane dotyczące konta i aktywować usługi, takie jak poczta głosowa.
Jeśli Twoje urządzenie posiada funkcję Wi-Fi®, a ty znajdujesz się na obszarze, na którym działa sieć Wi-Fi, możesz
zalogować się do punktu dostępu sieci Wi-Fi i skorzystać z przeglądarki Hotspot do przeglądania stron internetowych.
Jeśli urządzenie jest skojarzone z kontem e-mail wykorzystującym program BlackBerry Enterprise Server, Twoja firma
może uniemożliwić Ci korzystanie z przeglądarki Hotspot lub ograniczyć możliwości jej użytkowania tylko do
przeglądania stron WWW.
Ustawianie domyślnej konfiguracji przeglądarki
1. Na ekranie głównym lub w folderze kliknij ikonę Opcje.
2. Kliknij opcję Opcje zaawansowane.
3. Kliknij opcję Przeglądarka.
4. Skonfiguruj ustawienia w polu Konfiguracja domyślnej przeglądarki.
5. Naciśnij klawisz Menu.
6. Kliknij Zapisz.
Podręcznik użytkownika
Przeglądarka
150
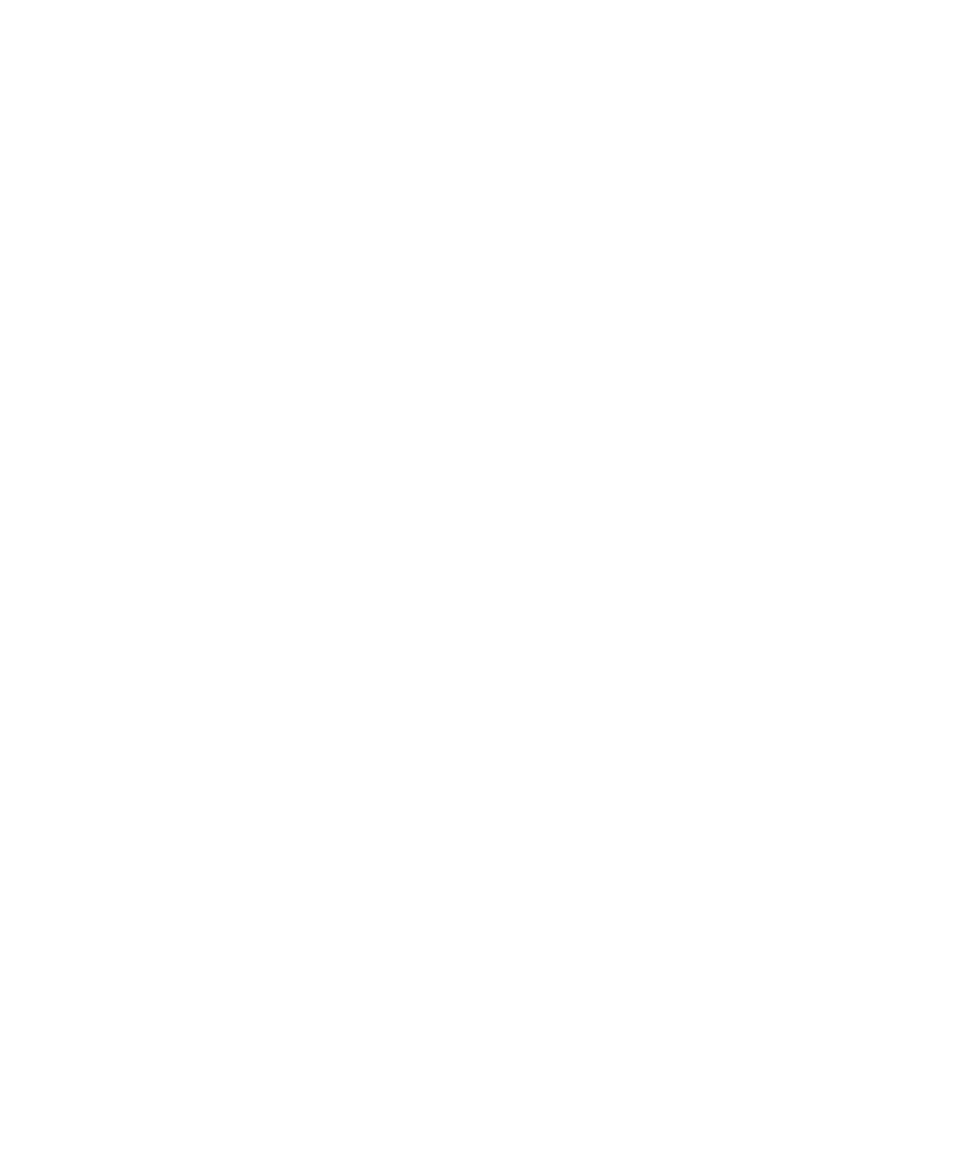
Aplikacja Gears – Informacje
Gears to rozszerzenie przeglądarki, które oferuje więcej opcji przeglądania stron WWW. Gears może przechowywać
w urządzeniu BlackBerry® lub na karcie multimedialnej informacje wprowadzone na stronie, do użytku podczas
kolejnych wizyt. Gears może także włączyć dodatkowe informacje na stronach internetowych, jeśli udostępnisz
informacje o lokalizacji na stronie. Jeśli korzystasz ze strony używającej Gears, pojawi się monit o ustawienie uprawnień
dla danej strony. Uprawnienia na stronach używających Gears można zmieniać lub usuwać.
Zmiana uprawnień strony internetowej w aplikacji Gears
1. Na ekranie głównym kliknij ikonę Przeglądarka.
2. Naciśnij klawisz Menu.
3. Kliknij polecenie Opcje.
4. Kliknij opcję Ustawienia Gears.
5. Kliknij stronę internetową.
6. Wykonaj jedną z następujących czynności:
• Aby zapobiec przechowywaniu informacji ze strony internetowej w urządzeniu BlackBerry®, odznacz pole
wyboru Lokalna pamięć masowa.
• Aby zapobiec uzyskaniu informacji o lokalizacji urządzenia przez stronę internetową, usuń zaznaczenie pole
wyboru Lokalizacja. Urządzenie nie musi posiadać funkcji GPS, aby udostępniać swoją lokalizację.
• Aby usunąć uprawnienia Gears™ dla strony internetowej, naciśnij klawisz Menu. Kliknij opcję Usuń witrynę.
7. Naciśnij klawisz Menu.
8. Kliknij Zapisz.