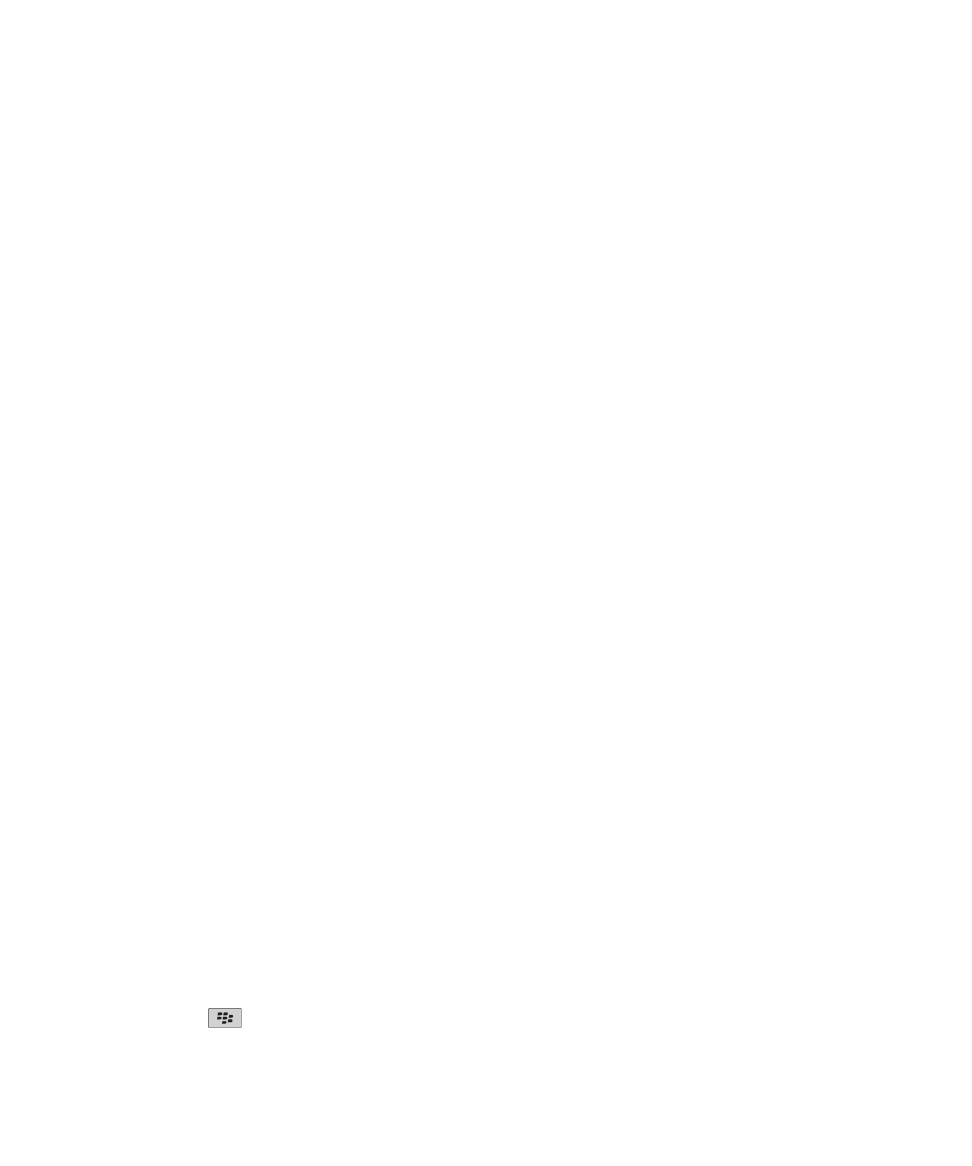
Wiadomości e-mail
Podstawowe informacje o wiadomościach e-mail
Wysyłanie wiadomości e-mail
1. Na ekranie głównym kliknij ikonę Wiadomości.
2. Naciśnij klawisz
.
Podręcznik użytkownika
Wiadomości
58
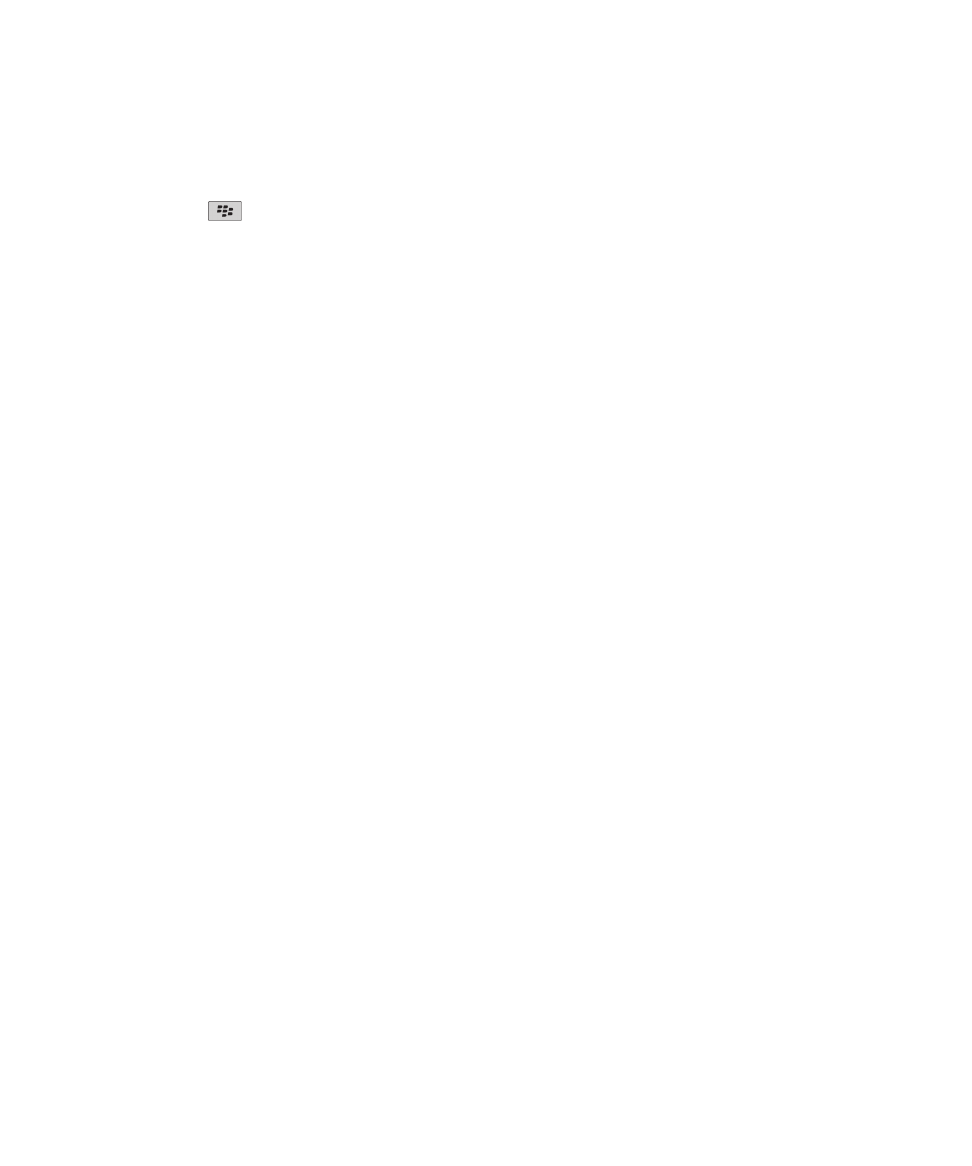
3. Kliknij polecenie Utwórz wiadomość e-mail.
4. W polu Do wpisz adres e-mail lub nazwisko osoby kontaktowej.
5. Wpisz wiadomość.
6. Naciśnij klawisz
.
7. Kliknij polecenie Wyślij.
Informacje pokrewne
Wyszukiwanie kontaktów w książce adresowej firmy, 164
Listy wysyłkowe, 167
Usuwanie oryginalnej wiadomości z odpowiedzi
1. W otwartym okienku odpowiedzi na wiadomość naciśnij klawisz Menu.
2. Kliknij polecenie Usuń oryginalny tekst.
Archiwizowanie wiadomości e-mail
Aby wykonać tę czynność, Twoje konto poczty elektronicznej musi korzystać z serwera BlackBerry® Enterprise Server
obsługującego tę funkcję. Więcej informacji na ten temat można uzyskać u administratora.
1. Na ekranie głównym kliknij ikonę Wiadomości.
2. Zaznacz wiadomość e-mail.
3. Naciśnij klawisz Menu.
4. Kliknij polecenie Archiwizuj.
5. Zaznacz folder wiadomości.
6. Naciśnij klawisz Menu.
7. Kliknij polecenie Archiwizuj.
Informacje pokrewne
Resynchronizacja wiadomości e-mail przez sieć bezprzewodową, 220
Dołączanie pliku do wiadomości e-mail
Aby dołączyć plik zapisany w sieci firmowej, Twoje konto e-mail musi korzystać z serwera BlackBerry® Enterprise
Server obsługującego tę funkcję. Więcej informacji na ten temat można uzyskać u administratora.
1. Podczas tworzenia wiadomości e-mail naciśnij klawisz Menu.
2. Kliknij polecenie Dołącz plik.
• Aby dołączyć plik zapisany w pamięci urządzenia BlackBerry lub na karcie multimedialnej, przejdź do żądanego
pliku. Kliknij plik.
• Aby dołączyć plik zapisany w sieci firmowej naciśnij klawisz Menu. Kliknij polecenie Przejdź do. Przejdź do
żądanego pliku. Kliknij plik. W razie potrzeby wpisz dane, których używasz do łączenia się z siecią firmową.
Przesyłanie wiadomości do urządzenia z określonego folderu wiadomości e-mail
Aby wykonać tę czynność, Twoje konto poczty elektronicznej musi korzystać z serwera BlackBerry® Enterprise Server
obsługującego tę funkcję. Więcej informacji na ten temat można uzyskać u administratora.
Podręcznik użytkownika
Wiadomości
59
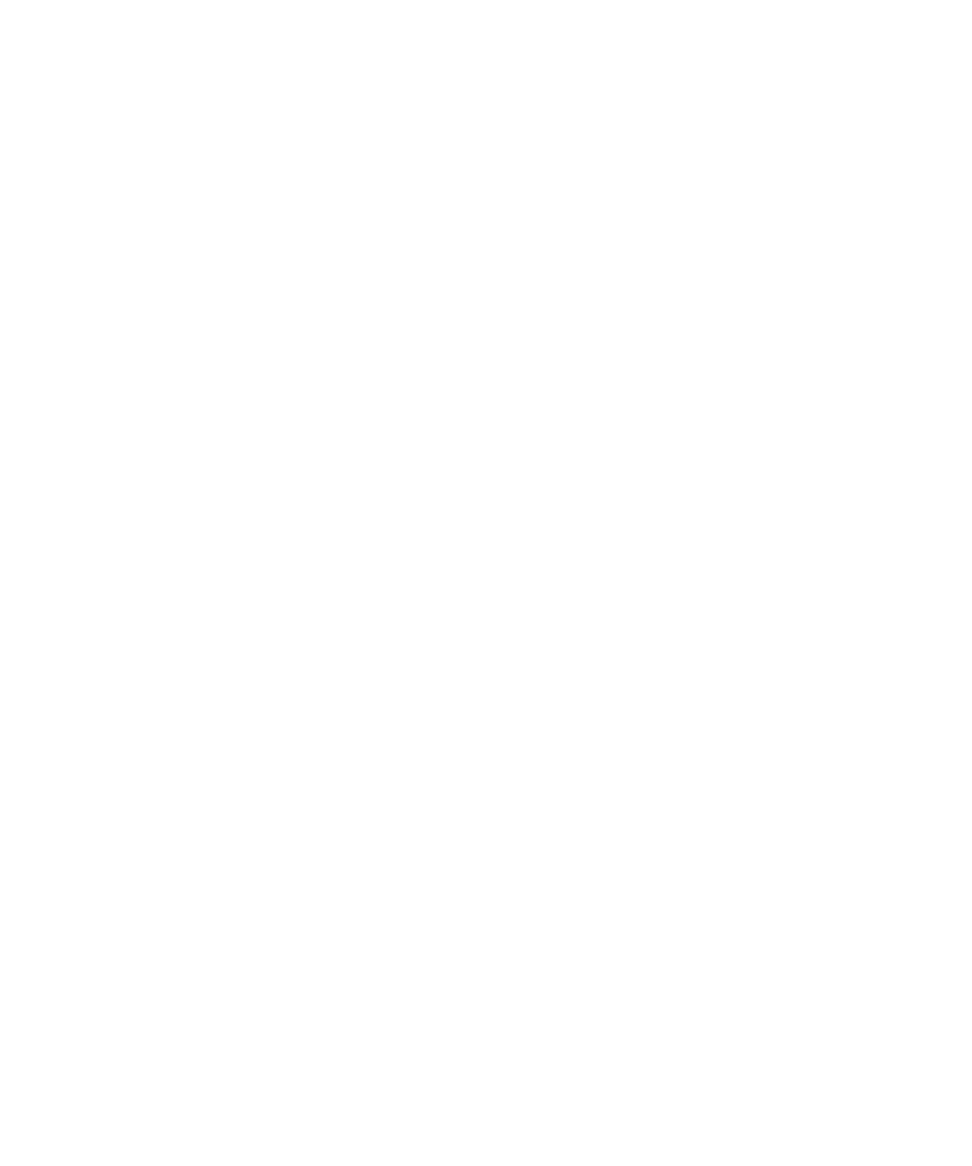
1. Na ekranie głównym kliknij ikonę Wiadomości.
2. Naciśnij klawisz Menu.
3. Kliknij polecenie Opcje.
4. Kliknij opcję Ustawienia poczty e-mail.
5. Jeśli to konieczne, zmień ustawienia w polu Obsługa wiadomości.
6. Naciśnij klawisz Menu.
7. Kliknij polecenie Przekierowanie folderu.
8. Zaznacz pole wyboru znajdujące się obok folderu wiadomości e-mail.
9. Naciśnij klawisz Menu.
10. Kliknij Zapisz.
Uwaga: Jeśli w menu zostanie zaznaczone polecenie Zaznacz wszystko, w urządzeniu BlackBerry będą wyświetlane
wszystkie wiadomości e-mail, w tym znajdujące się w folderze elementów wysłanych w aplikacji poczty e-mail na
komputerze.
Informacje pokrewne
Zatrzymywanie zapisywania w urządzeniu wiadomości wysłanych z komputera, 60
Kończenie przechowywania na komputerze wiadomości wysłanych z urządzenia
1. Na ekranie głównym kliknij ikonę Wiadomości.
2. Naciśnij klawisz Menu.
3. Kliknij polecenie Opcje.
4. Kliknij opcję Ustawienia poczty e-mail.
5. Jeśli to konieczne, zmień ustawienia w polu Obsługa wiadomości.
6. W polu Zapisz kopię w folderze Wysłane zmień ustawienie na Nie.
7. Naciśnij klawisz Menu.
8. Kliknij Zapisz.
Zatrzymywanie zapisywania w urządzeniu wiadomości wysłanych z komputera
1. Na ekranie głównym kliknij ikonę Wiadomości.
2. Naciśnij klawisz Menu.
3. Kliknij polecenie Opcje.
4. Kliknij opcję Ustawienia poczty e-mail.
5. Jeśli to konieczne, zmień ustawienia w polu Obsługa wiadomości.
6. Naciśnij klawisz Menu.
7. Kliknij polecenie Przekierowanie folderu.
8. Wyczyść pole wyboru znajdujące się obok folderu Elementy wysłane.
9. Naciśnij klawisz Menu.
10. Kliknij Zapisz.
Podręcznik użytkownika
Wiadomości
60
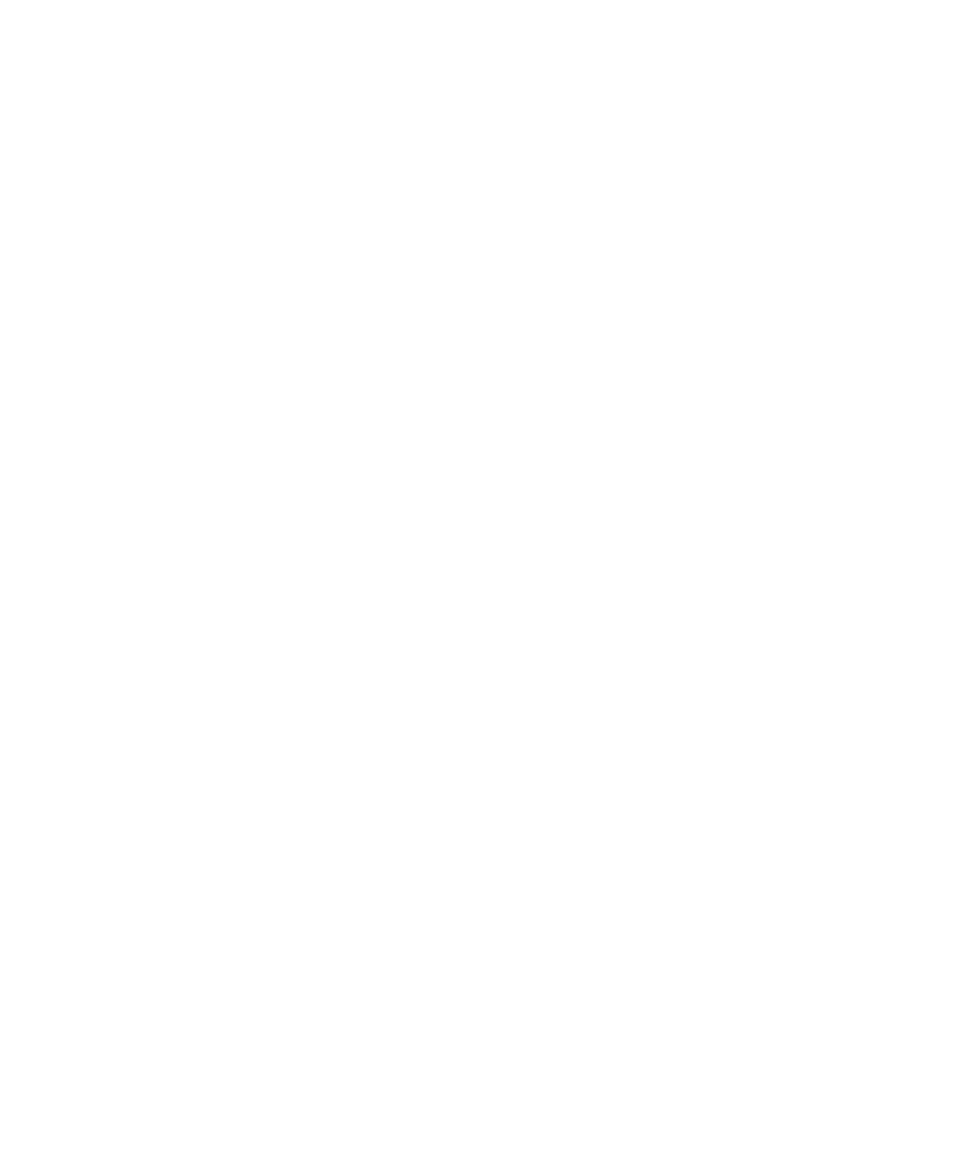
Zmiana rozmiaru zdjęcia przed wysłaniem go jako załącznik
Podczas dołączania zdjęcia w formacie .jpg lub .png do wiadomości e-mail lub MMS pojawia się okno dialogowe
umożliwiające zmianę rozmiaru tego zdjęcia.
1. W oknie tym możesz wykonać dowolną z poniższych czynności:
• Wybierz nowy rozmiar.
• Jeżeli zamierzasz dołączyć kolejne zdjęcia i chcesz, aby wszystkie były w tym samym rozmiarze, zaznacz pole
wyboru Zastosuj do kolejnych obrazów.
2. Kliknij przycisk OK.
Filtry poczty e-mail
Filtry poczty e-mail — informacje
Filtry poczty e-mail tworzy się w celu określenia, które wiadomości e-mail mają być przesyłane do urządzenia
BlackBerry®, a które mają pozostać w aplikacji do obsługi poczty e-mail na komputerze.
Filtry są stosowane do wiadomości e-mail w kolejności, w jakiej występują na liście filtrów poczty e-mail. Jeżeli zostanie
utworzonych wiele filtrów, które mogą zostać zastosowane do tej samej wiadomości, należy zdecydować, który z nich
ma być użyty jako pierwszy, umieszczając go wyżej na liście.
Tworzenie filtru poczty e-mail
Aby wykonać tę czynność, Twoje konto poczty elektronicznej musi korzystać z serwera BlackBerry® Enterprise Server
obsługującego tę funkcję. Więcej informacji na ten temat można uzyskać u administratora. Jeśli korzystasz z usługi
BlackBerry® Internet Service, więcej informacji znajduje się w pomocy ekranowej usługi BlackBerry Internet Service.
1. Na ekranie głównym kliknij ikonę Wiadomości.
2. Naciśnij klawisz Menu.
3. Kliknij polecenie Opcje.
4. Kliknij Filtry poczty e-mail.
5. Naciśnij klawisz Menu.
6. Kliknij polecenie Nowy.
7. Wpisz nazwę filtra poczty e-mail.
8. Ustaw opcje filtru wiadomości e-mail.
9. Naciśnij klawisz Menu.
10. Kliknij Zapisz.
Tworzenie filtra poczty e-mail w oparciu o nazwę kontaktu lub temat
1. Na ekranie głównym kliknij ikonę Wiadomości.
2. Zaznacz wiadomość e-mail.
3. Naciśnij klawisz Menu.
4. Kliknij opcję Filtruj wg nadawców lub Filtruj wg tematów.
Podręcznik użytkownika
Wiadomości
61
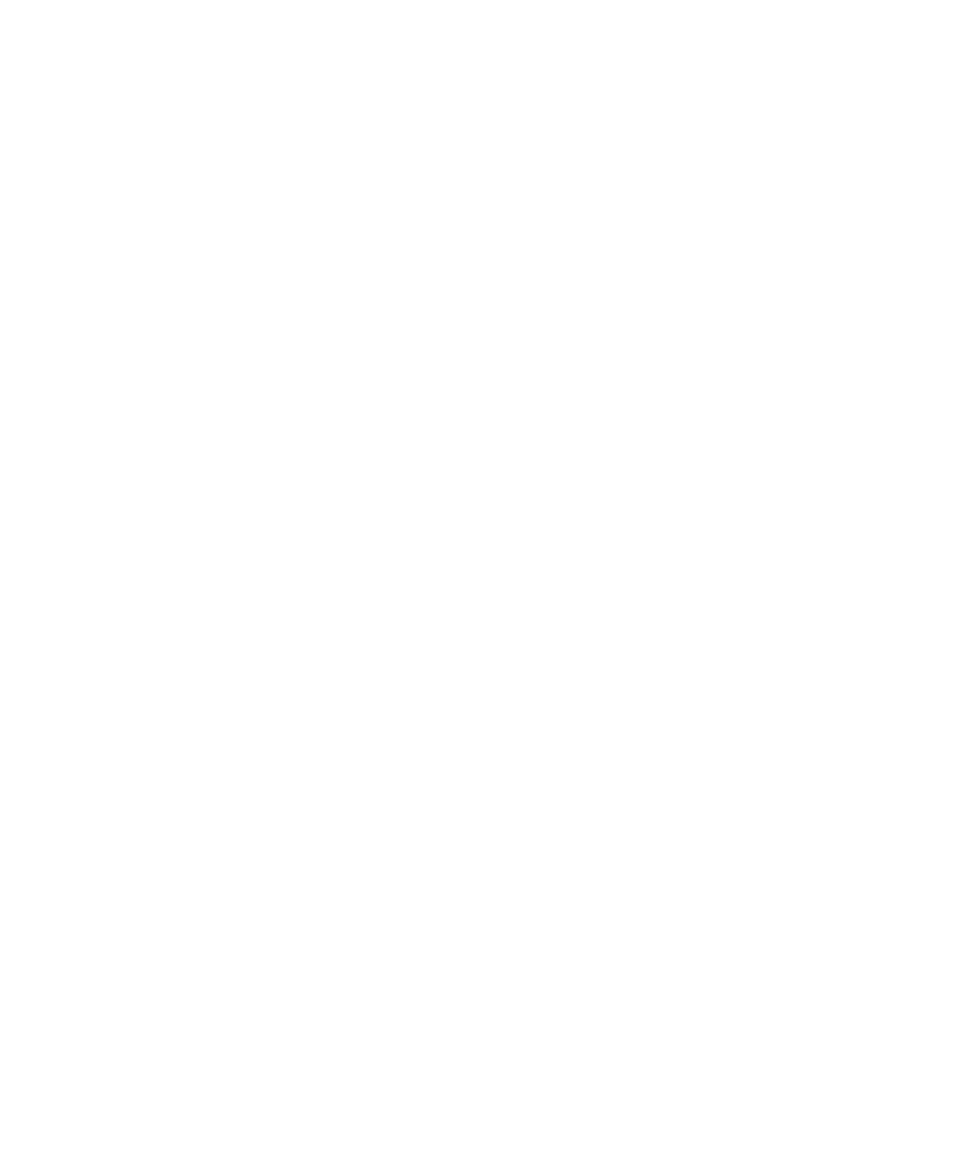
5. Wpisz nazwę filtra poczty e-mail.
6. Ustaw opcje filtru wiadomości e-mail.
7. Naciśnij klawisz Menu.
8. Kliknij Zapisz.
Opcje filtrów poczty e-mail
Od:
Określ jeden lub więcej kontaktów lub adresów e-mail, które filtr wiadomości e-mail powinien wyszukiwać w polu
Od wiadomości e-mail. Kontakty lub adresy e-mail należy oddzielać średnikiem (;). Aby określić, że filtr wiadomości
e-mail powinien wyszukiwać wszystkie kontakty i adresy e-mail zawierające określony tekst, wpisz tekst i użyj
gwiazdki (*) jako symbolu wieloznacznego zastępującego pozostałą część adresu e-mail.
Wysłane do:
Określ jeden lub więcej kontaktów lub adresów e-mail, które filtr wiadomości e-mail powinien wyszukiwać w polu
Wyślij do wiadomości e-mail. Kontakty lub adresy e-mail należy oddzielać średnikiem (;). Aby określić, że filtr
wiadomości e-mail powinien wyszukiwać wszystkie kontakty i adresy e-mail zawierające określony tekst, wpisz
tekst i użyj gwiazdki (*) jako symbolu wieloznacznego zastępującego pozostałą część adresu e-mail.
Wyślij bezpośrednio do mnie:
Określ, czy filtr wiadomości e-mail ma być stosowany wobec wiadomości, które zawierają Twój adres w polu Do.
DW do mnie:
Określ, czy filtr wiadomości e-mail ma być stosowany wobec wiadomości, które zawierają Twój adres w polu DW:
do mnie.
UDW do mnie:
Określ, czy filtr wiadomości e-mail ma być stosowany wobec wiadomości, które zawierają Twój adres w polu UDW:
do mnie.
Priorytet:
Określ poziom ważności wiadomości e-mail, do których jest stosowany filtr wiadomości.
Czułość:
Określ poziom czułości wiadomości e-mail, których dotyczy filtr wiadomości e-mail.
Czynność:
Określ, czy wiadomości e-mail spełniające kryteria filtru mają być przesyłane do urządzenia BlackBerry®. Jeśli tak,
wskaż, czy mają być przesyłane z wysokim priorytetem czy tylko w postaci nagłówka wiadomości.
Włączanie filtru wiadomości e-mail
1. Na ekranie głównym kliknij ikonę Wiadomości.
2. Naciśnij klawisz Menu.
3. Kliknij polecenie Opcje.
Podręcznik użytkownika
Wiadomości
62
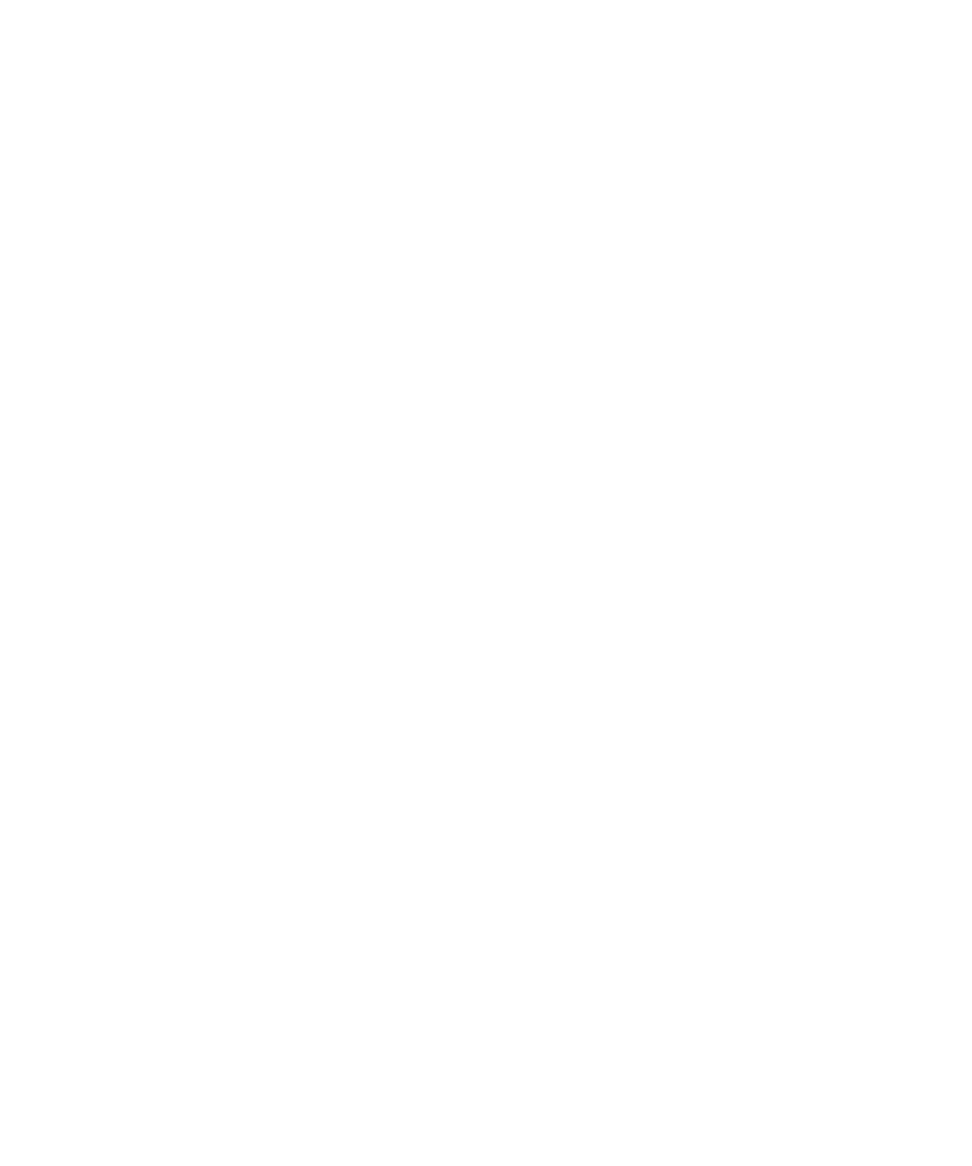
4. Kliknij Filtry poczty e-mail.
5. Zaznacz pole wyboru obok filtra poczty e-mail.
6. Naciśnij klawisz Menu.
7. Kliknij Zapisz.
Zmiana filtru wiadomości e-mail
1. Na ekranie głównym kliknij ikonę Wiadomości.
2. Naciśnij klawisz Menu.
3. Kliknij polecenie Opcje.
4. Kliknij Filtry poczty e-mail.
5. Zaznacz filtr wiadomości e-mail.
6. Naciśnij klawisz Menu.
7. Kliknij opcję Edytuj.
8. Zmień opcje filtru wiadomości e-mail.
9. Naciśnij klawisz Menu.
10. Kliknij Zapisz.
Nadawanie priorytetów filtrom poczty e-mail
1. Na ekranie głównym kliknij ikonę Wiadomości.
2. Naciśnij klawisz Menu.
3. Kliknij polecenie Opcje.
4. Kliknij Filtry poczty e-mail.
5. Zaznacz filtr wiadomości e-mail.
6. Naciśnij klawisz Menu.
7. Kliknij opcję Przenieś.
8. Kliknij nowe miejsce.
Usuwanie filtru wiadomości e-mail
1. Na ekranie głównym kliknij ikonę Wiadomości.
2. Naciśnij klawisz Menu.
3. Kliknij polecenie Opcje.
4. Kliknij Filtry poczty e-mail.
5. Zaznacz filtr wiadomości e-mail.
6. Naciśnij klawisz Menu.
7. Kliknij przycisk Usuń.
Podręcznik użytkownika
Wiadomości
63
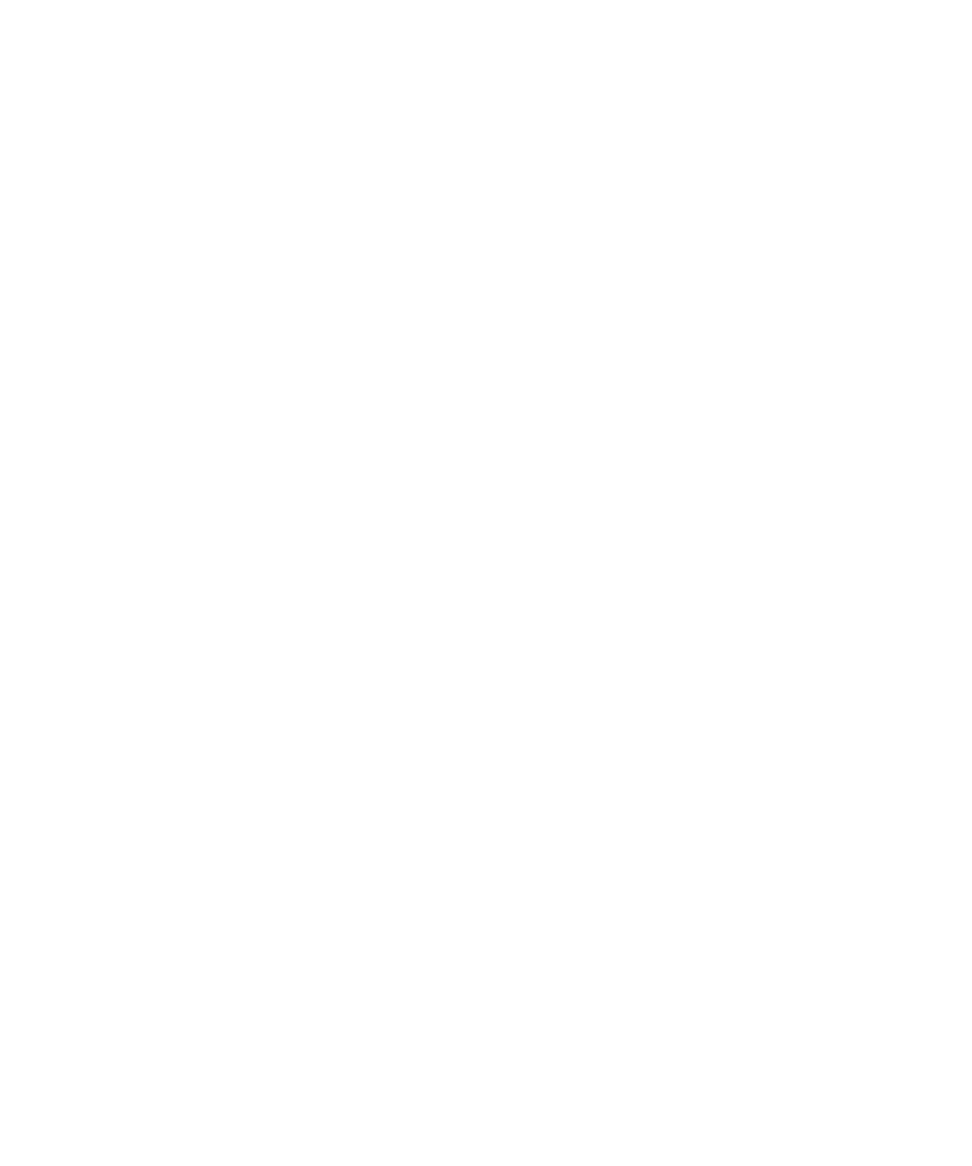
Foldery wiadomości e-mail
Informacje na temat synchronizacji folderów z wiadomościami e-mail
Możliwe jest dodawanie, zmiana lub usuwanie folderów z wiadomościami e-mail w aplikacji poczty na komputerze oraz
w aplikacji wiadomości na urządzeniu BlackBerry®. Jeśli włączona jest bezprzewodowa resynchronizacja poczty e-
mail a konto e-mail powiązane jest z serwerem BlackBerry® Enterprise Server obsługującym tę funkcję, to zmiany
dokonane w folderach z wiadomościami e-mail zostają zsynchronizowane za pomocą sieci bezprzewodowej.
Jeśli bezprzewodowa resynchronizacja poczty e-mail jest wyłączona lub nie jest dostępna na posiadanym urządzeniu,
to zmiany dokonane w folderach w aplikacji poczty na komputerze mogą zostać resynchronizowane na urządzeniu za
pomocą narzędzia BlackBerry® Desktop Manager. Więcej informacji na temat resynchronizacji poczty e-mail można
znaleźć w pomocy ekranowej oprogramowania BlackBerry® Desktop Software.
Dodawanie, przenoszenie, zmiana nazwy i usuwanie folderu poczty elektronicznej
Aby wykonać tę czynność, Twoje konto poczty elektronicznej musi korzystać z serwera BlackBerry® Enterprise Server
obsługującego tę funkcję. Więcej informacji na ten temat można uzyskać u administratora.
1. Na ekranie głównym kliknij ikonę Wiadomości.
2. Naciśnij klawisz Menu.
3. Kliknij polecenie Pokaż folder.
4. Zaznacz folder.
5. Naciśnij klawisz Menu.
• Aby dodać folder, kliknij przycisk Dodaj folder.
• Aby przenieść folder, kliknij przycisk Przenieś. Kliknij nowe miejsce.
• Aby zmienić nazwę folderu, kliknij przycisk Zmień nazwę.
• Aby usunąć folder, kliknij przycisk Usuń.
Flagi wiadomości e-mail
Informacje na temat flag
Flagi można dodawać do otrzymywanych lub wysyłanych wiadomości e-mail w celu przypomnienia o podjęciu
odpowiednich czynności związanych z daną wiadomością. Można używać flag o różnych kolorach, dodawać do nich
notatki i ustawiać terminy, dzięki czemu urządzenie BlackBerry® będzie przypominać o ponownym zapoznaniu się z
treścią wiadomości.
Jeśli włączona jest bezprzewodowa resynchronizacja poczty e-mail, a Twoje konto korzysta z serwera BlackBerry®
Enterprise Server obsługującego flagi, to zmiany dokonane we właściwościach flag w urządzeniu odzwierciedlone będą
w aplikacji poczty e-mail na komputerze. Tym samym zmiany dokonane we właściwościach flag w aplikacji poczty e-
mail na komputerze będą odzwierciedlane w urządzeniu.
Podręcznik użytkownika
Wiadomości
64
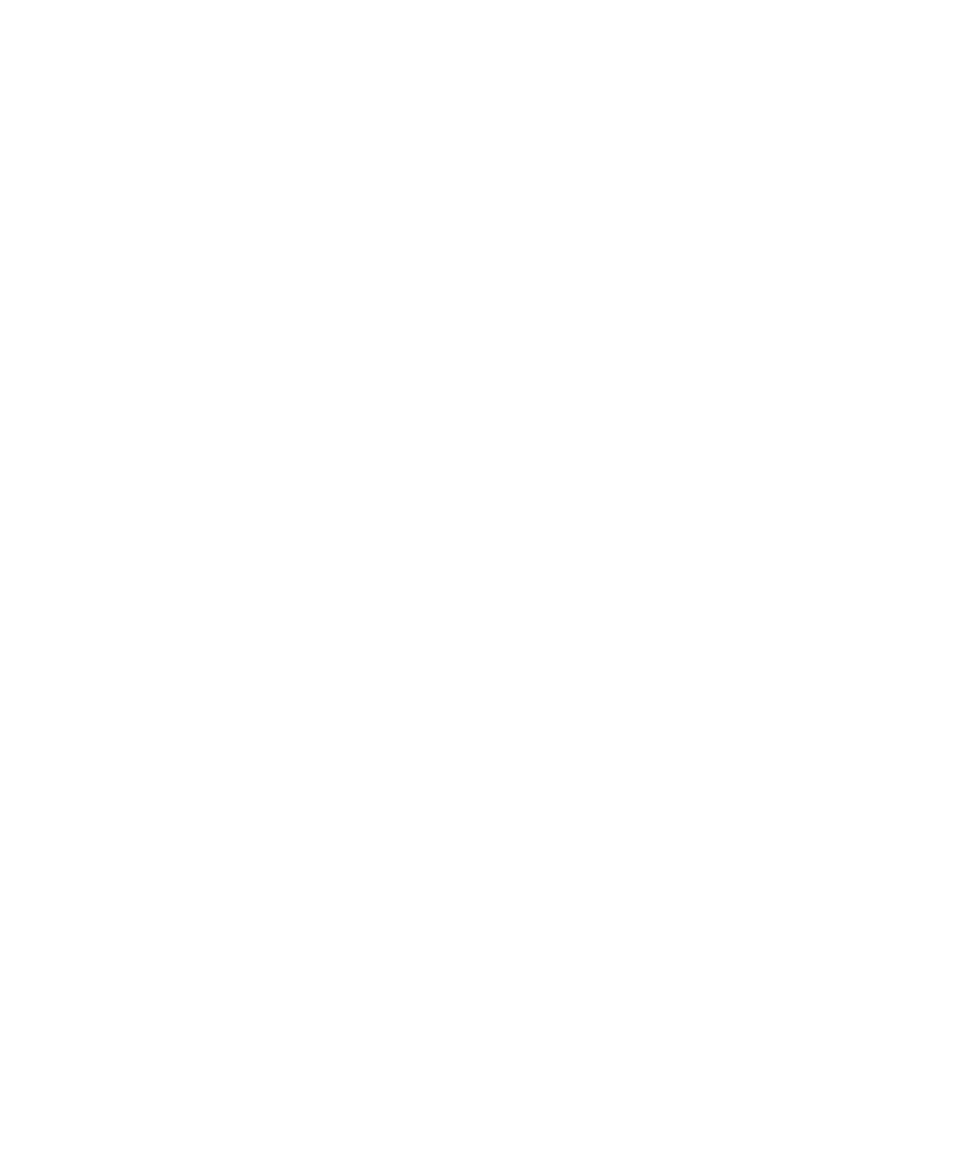
Jeżeli bezprzewodowa resynchronizacja poczty elektronicznej jest wyłączona, nadal można zarządzać flagami
wiadomości e-mail za pośrednictwem urządzenia.
Dodawanie flagi
1. Podczas pisania lub przeglądania wiadomości e-mail naciśnij klawisz Menu.
2. Kliknij polecenie Oflaguj do przekazania.
3. Naciśnij klawisz Menu.
4. Kliknij Zapisz.
Zmiana flagi
Możliwa jest zmiana właściwości flagi takich jak stan, kolor, uwagi czy termin. Jeśli zmiany dokonane zostały dla flagi
w wysłanej wiadomości e-mail, będą one odzwierciedlone tylko w urządzeniu i nie zostaną przesłane do odbiorcy.
1. Na ekranie wiadomości e-mail oznaczonej flagą naciśnij klawisz Menu.
2. Kliknij Właściwości flag.
3. Zmień właściwości flagi.
4. Naciśnij klawisz Menu.
5. Kliknij Zapisz.
Usuwanie flagi
1. Na ekranie wiadomości e-mail oznaczonej flagą naciśnij klawisz Menu.
2. Kliknij polecenie Usuń flagę.
Opcje wiadomości e-mail
Automatyczne sprawdzanie pisowni przed wysłaniem wiadomości
1. Na ekranie głównym lub w folderze kliknij ikonę Opcje.
2. Kliknij opcję Sprawdzanie pisowni.
3. Zaznacz opcję Sprawdź pisownię przed wysłaniem wiadomości e-mail.
4. Naciśnij klawisz Menu.
5. Kliknij Zapisz.
Ustawianie odpowiedzi „Poza biurem”
Aby wykonać tę czynność, Twoje konto poczty elektronicznej musi korzystać z serwera BlackBerry® Enterprise Server
obsługującego tę funkcję. Więcej informacji na ten temat można uzyskać u administratora.
1. Na ekranie głównym kliknij ikonę Wiadomości.
2. Naciśnij klawisz Menu.
3. Kliknij polecenie Opcje.
4. Kliknij opcję Ustawienia poczty e-mail.
5. Jeśli to konieczne, zmień ustawienia w polu Obsługa wiadomości.
Podręcznik użytkownika
Wiadomości
65
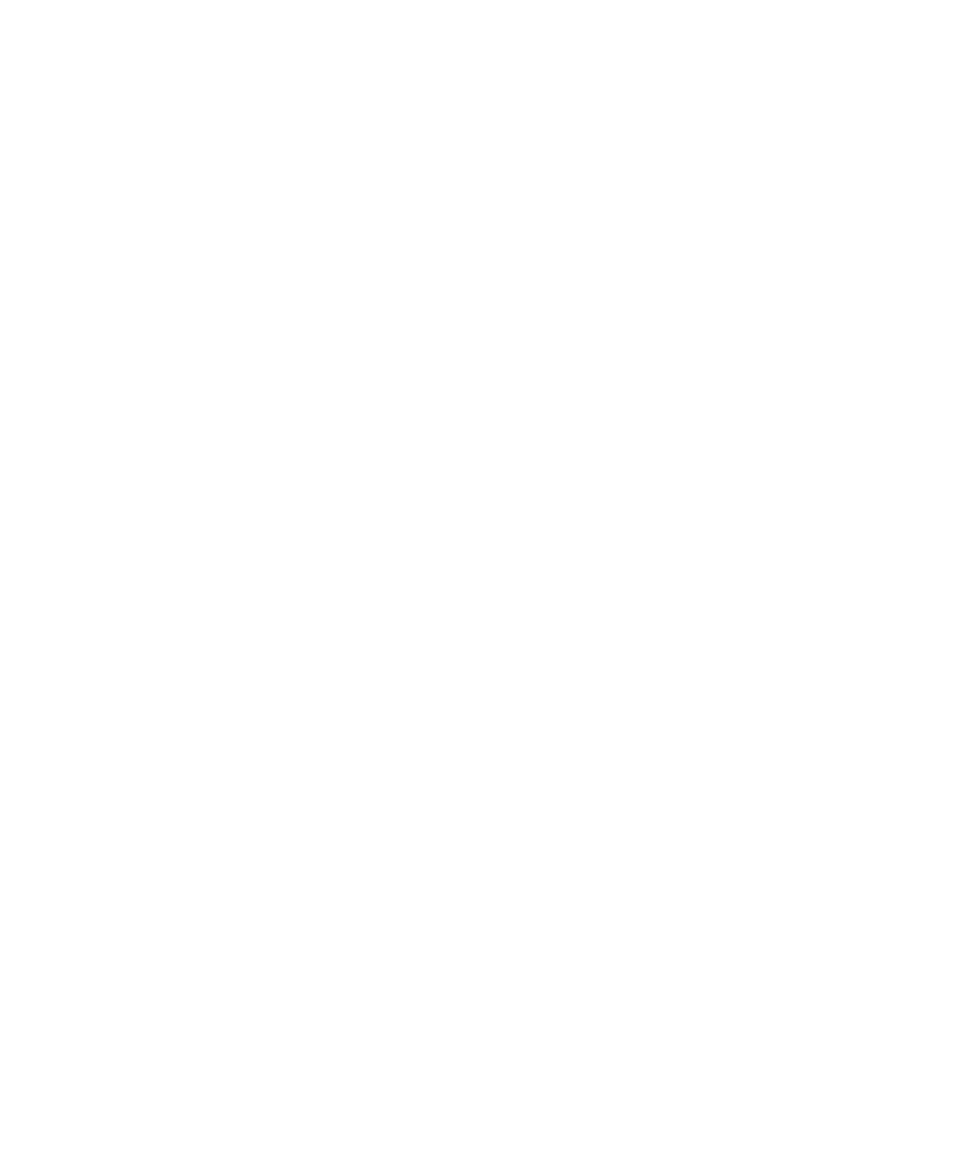
6. Zmień ustawienia w polu Użyj odpowiedzi „Poza biurem” na Tak.
7. Wpisz odpowiedź w polu tekstowym, które pojawi się na ekranie.
8. Jeśli korzystasz z programu IBM® Lotus Notes®, w polu Do ustaw dzień, w którym odpowiedź ma zostać wyłączona.
9. Naciśnij klawisz Menu.
10. Kliknij Zapisz.
Aby wyłączyć odpowiedź „Poza biurem”, zmień ustawienia w polu Użyj odpowiedzi „Poza biurem” na Nie.
Włączanie i wyłączanie powiadomień o przeczytaniu i dostarczeniu
W zależności od dostawcy usług bezprzewodowych lub administratora możesz nie być w stanie wykonać tej czynności,
bądź niektóre opcje mogą być niedostępne.
1. Na ekranie głównym kliknij ikonę Wiadomości.
2. Naciśnij klawisz Menu.
3. Kliknij polecenie Opcje.
4. Kliknij opcję Ustawienia poczty e-mail.
5. Jeżeli pojawi się pole Obsługa wiadomości, ustaw w tym polu właściwe konto e-mail.
• Aby ustawić wysyłanie potwierdzenia przeczytania lub potwierdzenia odbioru w urządzeniu BlackBerry, zmień
ustawienie pól Wysyłaj potwierdzenia przeczytania i Wysyłaj potwierdzenia odbioru.
• Aby ustawić, czy urządzenie będzie żądało potwierdzeń dostarczenia lub odebrania wiadomości po wysłaniu
wiadomości e-mail, zmień ustawienia pól Potwierdź doręczenie oraz Potwierdź przeczytanie.
6. Naciśnij klawisz Menu.
7. Kliknij Zapisz.
Wyświetlanie wiadomości e-mail w formacie zwykłego tekstu
1. Na ekranie głównym kliknij ikonę Wiadomości.
2. Naciśnij klawisz Menu.
3. Kliknij polecenie Opcje.
4. Kliknij opcję Ustawienia poczty e-mail.
5. Jeśli to konieczne, zmień ustawienia w polu Obsługa wiadomości.
6. W polu Włącz pocztę elektroniczną w formacie HTML wybierz opcję Nie.
7. Naciśnij klawisz Menu.
8. Kliknij Zapisz.
Zatrzymywanie pobierania obrazów w wiadomościach e-mail w formacie HTML
Domyślnie urządzenie BlackBerry® automatycznie pobiera i wyświetla obrazy osadzone w wiadomościach e-mail w
formacie HTML.
1. Na ekranie głównym kliknij ikonę Wiadomości.
2. Naciśnij klawisz Menu.
3. Kliknij polecenie Opcje.
4. Kliknij opcję Ustawienia poczty e-mail.
5. Jeśli to konieczne, zmień ustawienia w polu Obsługa wiadomości.
Podręcznik użytkownika
Wiadomości
66
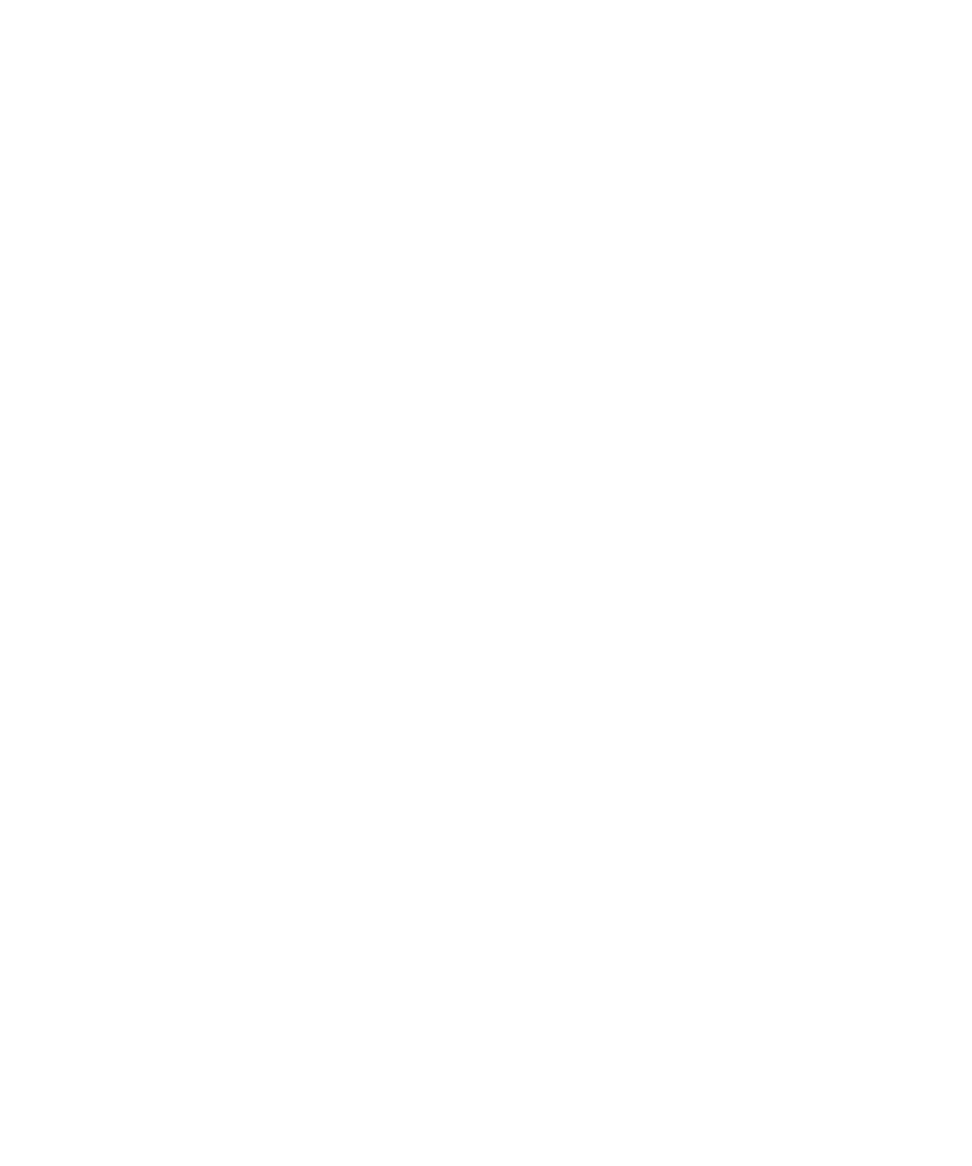
6. W polu Pobieraj obrazy automatycznie wybierz opcję Nie.
7. Naciśnij klawisz Menu.
8. Kliknij Zapisz.
Aby wyświetlić obrazy zawarte w wiadomości e-mail w formacie HTML, naciśnij klawisz Menu. Kliknij polecenie Pobierz
obrazy.
Wyłączanie monitu pojawiającego się przed pobraniem obrazów zewnętrznych zawartych
w wiadomościach e-mail w formacie HTML
Niektóre wiadomości e-mail w formacie HTML zawierać mogą łącza do obrazów zewnętrznych znajdujących się w
Internecie. Domyślnie urządzenie BlackBerry® wyświetla monit przed pobraniem tego typu obrazów.
1. Na ekranie głównym kliknij ikonę Wiadomości.
2. Naciśnij klawisz Menu.
3. Kliknij polecenie Opcje.
4. Kliknij opcję Ustawienia poczty e-mail.
5. Jeśli to konieczne, zmień ustawienia w polu Obsługa wiadomości.
6. Zmień zawartość pola Potwierdź pobranie obrazu zewnętrznego na Nie.
7. Naciśnij klawisz Menu.
8. Kliknij Zapisz.
Ukrywanie zarchiwizowanych wiadomości e-mail
1. Na ekranie głównym kliknij ikonę Wiadomości.
2. Naciśnij klawisz Menu.
3. Kliknij polecenie Opcje.
4. Kliknij opcję Opcje ogólne.
5. W polu Ukryj zarchiwizowane wiadomości zmień opcję na Tak.
6. Naciśnij klawisz Menu.
7. Kliknij Zapisz.
Odbieranie tylko pierwszej części długich wiadomości e-mail
1. Na ekranie głównym kliknij ikonę Wiadomości.
2. Naciśnij klawisz Menu.
3. Kliknij polecenie Opcje.
4. Kliknij opcję Opcje ogólne.
5. W polu Automatycznie wyświetlaj więcej wybierz opcję Nie.
6. Naciśnij klawisz Menu.
7. Kliknij Zapisz.
Aby pobrać pozostałą część wiadomości e-mail, naciśnij klawisz Menu. Kliknij opcję Więcej lub Więcej – wszystko.
Podręcznik użytkownika
Wiadomości
67
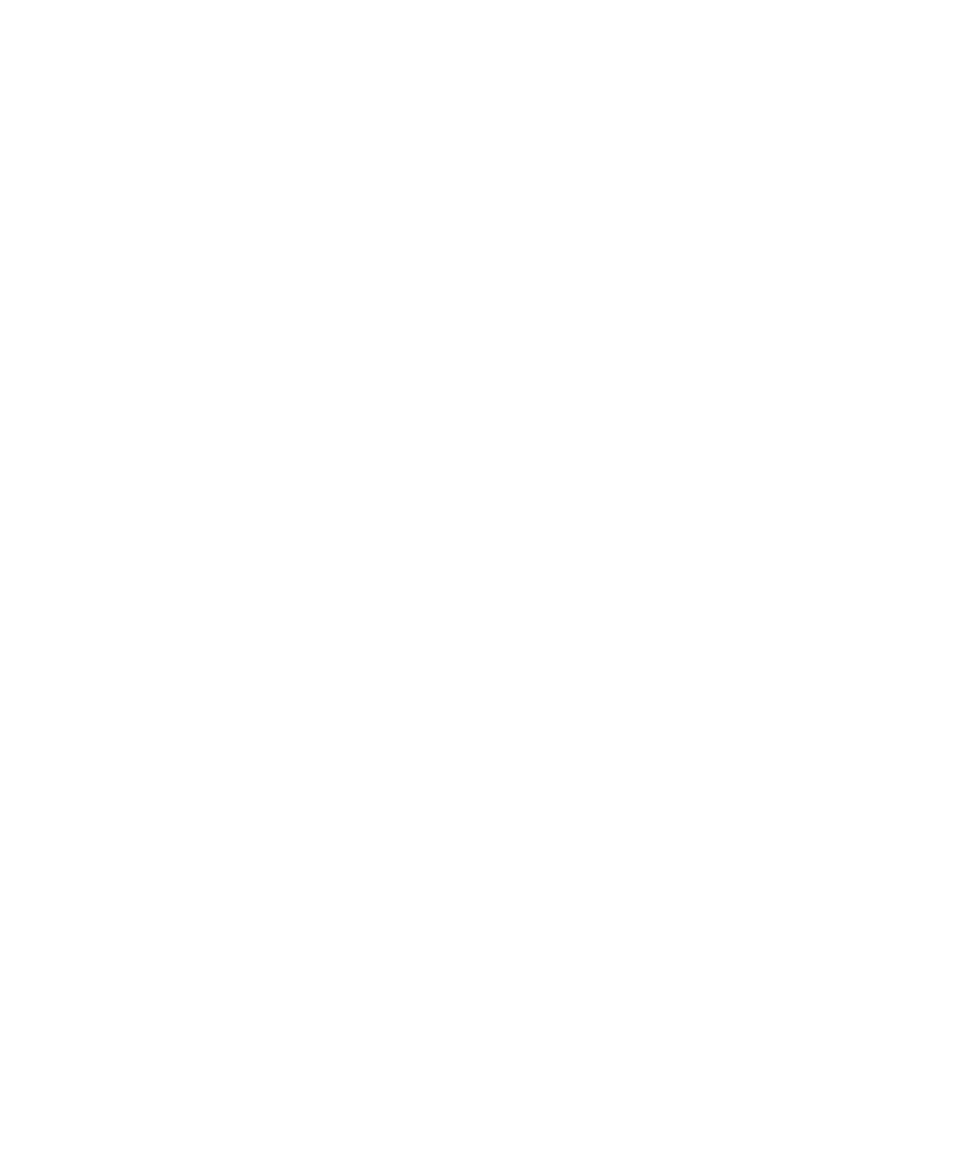
Zmiana adresu e-mail używanego do wysyłania wiadomości i zaproszeń na spotkania
1. Na ekranie głównym lub w folderze kliknij ikonę Opcje.
2. Kliknij opcję Opcje zaawansowane.
3. Kliknij opcję Usługi domyślne.
4. Zmień ustawienia w polu Wysyłanie wiadomości (CMIME) lub Kalendarz (CICAL).
5. Naciśnij klawisz Menu.
6. Kliknij Zapisz.
Zatrzymywanie przekazywania wiadomości e-mail do urządzenia
Aby wykonać tę czynność, Twoje konto poczty elektronicznej musi korzystać z serwera BlackBerry® Enterprise Server
obsługującego tę funkcję. Więcej informacji na ten temat można uzyskać u administratora.
1. Na ekranie głównym kliknij ikonę Wiadomości.
2. Naciśnij klawisz Menu.
3. Kliknij polecenie Opcje.
4. Kliknij opcję Ustawienia poczty e-mail.
5. Jeśli to konieczne, zmień ustawienia w polu Obsługa wiadomości.
6. W polu Wyślij wiadomość e-mail do urządzenia wybierz opcję Nie.
7. Naciśnij klawisz Menu.
8. Kliknij Zapisz.
Aby wznowić przekazywanie wiadomości do urządzenia BlackBerry, w polu Wyślij wiadomość e-mail do
urządzenia wybierz opcję Tak.