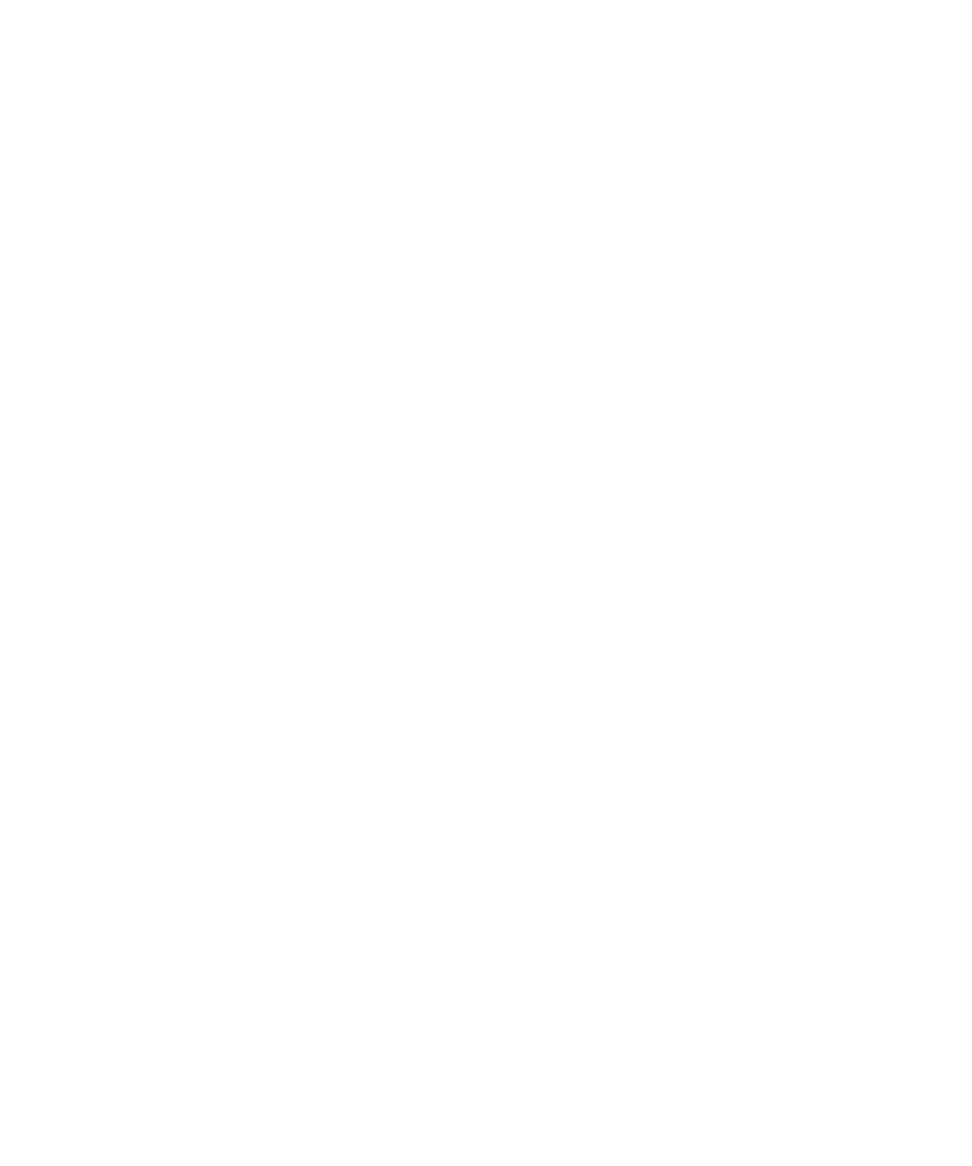
Opcje wyświetlania
Użycie obrazu jako tapety
1. Na ekranie głównym kliknij ikonę Multimedia.
Podręcznik użytkownika
Wyświetlacz i klawiatura
208
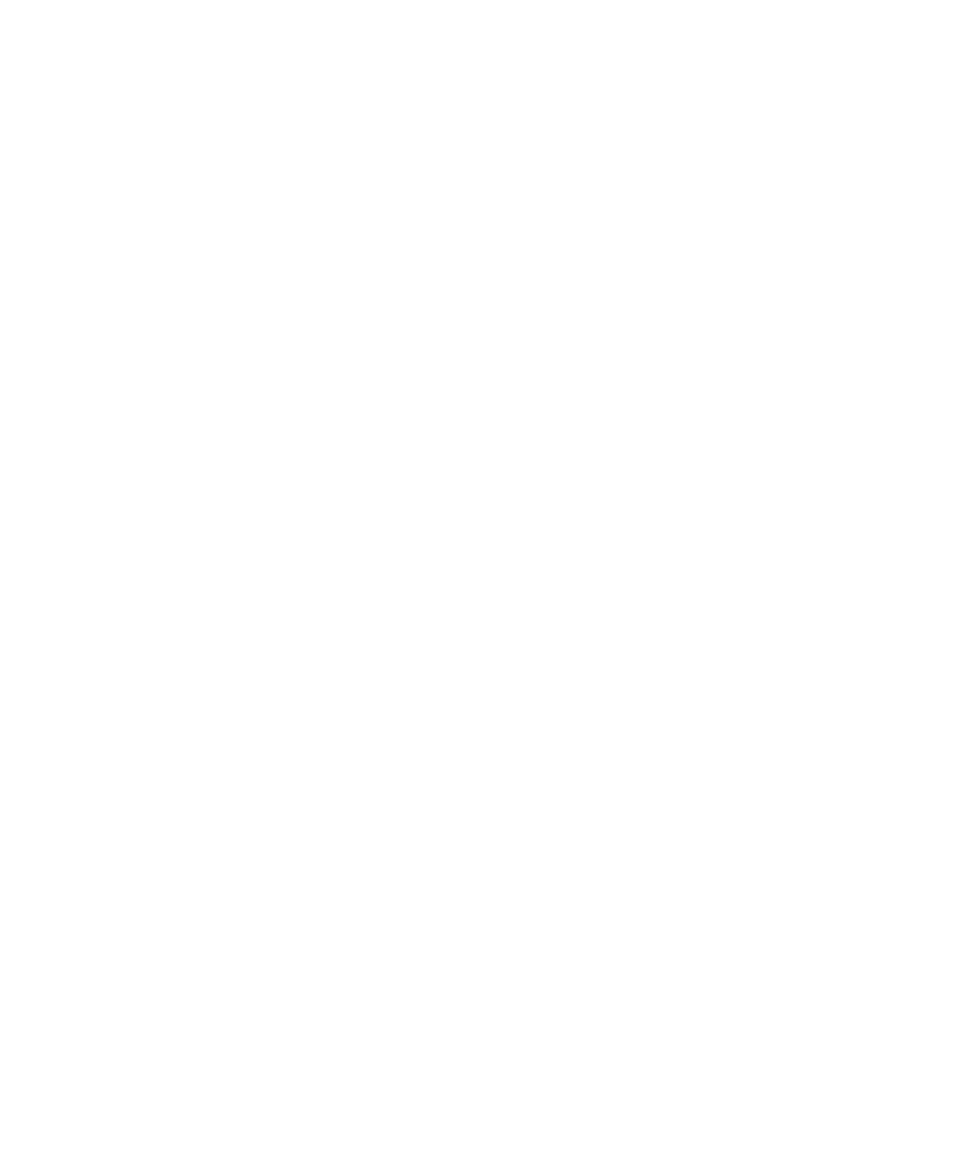
2. Kliknij opcję Obrazy.
3. Znajdź obraz.
4. Kliknij opcję Ustaw jako tapetę.
Pobieranie obrazu tła dla ekranu głównego
Ta funkcja może nie być obsługiwana, w zależności od planu usług bezprzewodowych.
1. Na ekranie głównym kliknij ikonę Multimedia.
2. Kliknij opcję Obrazy.
3. Kliknij kategorię.
4. Naciśnij klawisz Menu.
5. Kliknij polecenie Pobierz obrazy.
Konfigurowanie informacji o użytkowniku
Gdy urządzenie BlackBerry® jest zablokowane, na jego ekranie wyświetlone są informacji o użytkowniku.
1. Na ekranie głównym lub w folderze kliknij ikonę Opcje.
2. Kliknij opcję Właściciel.
3. Wpisz swoje informacje kontaktowe.
4. Naciśnij klawisz Menu.
5. Kliknij Zapisz.
Zmiana czcionki ekranu
1. Na ekranie głównym lub w folderze kliknij ikonę Opcje.
2. Kliknij opcję Ekran/klawiatura.
3. Zmień ustawienia w polach dotyczących czcionek.
4. Naciśnij klawisz Menu.
5. Kliknij Zapisz.
Użycie odwróconego kontrastu na ekranie
1. Na ekranie głównym lub w folderze kliknij ikonę Opcje.
2. Kliknij opcję Opcje zaawansowane.
3. Kliknij opcję Dostępność.
4. Zmień ustawienie pola Kontrast kolorów na Kontrast odwrócony.
5. Naciśnij klawisz Menu.
6. Kliknij Zapisz.
Organizowanie aplikacji — informacje
Ikony aplikacji pojawiać się mogą na ekranie głównym lub w folderze na ekranie głównym. Aby zobaczyć więcej aplikacji,
naciśnij klawisz Menu.
Podręcznik użytkownika
Wyświetlacz i klawiatura
209
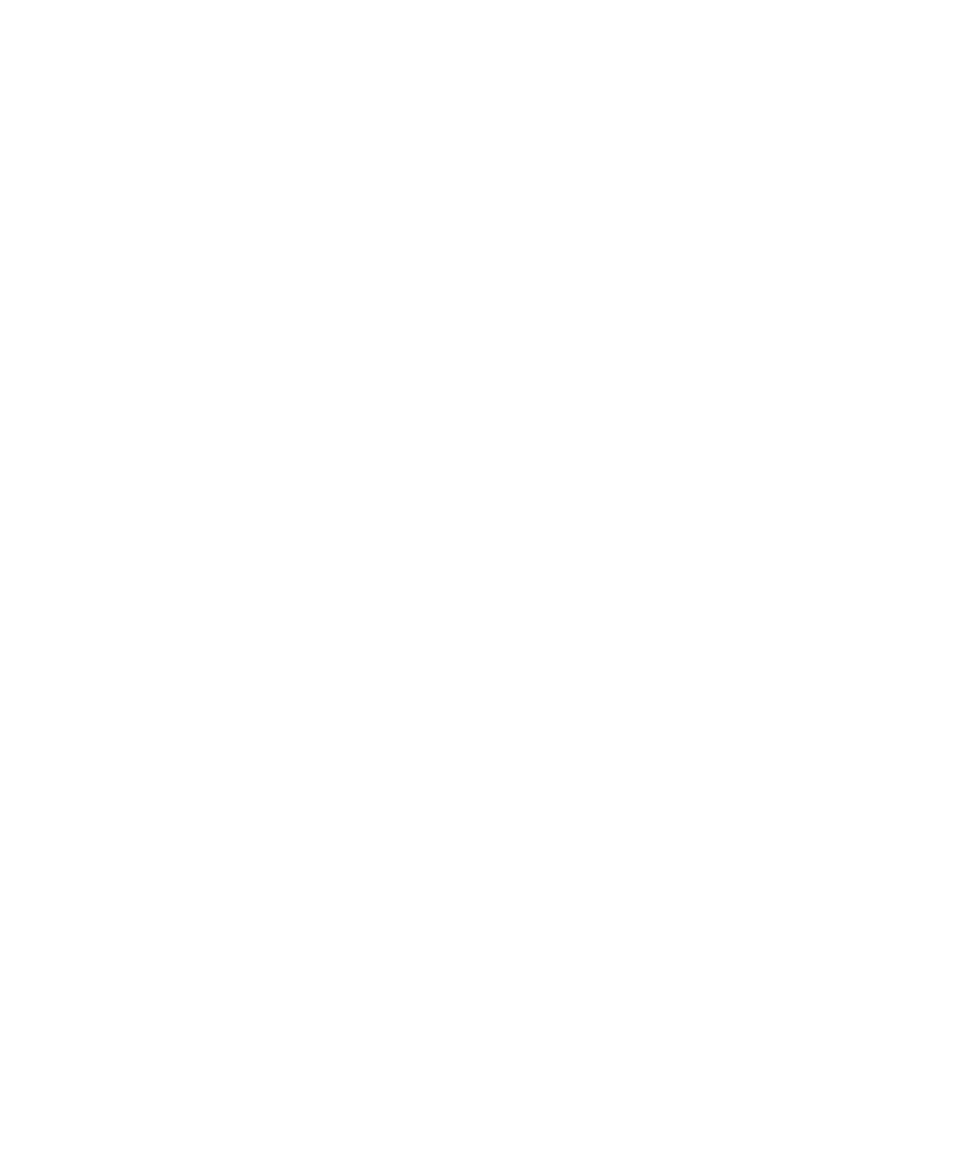
Można zmienić kolejność ikon aplikacji, aby określić które z nich mają pojawiać się na ekranie głównym jako pierwsze.
Możliwe jest także tworzenie i kasowanie folderów, dostosowywanie wyglądu tworzonych folderów oraz przenoszenie
ikon aplikacji do i z folderów.
Dodawanie folderu aplikacji
1. Na ekranie głównym naciśnij klawisz Menu.
2. Kliknij opcję Dodaj folder.
3. Wpisz nazwę folderu.
4. Aby zmienić ikonę folderu, przy otwartym polu Ikona kliknij trackpad. Przesuń palcem w lewo lub w prawo po
trackpadzie, aby wyświetlić ikony folderu. Kliknij ikonę folderu.
5. Kliknij przycisk Dodaj.
Zmiana folderu aplikacji
Można zmieniać nazwy tylko tych folderów aplikacji, które utworzyło się samodzielnie.
1. Na ekranie głównym zaznacz folder aplikacji.
2. Naciśnij klawisz Menu.
3. Kliknij polecenie Edytuj folder.
4. Zmień informacje o folderze.
5. Kliknij Zapisz.
Przenoszenie ikony aplikacji
1. Na ekranie głównym lub w folderze aplikacji zaznacz ikonę aplikacji.
2. Naciśnij klawisz Menu.
3. Wykonaj jedną z następujących czynności:
• Aby przenieść ikonę aplikacji w inne miejsce na ekranie głównym, kliknij opcję Przenieś. Przesuń palcem po
trackpadzie do nowego miejsca. Kliknij trackpad.
• Aby przenieść ikonę aplikacji do folderu aplikacji, kliknij polecenie Przenieś do folderu. Kliknij folder aplikacji.
• Aby przenieść ikonę aplikacji z folderu aplikacji, kliknij polecenie Przenieś do folderu. Kliknij opcję Strona
główna lub folder aplikacji.
Ukrywanie ikony aplikacji
Pewne kompozycje nie pozwalają na ukrywanie niektórych ikon aplikacji.
1. Na ekranie głównym zaznacz ikonę aplikacji.
2. Naciśnij klawisz Menu.
3. Kliknij polecenie Ukryj.
Aby wyświetlić ukrytą aplikację, naciśnij klawisz Menu. Kliknij polecenie Pokaż wszystko.
Podręcznik użytkownika
Wyświetlacz i klawiatura
210
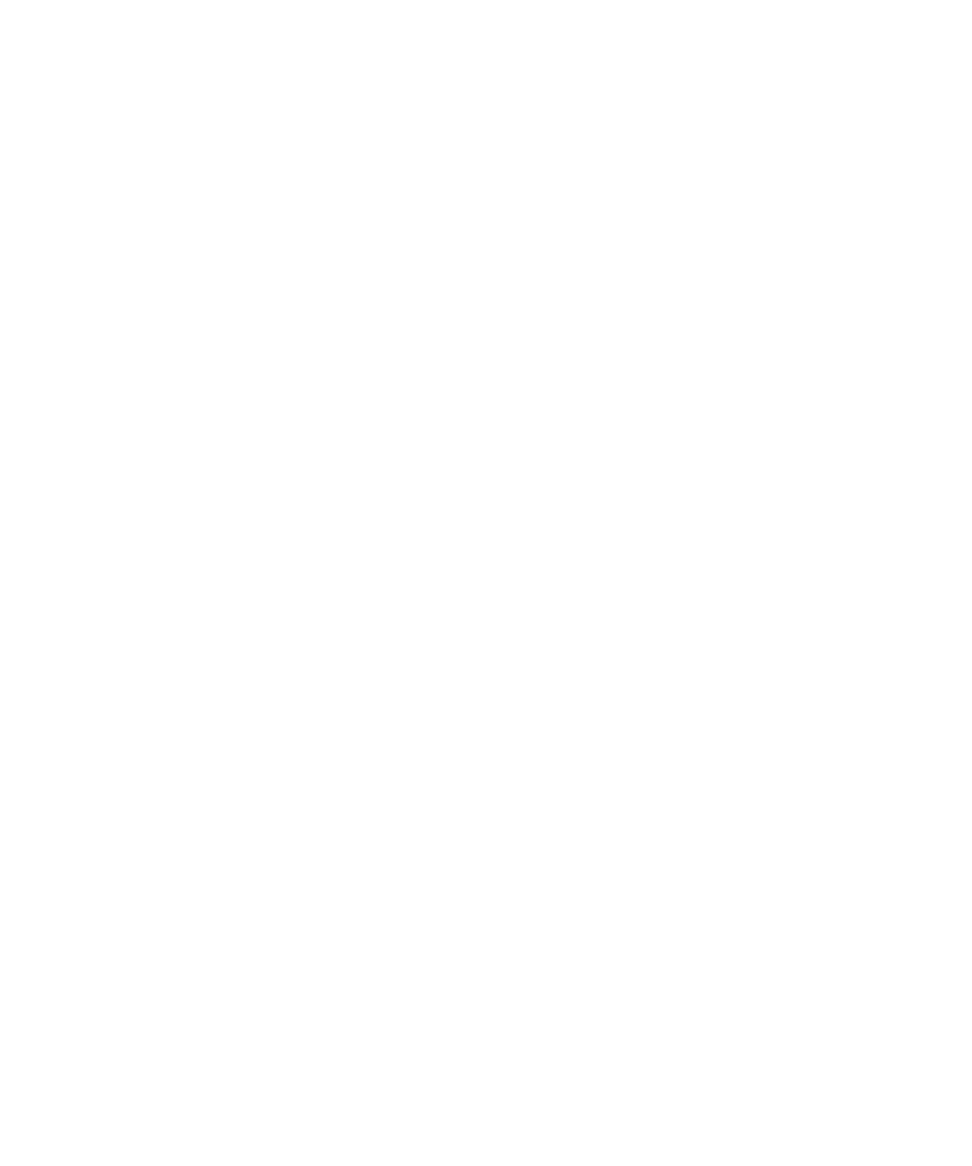
Usuwanie folderu aplikacji
1. Na ekranie głównym zaznacz folder aplikacji.
2. Naciśnij klawisz Menu.
3. Kliknij przycisk Usuń.
Ustawienie liczby ikon widocznych na ekranie głównym
1. Na ekranie głównym kliknij ikonę Opcje.
2. Kliknij opcję Opcje zaawansowane.
3. Kliknij opcję Dostępność.
4. Zmień zawartość pola Układ siatki.
5. Naciśnij klawisz Menu.
6. Kliknij Zapisz.
Włączanie powiadamiania o zasięgu sieci bezprzewodowej za pomocą
diody LED
1. Na ekranie głównym lub w folderze kliknij ikonę Opcje.
2. Kliknij opcję Ekran/klawiatura.
3. W polu Dioda sygnalizacyjna zasięgu wybierz opcję Wł.
4. Naciśnij klawisz Menu.
5. Kliknij Zapisz.
Gdy urządzenie BlackBerry® nawiąże połączenie z siecią bezprzewodową, dioda zacznie migać w kolorze zielonym.
Aby wyłączyć powiadamianie o znalezieniu się w zasięgu sieci bezprzewodowej, w polu Dioda sygnalizacyjna
zasięgu wybierz opcję Wył.