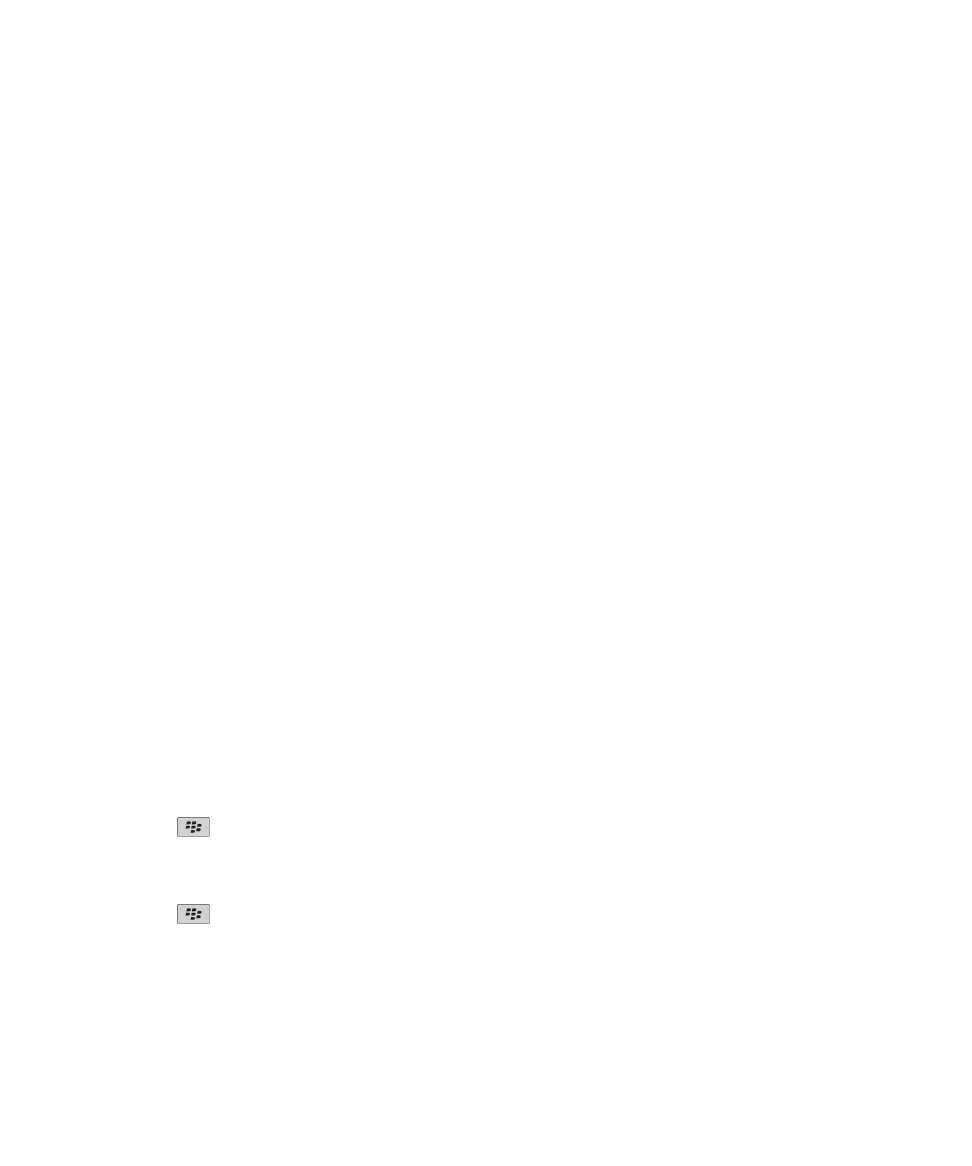
Calendário
Aspectos básicos do calendário
Acerca das vistas do calendário
É possível visualizar os compromissos e reuniões numa de quatro vistas do calendário. As vistas Dia, Semana e Mês apresentam todos os
compromissos e reuniões existentes no período de tempo seleccionado. A vista Agenda apresenta todos os compromissos e reunuões agendados
numa lista. A vista Agenda também apresenta o tempo livre entre compromissos.
Alternar entre vistas do calendário
1.
No ecrã inicial, clique no ícone Calendário.
2. Prima a tecla Menu.
3. Clique numa vista.
Deslocar-se num calendário
1.
No ecrã inicial, clique no ícone Calendário.
2. Prima a tecla Menu.
3. Execute uma das seguintes acções:
• Para mover para uma data específica, clique em Ir para data.
• Para mover para a data actual, clique em Hoje.
• Para avançar ou retroceder um período de tempo, clique em Anterior ou em Seguinte.
Agendar um compromisso
1.
No ecrã inicial, clique no ícone Calendário.
2. Prima a tecla
.
3. Clique em Novo.
4. Introduza as informações do compromisso.
5. Se a reunião for recorrente, altere o campo Repetição.
6. Prima a tecla
.
7. Clique em Guardar.
Informações relacionadas
Desligar o dispositivo, 260
Guia do utilizador
Agenda pessoal
161
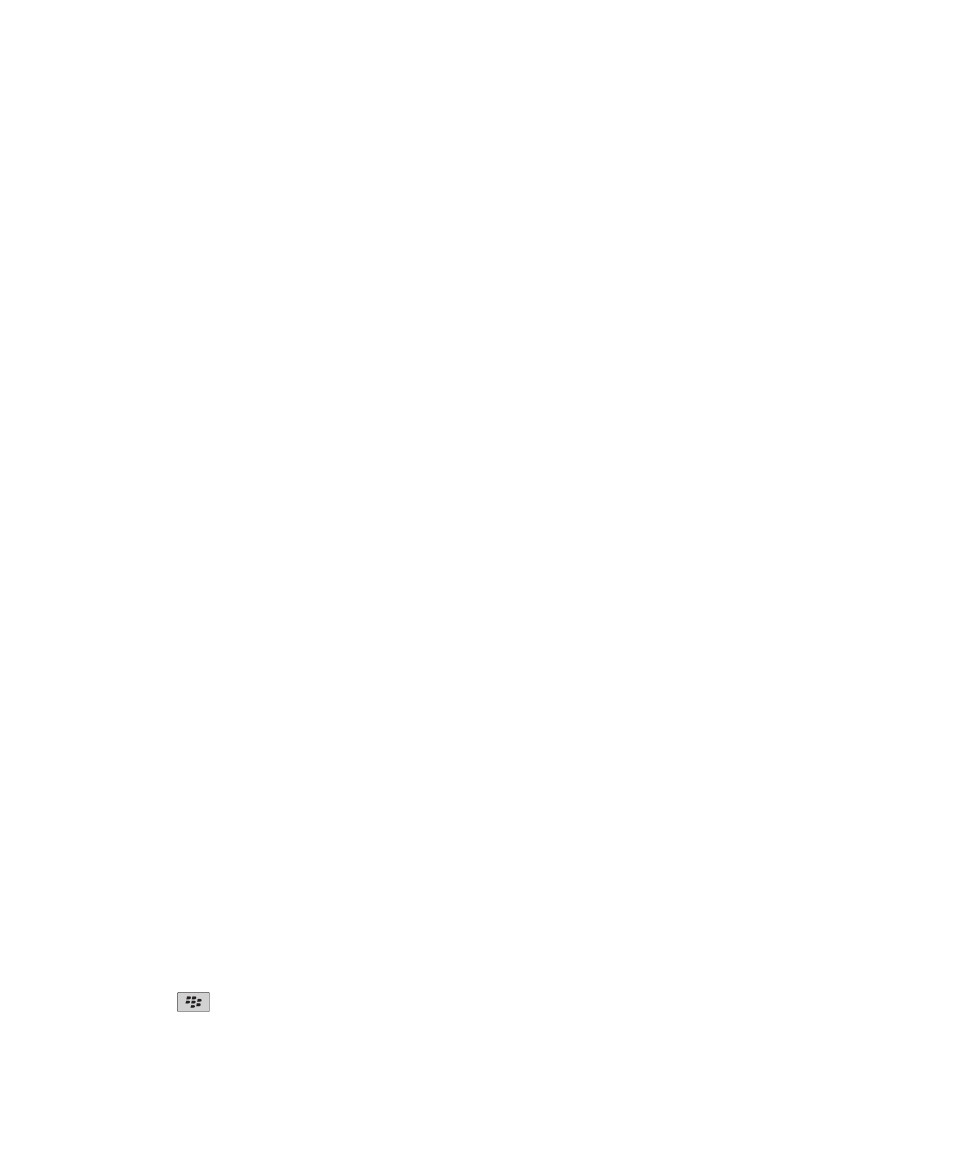
Agendar rapidamente um compromisso na vista Dia
Para executar esta tarefa, nas opções gerais do calendário, o campo Activar entrada rápida tem de estar definido para Sim.
1.
No ecrã inicial, clique no ícone Calendário.
2. Na vista Dia, junto à hora de início, introduza o assunto do compromisso.
3. Introduza um local entre parêntesis.
4. Para alterar a hora de fim, deslize o dedo para cima e para baixo no trackpad.
5. Clique no trackpad.
Se tiver vários calendários no dispositivo BlackBerry®, o compromisso é apresentado no calendário predefinido.
Agendar uma reunião
Para executar esta tarefa, é necessário que a sua conta de correio electrónico utilize o BlackBerry® Internet Service ou um BlackBerry® Enterprise
Server que suporte esta funcionalidade. Para obter mais informações, contacte o fornecedor do serviço ou o administrador.
1.
No ecrã inicial, clique no ícone Calendário.
2. Prima a tecla Menu.
3. Clique em Novo.
4. Introduza as informações da reunião.
5. Prima a tecla Menu.
6. Clique em Convidar participante.
7. Clique num contacto.
8. Para adicionar outro contacto à reunião, repita os passos de 4 a 6.
9. Prima a tecla Menu.
10. Clique em Guardar.
Informações relacionadas
Desligar o dispositivo, 260
Campos recorrentes
A cada:
Defina a frequência diária, semanal ou mensal do compromisso, reunião ou tarefa recorrente.
Data relativa:
Defina se o compromisso, reunião ou tarefa recorrente mensal ou anualmente se repete numa data relativa (por exemplo, na última sexta-
feira de cada mês).
Agendar um alarme
1.
No ecrã inicial, clique no ícone Calendário.
2. Prima a tecla
.
Guia do utilizador
Agenda pessoal
162
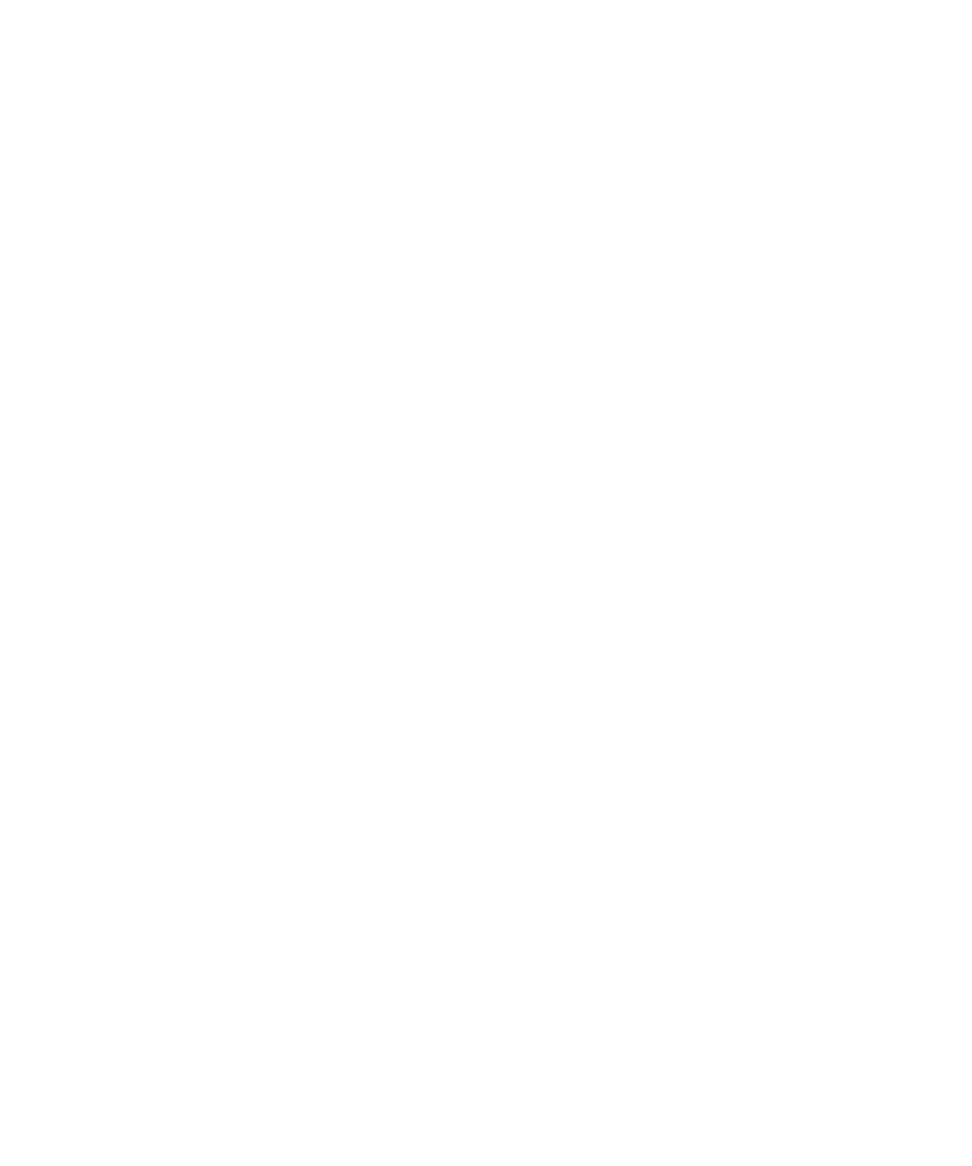
3. Clique em Novo Alarme.
4. Introduza as informações do alarme.
5. Se o alarme for recorrente, altere o campo Repetição.
6. Prima a tecla Menu.
7. Clique em Guardar.
Verificação ortográfica
Pode verificar a ortografia em mensagens, notas, tarefas ou entradas de calendário que criar.
1.
Numa mensagem, entrada do calendário, tarefa ou nota, prima a tecla Menu.
2. Clique em Verificação ortográfica.
3. Execute qualquer das seguintes acções:
• Para aceitar a ortografia sugerida, clique numa palavra na lista apresentada.
• Para ignorar a ortografia sugerida, prima a tecla Escape.
• Para ignorar todas as ocorrências da ortografia sugerida, prima a tecla Menu. Clique em Ignorar tudo.
• Para adicionar a palavra ao dicionário personalizado, prima a tecla Menu. Clique em Adicionar ao dicionário.
• Para parar a verificação ortográfica, prima a tecla Menu. Clique em Cancelar verificação ortográfica.
Abrir um compromisso, uma reunião ou um alarme
1.
No ecrã inicial, clique no ícone Calendário.
2. Clique num compromisso, numa reunião ou num alarme.
Eliminar um compromisso, uma reunião ou um alarme
1.
No ecrã inicial, clique no ícone Calendário.
2. Seleccionar um compromisso, uma reunião ou um alarme.
3. Prima a tecla Menu.
4. Clique em Eliminar.
Alternar dias na vista Dia
Para mover de um dia para outro através da barra de navegação no canto superior direito do ecrã, clique num dia.
Reuniões
Agendar uma reunião
Para executar esta tarefa, é necessário que a sua conta de correio electrónico utilize o BlackBerry® Internet Service ou um BlackBerry® Enterprise
Server que suporte esta funcionalidade. Para obter mais informações, contacte o fornecedor do serviço ou o administrador.
1.
No ecrã inicial, clique no ícone Calendário.
2. Prima a tecla Menu.
3. Clique em Novo.
4. Introduza as informações da reunião.
Guia do utilizador
Agenda pessoal
163
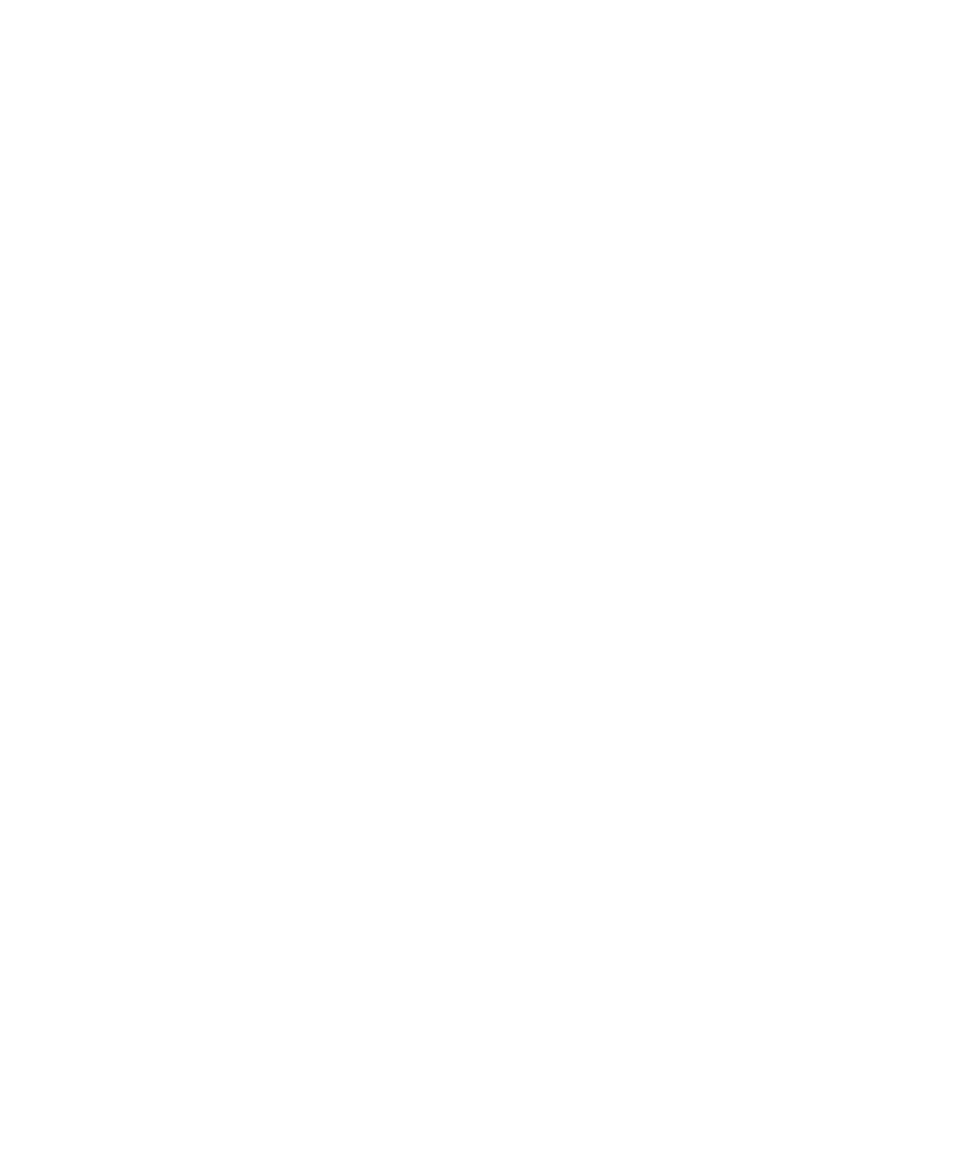
5. Prima a tecla Menu.
6. Clique em Convidar participante.
7. Clique num contacto.
8. Para adicionar outro contacto à reunião, repita os passos de 4 a 6.
9. Prima a tecla Menu.
10. Clique em Guardar.
Informações relacionadas
Desligar o dispositivo, 260
Campos recorrentes
A cada:
Defina a frequência diária, semanal ou mensal do compromisso, reunião ou tarefa recorrente.
Data relativa:
Defina se o compromisso, reunião ou tarefa recorrente mensal ou anualmente se repete numa data relativa (por exemplo, na última sexta-
feira de cada mês).
Responder a um convite de reunião
1.
Num convite para reunião, prima a tecla Menu.
2. Clique em Aceitar, Tentativa ou Rejeitar.
3. Se tiver rejeitado um convite para reunião delegado, execute uma das seguintes acções:
• Para rejeitar a reunião, clique em Rejeitar.
• Para delegar a reunião novamente para o remetente, para que este possa voltar a delegá-la, clique em Delegar.
4. Execute uma das seguintes acções:
• Para enviar a resposta sem adicionar comentários, clique em Enviar resposta.
• Para adicionar comentários à resposta, clique em Adicionar comentários. Introduza um comentário. Prima a tecla Menu. Clique em
Enviar.
Nota: Se eliminar um convite para reunião na aplicação de mensagens antes de a ter aceitado ou rejeitado, a reunião será eliminada na
aplicação de correio electrónico do computador.
Visualizar o calendário ao responder a uma reunião
1.
Num convite para reunião, prima a tecla Menu.
2. Clique em Ver calendário.
Para voltar ao convite para reunião, prima a tecla Escape.
Verificar a disponibilidade dos participantes da reunião
Para executar esta tarefa, é necessário que a sua conta de correio electrónico utilize um BlackBerry® Enterprise Server que suporte esta
funcionalidade. Para obter mais informações, contacte o administrador.
Guia do utilizador
Agenda pessoal
164
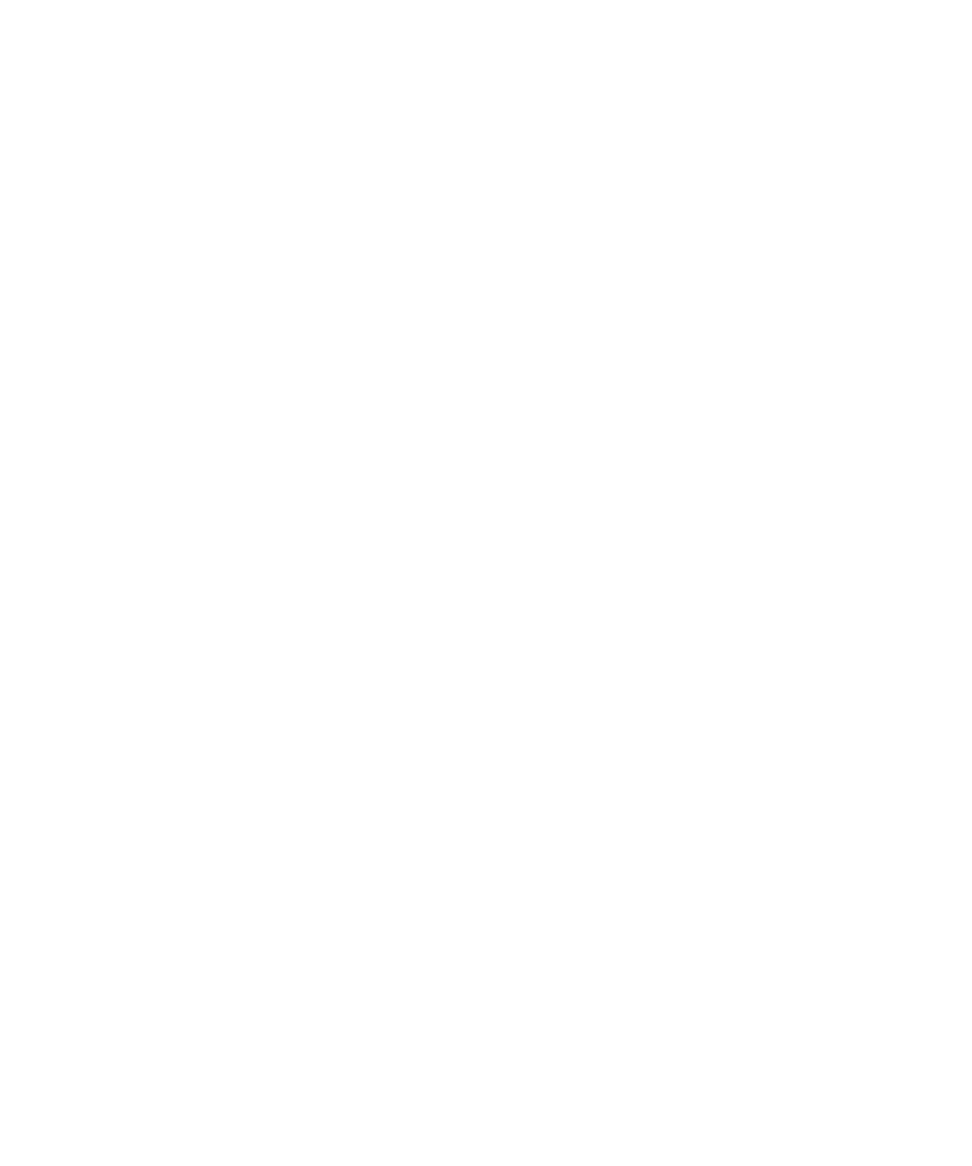
Só é possível verificar a disponibilidade dos participantes da reunião que fazem parte da organização.
1.
Numa reunião ou convite para reunião, por baixo da lista de participantes da reunião, clique em Ver disponibilidade.
2. Execute qualquer das seguintes acções:
• Para seleccionar a próxima vez em que todos os participantes da reunião estarão disponíveis, clique em Próxima hora disponível.
• Para visualizar uma lista dos estados associados às barras de cor no ecrã (por exemplo, ocupado ou tentativa), prima a tecla Menu.
Clique em Mostrar legenda.
Alterar a lista de participantes de uma reunião
Para executar esta tarefa, o utilizador tem de ser o organizador da reunião.
1.
Numa reunião, no campo Aceite ou Rejeitado, seleccione um contacto.
2. Prima a tecla Menu.
3. Clique num dos seguintes itens de menu:
• Adicionar participante
• Alterar participante
• Remover participante
4. Prima a tecla Menu.
5. Clique em Guardar.
Reencaminhar um convite para reunião
Para executar esta tarefa, é necessário que a sua conta de correio electrónico utilize o BlackBerry® Internet Service ou um BlackBerry® Enterprise
Server que suporte esta funcionalidade. Para obter mais informações, contacte o fornecedor do serviço ou o administrador.
Se não tiver a opção de reencaminhar um convite para reunião, poderá, em alternativa, delegar um convite para reunião.
1.
Numa reunião ou convite para reunião, prima a tecla Menu.
2. Clique em Reencaminhar.
Nota: Se reencaminhar um convite para reunião em nome do organizador desta, só o organizador receberá a resposta do destinatário.
Informações relacionadas
Delegar um convite para reunião, 165
Delegar um convite para reunião
Para executar esta tarefa, é necessário que esteja a utilizar o IBM® Lotus Notes® e que a sua conta de correio electrónico esteja associada a
uma versão do BlackBerry® Enterprise Server que suporte esta funcionalidade.
Se não tiver a opção de delegar um convite para reunião, poderá, como alternativa, reencaminhar convites para reuniões. Poderá não ter a
opção de delegar um convite para reunião se o organizador da reunião tiver desactivado a opção de delegar o convite.
1.
Num convite para reunião, prima a tecla Menu.
2. Clique em Delegar.
3. Clique num contacto.
4. Execute uma das seguintes acções:
• Para enviar a resposta sem adicionar comentários, clique em Enviar resposta.
Guia do utilizador
Agenda pessoal
165
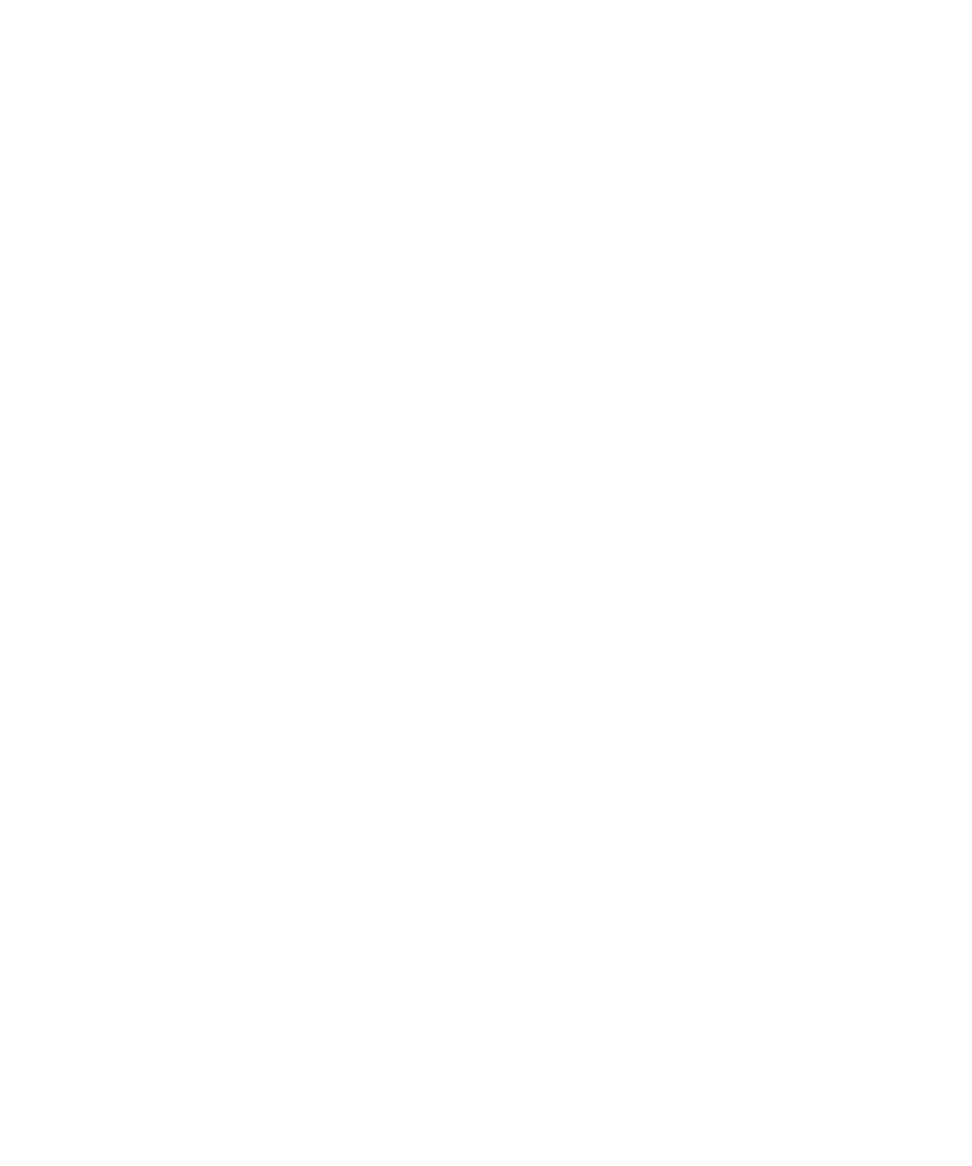
• Para adicionar comentários à resposta, clique em Adicionar comentários. Introduza um comentário. Prima a tecla Menu. Clique em
Enviar.
Informações relacionadas
Reencaminhar um convite para reunião, 165
Enviar uma mensagem de correio electrónico a todos os participantes da reunião
1.
Numa reunião, num convite para reunião ou numa resposta à reunião, prima a tecla Menu.
2. Clique em Enviar correio electrónico a todos os participantes.
Contactar um participante da reunião
1.
Numa reunião, num convite para reunião ou numa resposta à reunião, seleccione um contacto.
2. Prima a tecla Menu.
3. Clique num tipo de mensagem ou em Chamar <contact>.
Reuniões de chamada em conferência
Acerca de chamadas em conferência
Pode criar dois tipos de chamadas em conferência com o dispositivo BlackBerry®. Se a organização ou um serviço de conferência tiver fornecido
um número para a ligação da chamada em conferência, poderá criar reuniões de chamada em conferência no calendário do dispositivo ou
computador. As reuniões de chamada em conferência permitem que os participantes que contêm um dispositivo BlackBerry participem na
reunião de chamada em conferência através da opção activada por um toque Participar agora, caso esta funcionalidade seja suportada no
respectivo dispositivo, de modo a que não seja necessário marcar o número para a ligação de chamada em conferência e os códigos de acesso.
Caso não tenha um número para a ligação de chamada em conferência, poderá criar uma chamada em conferência ao efectuar uma chamada
para outros contactos e ao juntar todas as chamadas.
Criar uma reunião de chamada em conferência a partir do dispositivo
Para executar esta tarefa, o utilizador tem de ser o organizador da reunião. Caso não seja o organizador da reunião, poderá criar uma reunião
de chamada em conferência em nome de outra pessoa, a partir do computador.
1.
Numa reunião, seleccione a caixa de verificação Chamada em conferência.
2. Introduza as informações para a chamada em conferência.
3. Prima a tecla Menu.
4. Clique em Guardar.
Informações relacionadas
Guardar as informações de chamada em conferência, 167
Guia do utilizador
Agenda pessoal
166
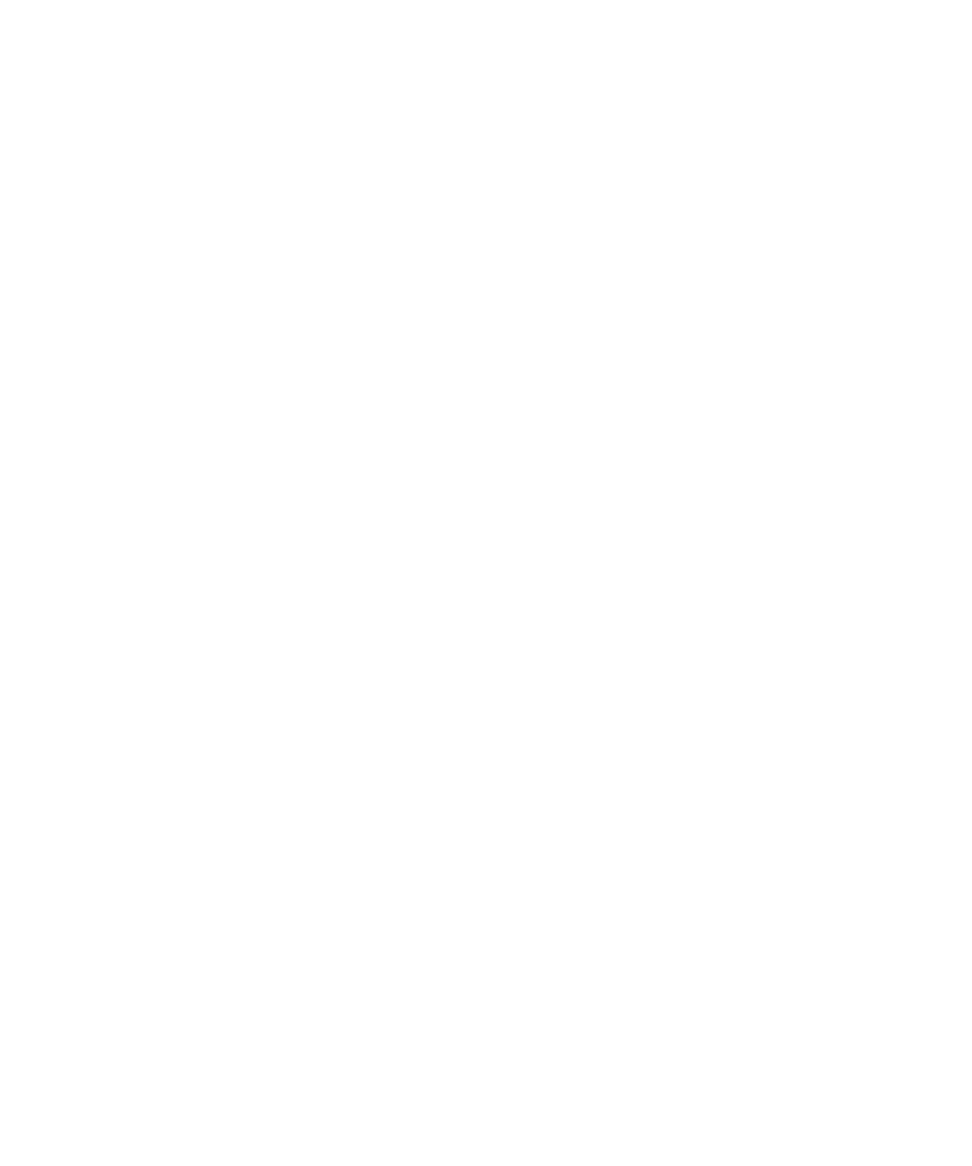
Criar uma reunião de chamada em conferência a partir do computador
Para executar esta tarefa, o utilizador tem de ser o organizador da reunião ou tem de estar a criar a reunião em nome do organizador. Para
obter informações sobre como criar reuniões em nome de outra pessoa, consulte a documentação da aplicação de correio electrónico do
computador.
Pode criar uma reunião de chamada em conferência a partir do computador reconhecido pelo dispositivo BlackBerry®. Após a reunião de
chamada em conferência começar, os participantes que têm um dispositivo BlackBerry podem participar na reunião através da opção Participar
agora, caso o respectivo dispositivo suporte esta funcionalidade.
1.
Nas notas da reunião ou no campo do local da reunião, introduza PCC: e o número para a ligação de chamada em conferência do
participante. Não inclua espaços.
2. Introduza uma minúscula x. Não inclua espaços antes ou após o x.
3. Introduza o código de acesso do participante. Introduza um espaço após o código de acesso do participante.
4. Tipo MCC: e o número para a ligação de chamada em conferência do moderador. Não inclua espaços.
5. Introduza uma minúscula x. Não inclua espaços antes ou após o x.
6. Introduza o código de acesso do moderador. Introduza um espaço após o código de acesso do moderador.
Exemplo
Se o número para a ligação de chamada em conferência do participante e do moderador for 1-800-555-5555, o código de acesso do moderador
será 55555# e o código de acesso do participante será 55551#, introduza CCP:18005555555x55555# CCM:18005555555x55551#,
seguido por um espaço.
Participar numa reunião de chamada em conferência
Execute uma das seguintes acções:
• Numa notificação de reunião, clique em Participar agora.
• No calendário, seleccione a reunião. Prima a tecla Menu. Clique em Participar agora.
Guardar as informações de chamada em conferência
Pode guardar as informações de chamada em conferência, de modo a que estas sejam automaticamente adicionadas aos respectivos campos,
ao criar uma reunião de chamada em conferência a partir do dispositivo BlackBerry®.
1.
No ecrã inicial, clique no ícone Calendário.
2. Prima a tecla Menu.
3. Clique em Opções.
4. Seleccione Opções de chamada em conferência.
5. Introduza as informações de chamada em conferência.
6. Prima a tecla Menu.
7. Clique em Guardar.
Guia do utilizador
Agenda pessoal
167
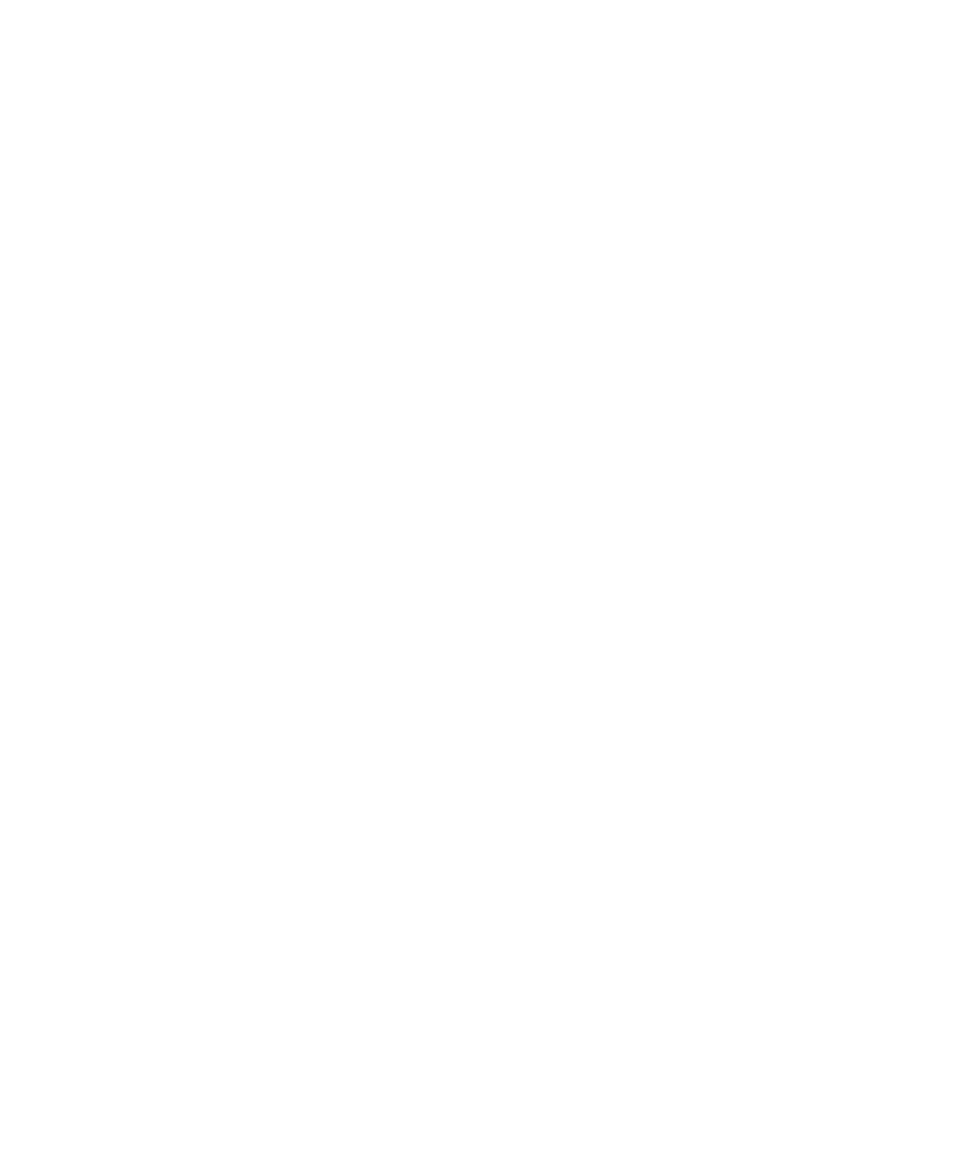
Opções do calendário
Alterar a vista de calendário predefinida
1.
No ecrã inicial, clique no ícone Calendário.
2. Prima a tecla Menu.
3. Clique em Opções.
4. Clique em Opções gerais.
5. Altere o campo Vista inicial.
6. Prima a tecla Menu.
7. Clique em Guardar.
Alterar a hora do lembrete predefinida para entradas do calendário
1.
No ecrã inicial, clique no ícone Calendário.
2. Prima a tecla Menu.
3. Clique em Opções.
4. Clique em Opções gerais.
5. Altere o campo Lembrete predefinido.
6. Prima a tecla Menu.
7. Clique em Guardar.
Informações relacionadas
Desligar o dispositivo, 260
Alterar a hora de suspensão para lembretes, 168
Alterar a hora de início e de fim para dias
1.
No ecrã inicial, clique no ícone Calendário.
2. Prima a tecla Menu.
3. Clique em Opções.
4. Clique em Opções gerais.
5. Altere os campos Início do dia e Fim do dia.
6. Prima a tecla Menu.
7. Clique em Guardar.
Alterar a hora de suspensão para lembretes
1.
No ecrã inicial ou na pasta Aplicações, clique no ícone Calendário ou Tarefas.
2. Prima a tecla Menu.
3. Clique em Opções.
4. Se necessário, clique em Opções gerais.
5. Altere o campo Suspender.
6. Prima a tecla Menu.
Guia do utilizador
Agenda pessoal
168
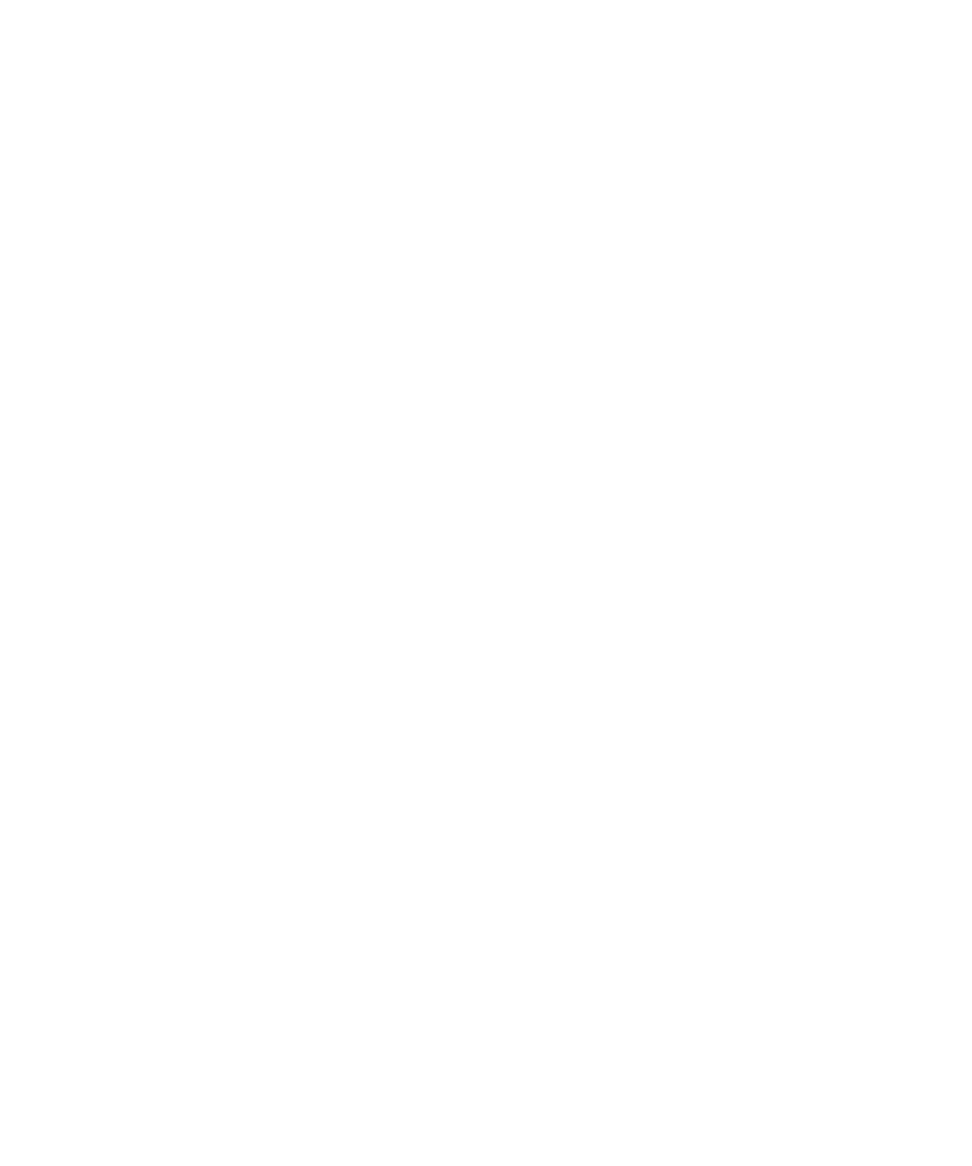
7. Clique em Guardar.
Alterar o endereço de correio electrónico utilizado para enviar mensagens ou convites para reuniões
1.
No ecrã inicial ou numa pasta, clique no ícone Opções.
2. Clique em Opções avançadas.
3. Clique em Serviços predefinidos.
4. Altere o campo Serviço de mensagens (CMIME) ou o campo Calendário (CICAL).
5. Prima a tecla Menu.
6. Clique em Guardar.
Visualizar tarefas num calendário
1.
No ecrã inicial, clique no ícone Calendário.
2. Prima a tecla Menu.
3. Clique em Opções.
4. Clique em Opções gerais.
5. Altere o campo Mostrar tarefas para Sim.
6. Prima a tecla Menu.
7. Clique em Guardar.
Alterar o primeiro dia da semana
1.
No ecrã inicial, clique no ícone Calendário.
2. Prima a tecla Menu.
3. Clique em Opções.
4. Clique em Opções gerais.
5. Altere o campo Primeiro dia da semana.
6. Prima a tecla Menu.
7. Clique em Guardar.
Ocultar tempo livre na Vista de agenda
1.
No ecrã inicial, clique no ícone Calendário.
2. Prima a tecla Menu.
3. Clique em Opções.
4. Clique em Opções gerais.
5. Altere o campo Mostrar tempo livre na Vista de agenda para Não.
6. Prima a tecla Menu.
7. Clique em Guardar.
Visualizar mais da linha de assunto para compromissos na vista Agenda
1.
No ecrã inicial, clique no ícone Calendário.
2. Prima a tecla Menu.
Guia do utilizador
Agenda pessoal
169
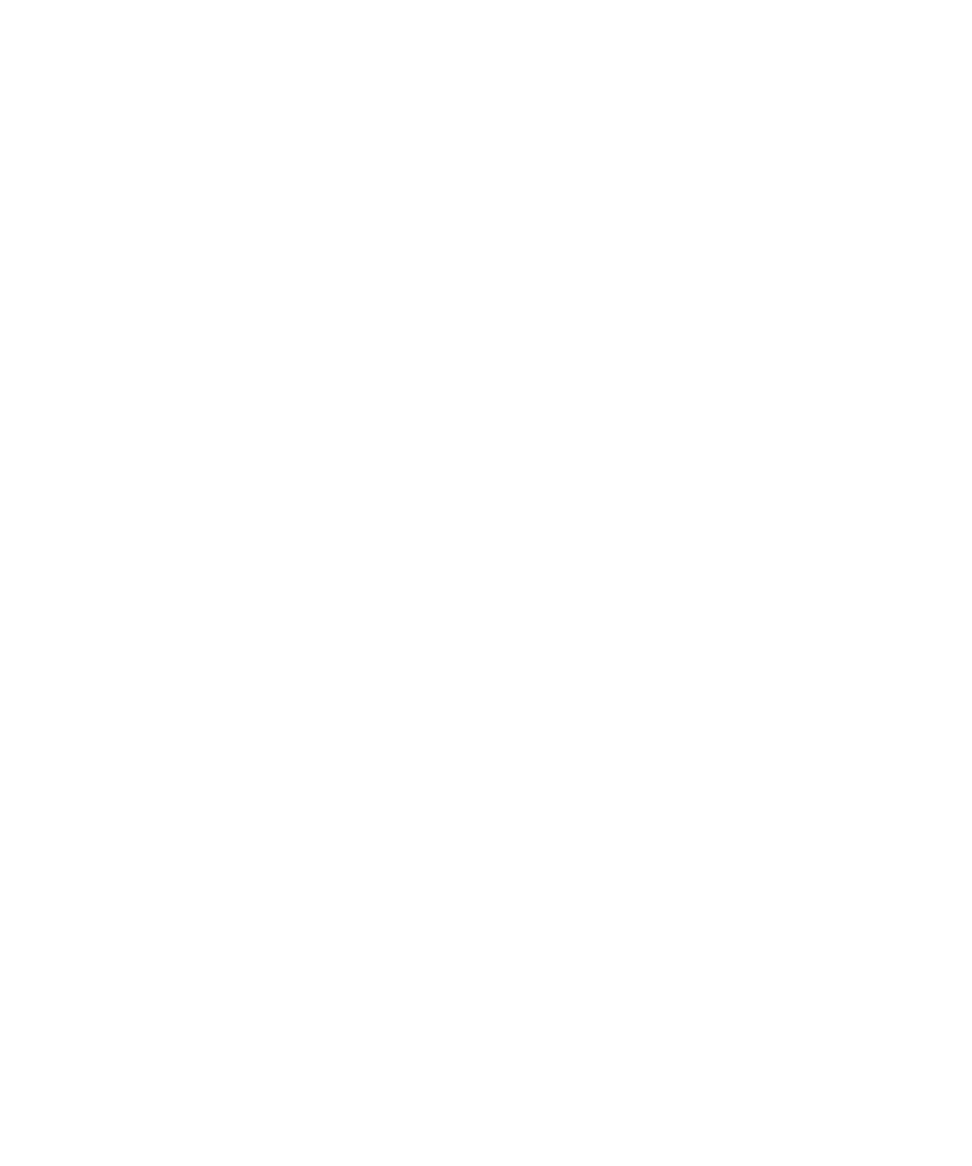
3. Clique em Opções.
4. Clique em Opções gerais.
5. Altere o campo Mostrar tempo livre na Vista de agenda para Não.
6. Prima a tecla Menu.
7. Clique em Guardar.
Alterar o tempo de armazenamento de entradas de calendário no dispositivo
1.
No ecrã inicial, clique no ícone Calendário.
2. Prima a tecla Menu.
3. Clique em Opções.
4. Clique em Opções gerais.
5. Altere o campo Manter compromissos.
6. Prima a tecla Menu.
7. Clique em Guardar.
O dispositivo BlackBerry® elimina entradas de calendário que ultrapassem o número de dias definidos pelo utilizador.
Para restaurar entradas de calendário, altere o campo Manter compromissos para um período de tempo superior. As entradas de calendário
recebidas no dispositivo durante o período de tempo definido são apresentadas no calendário.
Desactivar o pedido que é apresentado antes de eliminar itens
Pode desactivar o pedido que é apresentado antes de eliminar mensagens, registos de chamadas, contactos, entradas do calendário, tarefas,
notas ou palavras-passe.
1.
No ecrã inicial, clique num ícone da aplicação.
2. Numa aplicação, prima a tecla Menu.
3. Clique em Opções.
4. Se necessário, clique em Opções gerais.
5. Altere o campo Confirmar eliminação para Não.
6. Prima a tecla Menu.
7. Clique em Guardar.
Visualizar o número de entradas de calendário armazenadas num calendário
1.
No ecrã inicial, clique no ícone Calendário.
2. Prima a tecla Menu.
3. Clique em Opções.
4. Clique num calendário.
O campo Número de entradas apresenta o número de entradas armazenadas no calendário.
Guia do utilizador
Agenda pessoal
170
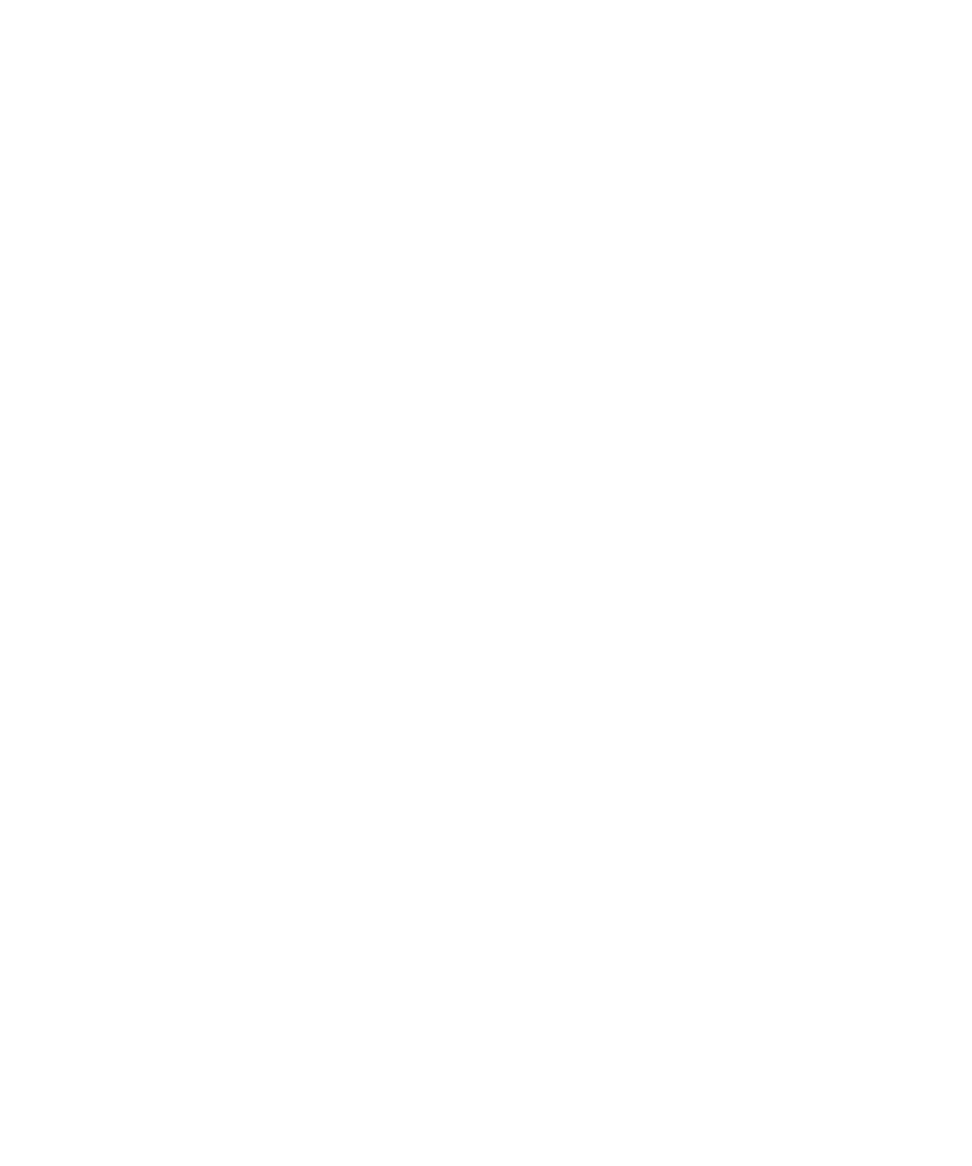
Vários calendários
Acerca de vários calendários
Se o dispositivo BlackBerry® estiver associado a várias contas de correio electrónico, poderá ter vários calendários no dispositivo. Por exemplo,
se o dispositivo estiver associado a uma conta de correio electrónico de trabalho e a uma conta de correio electrónico pessoal, poderá visualizar
o calendário de trabalho e o calendário pessoal no dispositivo. Se tiver vários calendários no dispositivo, poderá agendar e gerir compromissos
e reuniões em cada calendário. Para obter mais informações, contacte o fornecedor do serviço.
Alternar entre calendários
1.
No ecrã inicial, clique no ícone Calendário.
2. Prima a tecla Menu.
3. Clique em Seleccionar calendário.
4. Clique num calendário.
Utilizar cores para distinguir calendários
1.
No ecrã inicial, clique no ícone Calendário.
2. Prima a tecla Menu.
3. Clique em Opções.
4. Clique num calendário.
5. Altere o campo Cor do compromisso.
6. Prima a tecla Menu.
7. Clique em Guardar.
Alterar o calendário que o lembra dos compromissos
1.
No ecrã inicial, clique no ícone Calendário.
2. Prima a tecla Menu.
3. Clique em Opções.
4. Clique num calendário.
5. Altere o campo Mostrar lembretes.
6. Prima a tecla Menu.
7. Clique em Guardar.
Alterar o calendário predefinido
1.
No ecrã inicial ou numa pasta, clique no ícone Opções.
2. Clique em Opções avançadas.
3. Clique em Serviços predefinidos.
4. Altere o campo Calendário (CICAL).
5. Prima a tecla Menu.
Guia do utilizador
Agenda pessoal
171
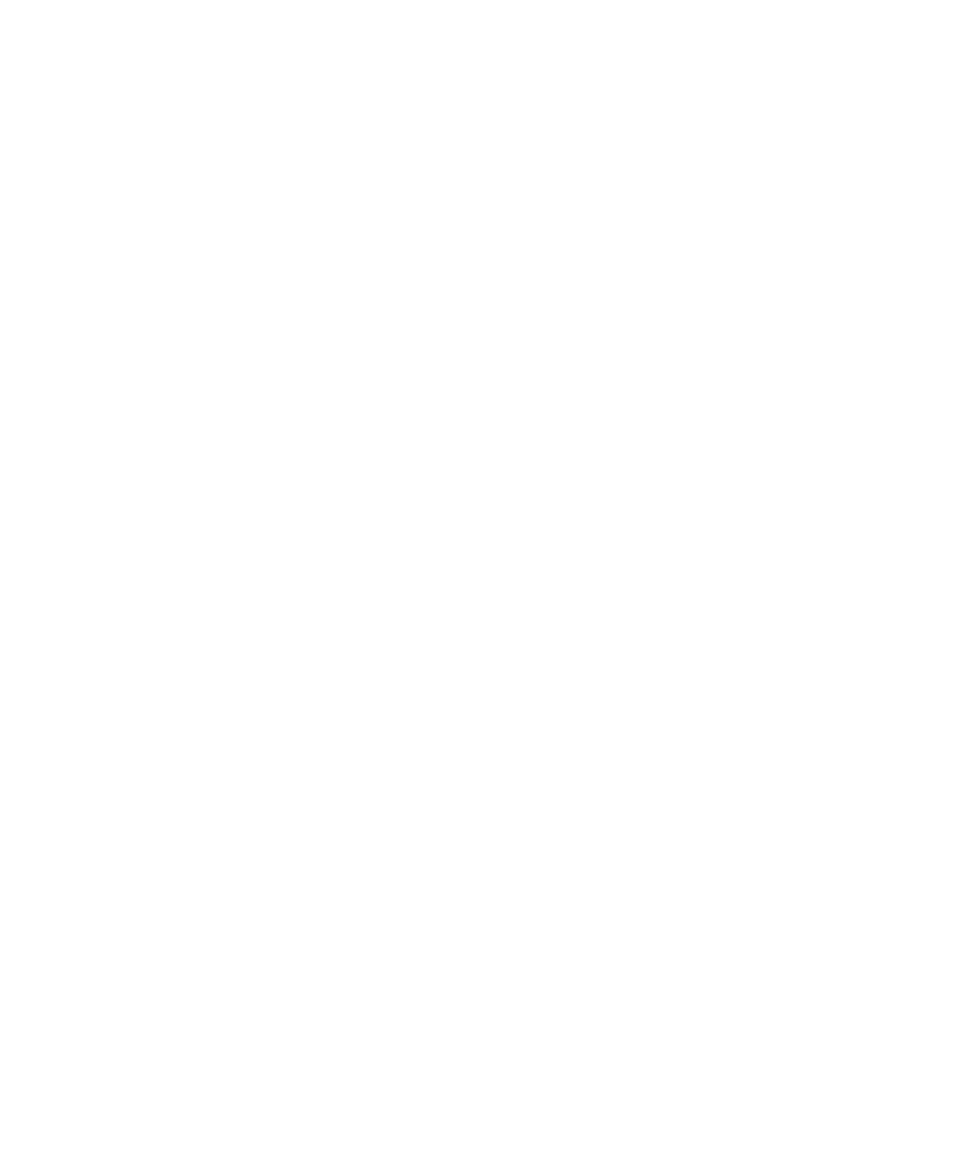
6. Clique em Guardar.
Atalhos de calendário
Dependendo do idioma de escrita que utilizar, alguns atalhos poderão não estar disponíveis.
Para que os atalhos funcionem na vista Dia, nas opções gerais do calendário, altere o campo Activar entrada rápida para Não.
•
Para agendar um compromisso, prima C.
•
Para mudar para a vista de Agenda, prima A.
•
Para mudar para a vista Dia, prima D.
•
Para mudar para a vista Semana, prima W.
•
Para mudar para a vista Mês, prima M.
•
Para mover para o dia, semana ou mês seguinte, prima a tecla Espaço.
•
Para mover para o dia, semana ou mês anterior, prima as teclas Shift e Espaço.
•
Para mover para a data actual, prima T.
•
Para mover para uma data específica, prima G.
Resolução de problemas: Calendário
Não consigo agendar compromissos que abrangem vários dias
Se utilizar o IBM® Lotus Notes®, não é possível agendar compromissos que abrangem vários dias.
Não consigo definir determinados campos durante o agendamento de compromissos
Se utilizar o IBM® Lotus Notes®, só é possível alterar os campos de Assunto, Local, Lembrete e Notas e a caixa de verificação Marcar como
privado ao alterar um compromisso recorrente ou reunião.
Alguns caracteres em entradas do calendário não são apresentados correctamente após a sincronização
Se agendar compromissos ou reuniões no dispositivo BlackBerry® que contenham caracteres ou acentos especiais, o computador poderá não
suportar estes caracteres.
No computador, verifique se está a utilizar o código de página predefinido e se o tipo de letra correcto está instalado no computador. Para
obter mais informações, consulte a documentação do sistema operativo do computador.
A Research In Motion recomenda que crie e guarde regularmente um ficheiro de cópia de segurança no computador, especialmente antes de
efectuar quaisquer actualizações de software. Manter um ficheiro de cópia de segurança actualizado no computador poderá permitir recuperar
dados do dispositivo em caso de perda, roubo ou corrupção devido a um problema imprevisto.
Guia do utilizador
Agenda pessoal
172
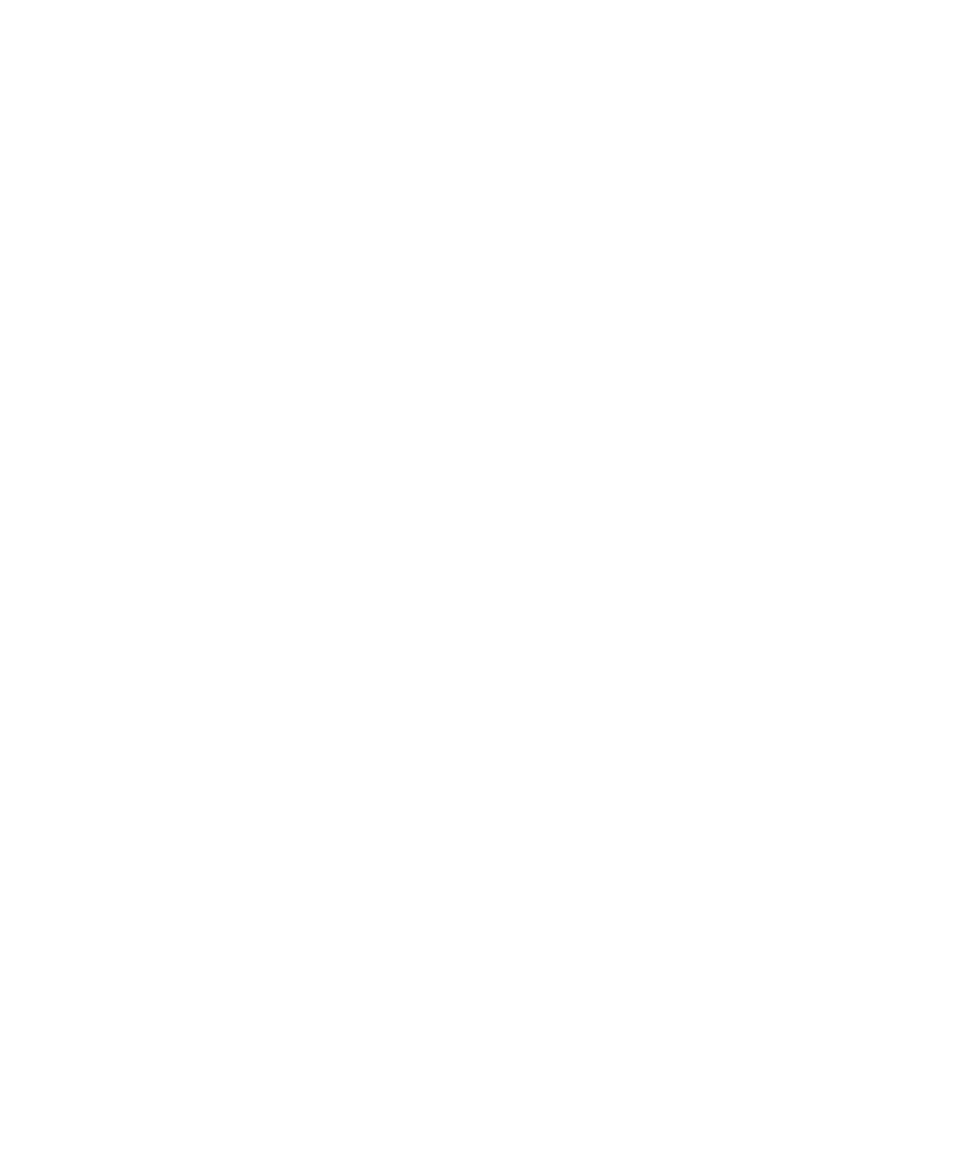
Não consigo participar numa chamada em conferência através da opção Participar agora
A opção Participar agora poderá não ser apresentada na notificação de reunião se o organizador da reunião não estiver a utilizar um dispositivo
BlackBerry® que suporte a funcionalidade Participar agora ou se o organizador da reunião não tiver introduzido correctamente as informações
da chamada em conferência. Se a opção Participar agora for apresentada e o dispositivo estiver ligado a uma rede CDMA, poderá ter de alterar
as opções de marcação inteligente de modo a poder participar na chamada em conferência utilizando a opção Participar agora.
Tente executar as seguintes acções:
•
Se a opção Participar agora não for apresentada, para participar na chamada em conferência, na reunião ou no convite para reunião, clique
no número para a ligação de chamada em conferência e no código de acesso fornecido no campo Localização ou na secção Notas.
•
Se a opção Participar agora for apresentada e o dispositivo estiver ligado a uma rede CDMA, tente aumentar o tempo predefinido que o
dispositivo aguarda até marcar uma extensão. A partir do ecrã inicial, prima a tecla Enviar. Prima a tecla Menu. Clique em Opções. Clique
em Marcação inteligente. Na secção Para aceder a extensões em todas as outras empresas, altere o campo Aguardar durante para
o valor mais elevado. Tente participar novamente na chamada em conferência com a opção Participar agora.