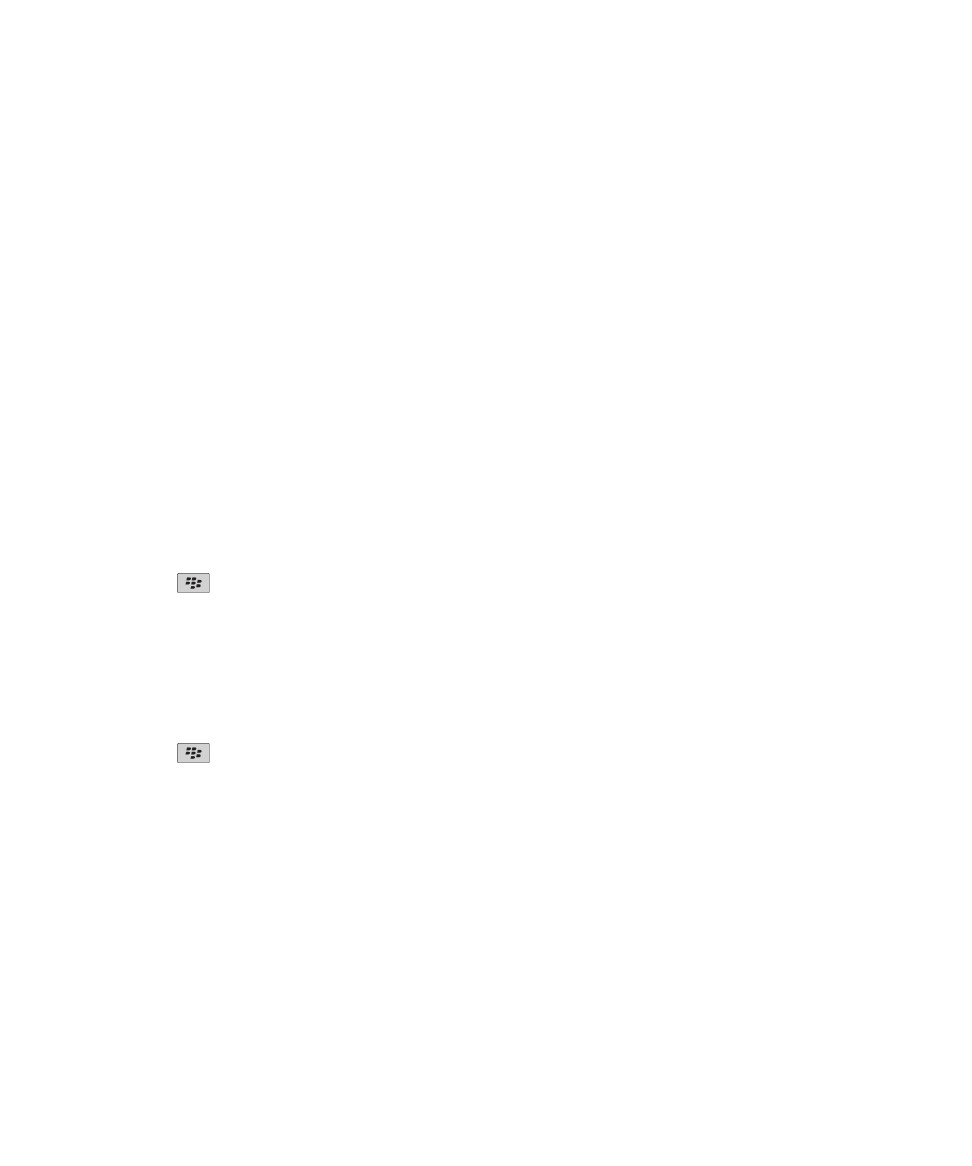
Mensagens MMS
Aspectos básicos de mensagens MMS
Acerca das mensagens MMS
Para enviar e receber mensagens MMS, é necessário que o fornecedor do serviço sem fios configure o plano do serviço sem fios para mensagens
MMS.
Em mensagens MMS, pode enviar e receber ficheiros multimédia, tais como ficheiros .jpg, .gif, .wbmp, .midi, .vcf ( vCard®), .ics
(iCalendar), .avi, .mpg ou .mov.
Se tiver mais do que um número de telefone associado ao dispositivo BlackBerry®, o dispositivo enviará mensagens MMS através do primeiro
número de telefone apresentado na lista pendente, junto ao campo O meu número, na parte superior do ecrã na aplicação do telefone.
Enviar uma mensagem MMS
Dependendo do plano do serviço sem fios existente, esta funcionalidade poderá não ser suportada.
1.
No ecrã inicial, clique no ícone Mensagens.
2. Prima a tecla
.
3. Clique em Escrever MMS.
4. Execute uma das seguintes acções:
• Se o contacto não estiver na lista de contactos, clique em [Utilizar uma vez]. Clique em Correio electrónico ou em Telefone. Introduza
um endereço de correio electrónico ou um número de telefone MMS. Prima a tecla Enter.
• Se o contacto estiver na lista de contactos principal, clique num contacto. Clique num endereço de correio electrónico ou num número
de telefone.
5. Escreva uma mensagem.
6. Prima a tecla
.
7. Clique em Enviar.
Informações relacionadas
Listas de mailing, 157
Ver o tamanho de uma mensagem MMS antes de a enviar, 73
Criar uma apresentação de diapositivos numa mensagem MMS
1.
Ao escrever uma mensagem MMS, prima a tecla Menu.
2. Clique num dos seguintes itens de menu:
• Anexar fotografia
• Anexar som
• Anexar vídeo
• Anexar nota de voz
Guia do utilizador
Mensagens
70
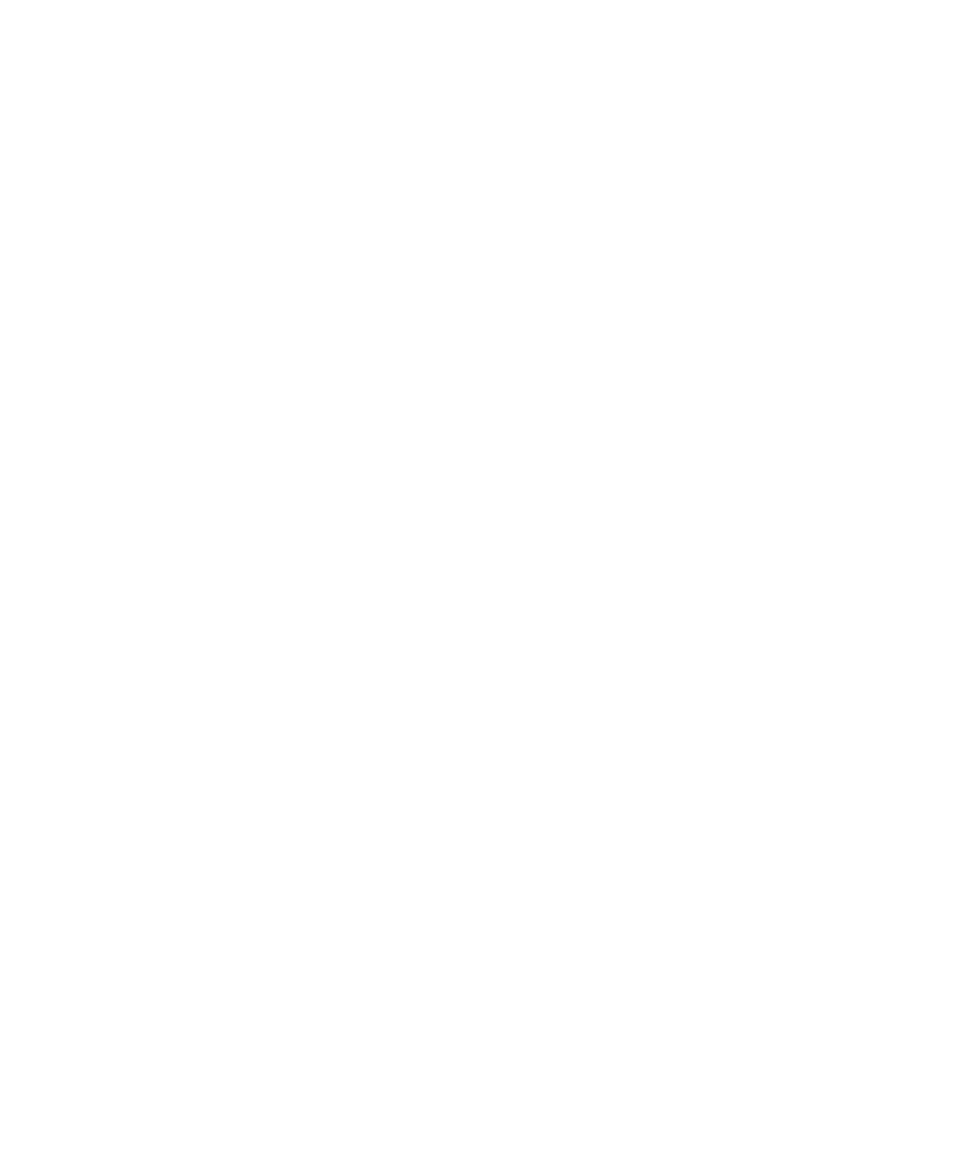
3. Clique num ficheiro multimédia.
4. Para adicionar outro ficheiro multimédia, repita os passos 1 a 3.
5. Para personalizar a nova apresentação de diapositivos, execute uma das seguintes acções:
• Para adicionar texto a um diapositivo, seleccione o campo em branco por baixo do anexo. Introduza texto.
• Para alterar o tempo de apresentação de um diapositivo, altere o campo Duração do diapositivo.
• Para mover um item num diapositivo, clique no mesmo. Clique em Mover campo. Clique na nova localização.
Informações relacionadas
Anexar um ficheiro multimédia a uma mensagem MMS, 71
Redimensionar uma fotografia antes de a enviar como anexo
Quando anexa um ficheiro de imagem .jpg ou .png a uma mensagem de correio electrónico ou a uma mensagem MMS, é apresentada uma
caixa de diálogo que lhe permite redimensionar a fotografia.
1.
Na caixa de diálogo apresentada depois de anexar a fotografia, execute uma das seguintes acções:
• Seleccione um novo tamanho.
• Ao anexar fotografias adicionais e caso pretenda utilizar o mesmo tamanho para todas as fotografias, seleccione a caixa de verificação
Aplicar às imagens posteriores.
2. Clique em OK.
Anexos de mensagens MMS
Anexar um ficheiro multimédia a uma mensagem MMS
1.
Ao escrever uma mensagem MMS, prima a tecla Menu.
2. Clique num dos seguintes itens de menu:
• Anexar fotografia
• Anexar som
• Anexar vídeo
• Anexar nota de voz
3. Clique num ficheiro multimédia.
Anexar um contacto ou compromisso a uma mensagem MMS
1.
Ao escrever uma mensagem MMS, prima a tecla Menu.
2. Execute uma das seguintes acções:
• Para anexar um contacto, clique em Anexar contacto. Realce um grupo.
• Para anexar um compromisso, clique em Anexar compromisso. Seleccione um compromisso.
3. Prima a tecla Menu.
4. Clique em Continuar.
Adicionar um compromisso ao calendário a partir de uma mensagem MMS
1.
Numa mensagem MMS, seleccione um anexo de iCalendar.
Guia do utilizador
Mensagens
71
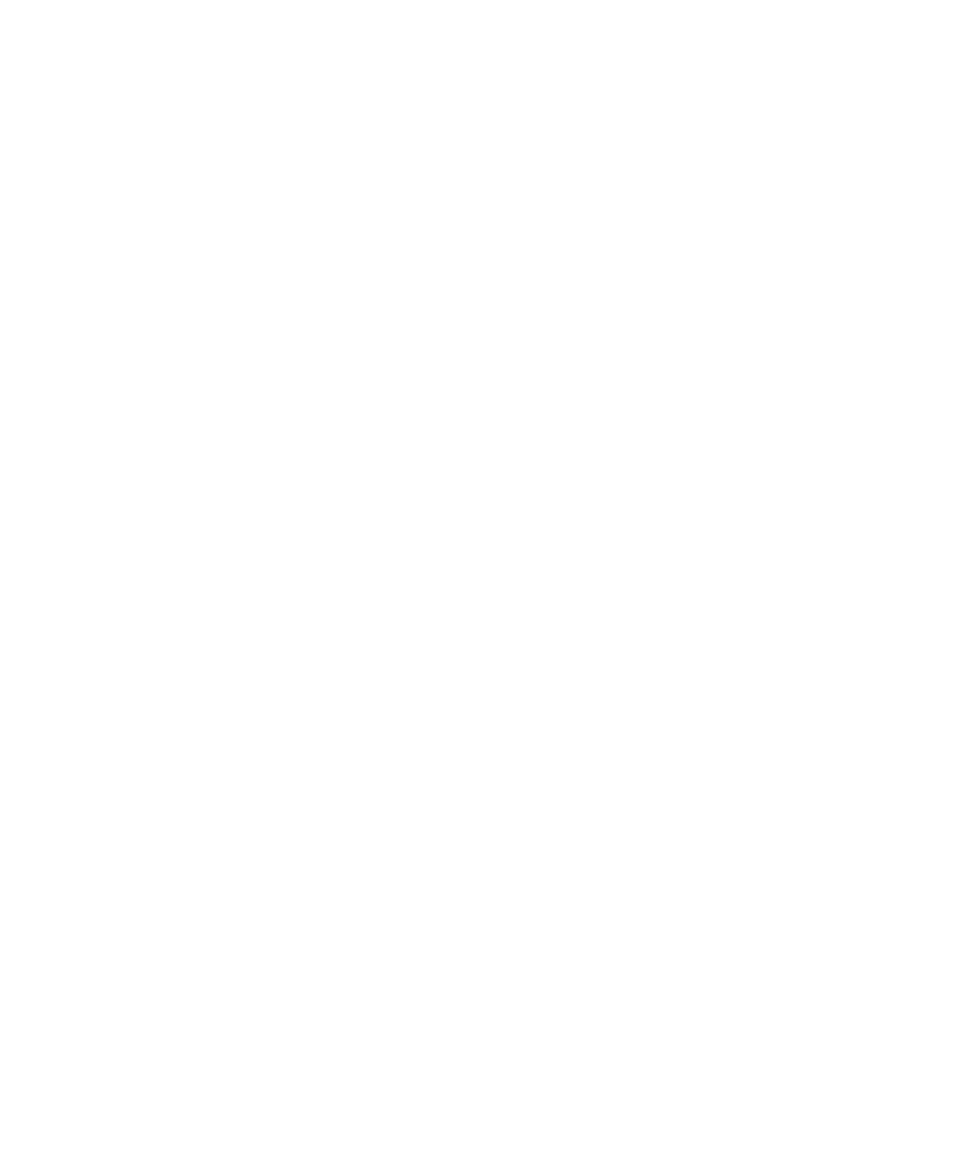
2. Prima a tecla Menu.
3. Clique em Ver compromisso.
4. Prima a tecla Menu.
5. Clique em Adicionar ao calendário.
Adicionar um contacto à lista de contactos a partir de uma mensagem MMS
1.
Numa mensagem MMS, seleccione um anexo vCard®.
2. Prima a tecla Menu.
3. Clique em Ver anexo.
4. Prima a tecla Menu.
5. Clique em Adicionar a contactos.
Guardar um ficheiro multimédia a partir de uma mensagem MMS
1.
Numa mensagem MMS, prima a tecla Menu.
2. Clique num dos seguintes itens de menu:
• Guardar imagem
• Guardar som
• Guardar tom de toque
• Guardar vídeo
• Guardar nota de voz
Opções de mensagens MMS
Pedir uma notificação de entrega ou leitura para uma mensagem MMS
1.
Ao escrever uma mensagem MMS, prima a tecla Menu.
2. Clique em Opções.
3. Execute qualquer das seguintes acções:
• Para receber uma notificação quando a mensagem é entregue ao destinatário, defina o campo Confirmar entrega como Sim.
• Para receber uma notificação quando o destinatário abre a mensagem, defina o campo Confirmar leitura como Sim.
4. Prima a tecla Menu.
5. Clique em Guardar.
Solicitar notificação de entrega ou de leitura para todas as mensagens MMS
1.
No ecrã inicial ou numa pasta, clique no ícone Opções.
2. Clique em MMS.
3. Na secção Notificações, execute uma das seguintes acções:
• Para receber uma notificação quando uma mensagem MMS for entregue ao destinatário, seleccione a caixa de verificação Confirmar
entrega.
• Para receber uma notificação quando os destinatários abrirem as mensagens MMS, seleccione a caixa de verificação Confirmar
leitura.
Guia do utilizador
Mensagens
72
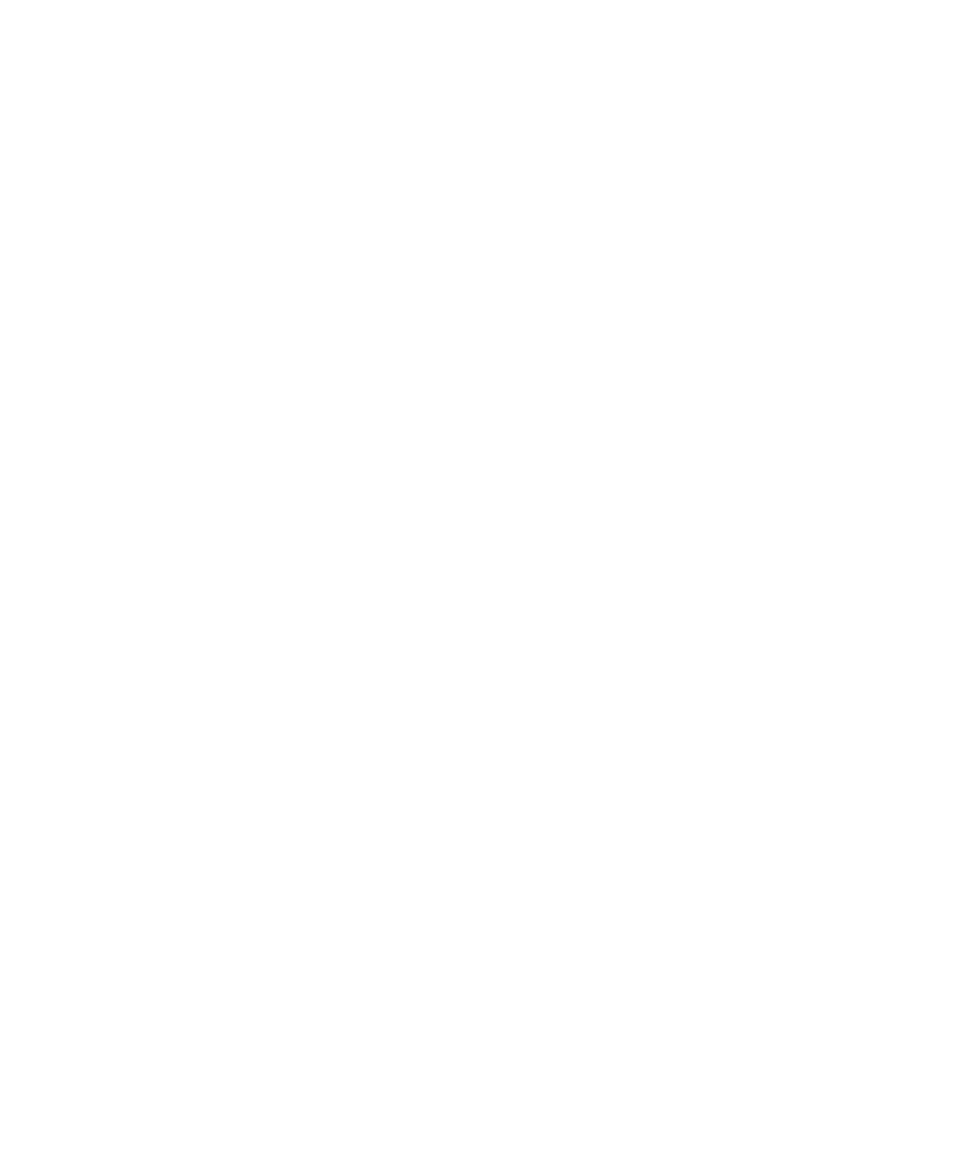
4. Prima a tecla Menu.
5. Clique em Guardar.
Ver o tamanho de uma mensagem MMS antes de a enviar
1.
Numa mensagem MMS, prima a tecla Menu.
2. Clique em Opções.
O campo Tamanho previsto apresenta o tamanho da mensagem MMS.
Parar de receber mensagens MMS em roaming
1.
No ecrã inicial ou numa pasta, clique no ícone Opções.
2. Clique em MMS.
3. Defina os campos Recepção multimédia e Obtenção automática como Apenas nacional.
4. Prima a tecla Menu.
5. Clique em Guardar.
Bloquear mensagens MMS
1.
No ecrã inicial ou numa pasta, clique no ícone Opções.
2. Clique em MMS.
3. Na secção Filtro de mensagens, seleccione a caixa de verificação Rejeitar mensagens anónimas ou a caixa de verificação Rejeitar
anúncios.
4. Prima a tecla Menu.
5. Clique em Guardar.