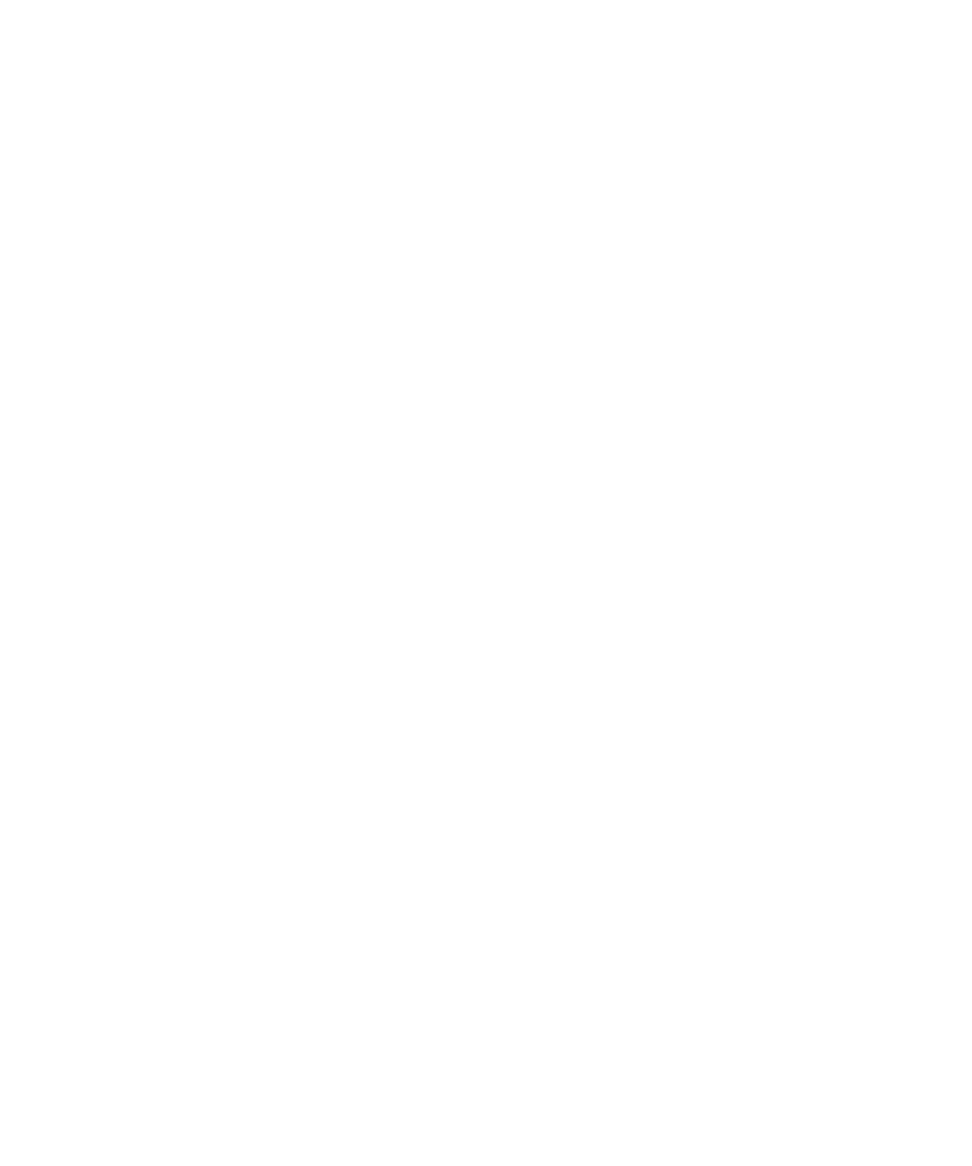
Protector de palavras-passe
Acerca do protector de palavras-passe
Utilize o protector de palavras-passe para armazenar todas as palavras-passe num único lugar. O protector de palavras-passe foi concebido
para proteger as palavras-passe através de uma palavra-passe respectiva. Quando introduz esta palavra-passe, o protector de palavras-passe
desencripta as suas palavras-passe.
Também pode utilizar o protector de palavras-passe para gerar palavras-passe aleatórias que contêm números, letras e símbolos.
Adicionar uma palavra-passe ao protector de palavras-passe
1.
No ecrã inicial ou na pasta Aplicações, clique no ícone Protector de palavras-passe.
2. Prima a tecla Menu.
3. Clique em Novo.
4. Introduza as informações da palavra-passe.
5. Prima a tecla Menu.
6. Clique em Guardar.
Gerar uma palavra-passe aleatória
1.
No ecrã inicial ou na pasta Aplicações, clique no ícone Protector de palavras-passe.
2. Prima a tecla Menu.
3. Clique em Novo.
4. Prima a tecla Menu.
5. Clique em Palavra-passe aleatória.
6. Introduza as informações da palavra-passe.
7. Prima a tecla Menu.
8. Clique em Guardar.
Definir os critérios para palavras-passe geradas aleatoriamente
1.
No ecrã inicial ou na pasta Aplicações, clique no ícone Protector de palavras-passe.
2. Prima a tecla Menu.
3. Clique em Opções.
4. Defina os campos de palavra-passe aleatória.
5. Prima a tecla Menu.
6. Clique em Guardar.
Guia do utilizador
Segurança
269
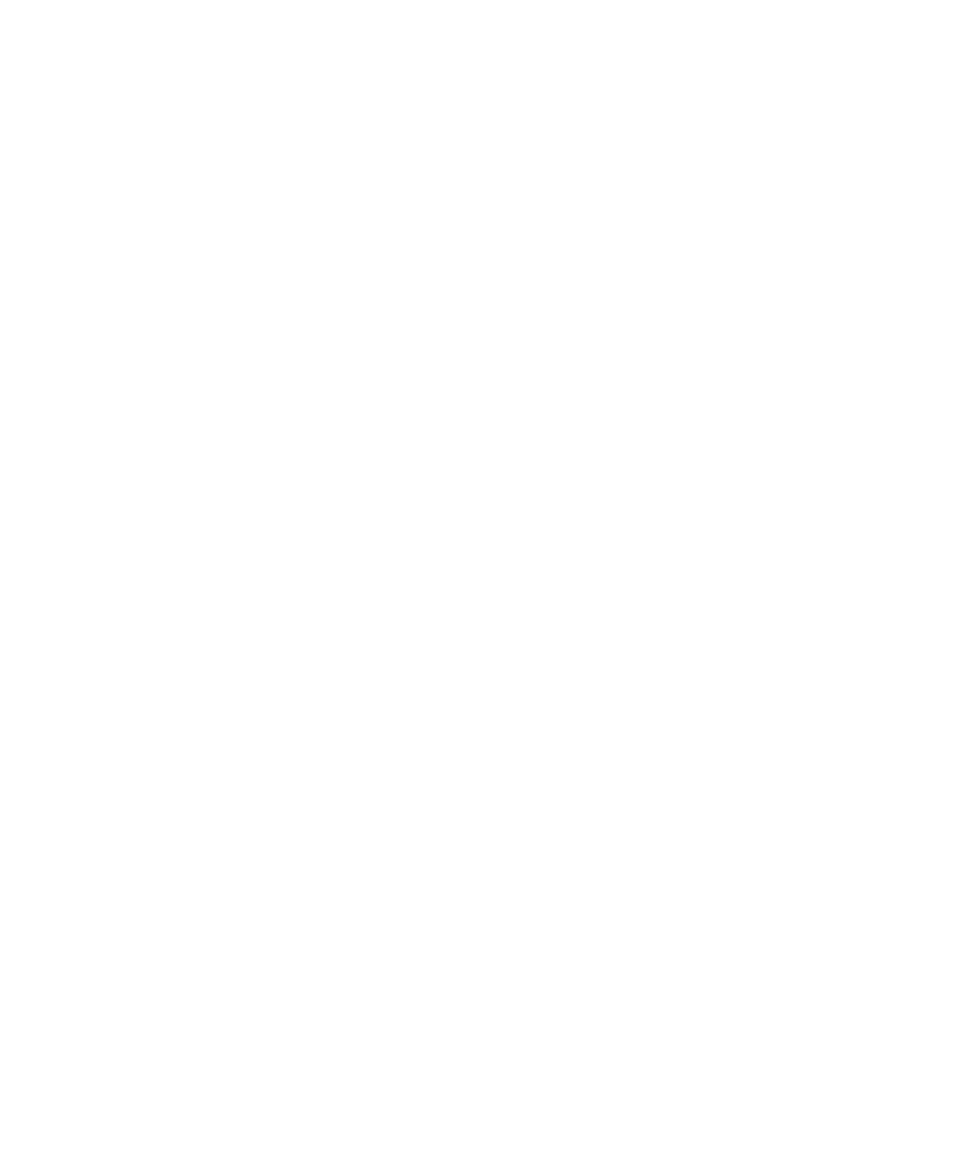
Ver uma palavra-passe no protector de palavras-passe
No protector de palavras-passe, clique numa palavra-passe.
Alterar uma palavra-passe no protector de palavras-passe
1.
No ecrã inicial ou na pasta Aplicações, clique no ícone Protector de palavras-passe.
2. Seleccione uma palavra-passe.
3. Prima a tecla Menu.
4. Clique em Abrir.
5. Altere as informações da palavra-passe.
6. Prima a tecla Menu.
7. Clique em Guardar.
Ocultar palavras-passe no protector de palavras-passe
1.
No ecrã inicial ou na pasta Aplicações, clique no ícone Protector de palavras-passe.
2. Prima a tecla Menu.
3. Clique em Opções.
4. Defina o campo Mostrar palavra-passe como Não.
5. Prima a tecla Menu.
6. Clique em Guardar.
Para mostrar novamente as palavras-passe no protector de palavras-passe, defina o campo Mostrar palavra-passe para Sim.
Desactivar o pedido que é apresentado antes de eliminar itens
Pode desactivar o pedido que é apresentado antes de eliminar mensagens, registos de chamadas, contactos, entradas do calendário, tarefas,
notas ou palavras-passe.
1.
No ecrã inicial, clique num ícone da aplicação.
2. Numa aplicação, prima a tecla Menu.
3. Clique em Opções.
4. Se necessário, clique em Opções gerais.
5. Altere o campo Confirmar eliminação para Não.
6. Prima a tecla Menu.
7. Clique em Guardar.
Eliminar uma palavra-passe do protector de palavras-passe
1.
No ecrã inicial ou na pasta Aplicações, clique no ícone Protector de palavras-passe.
2. Seleccione uma palavra-passe.
3. Prima a tecla Menu.
Guia do utilizador
Segurança
270
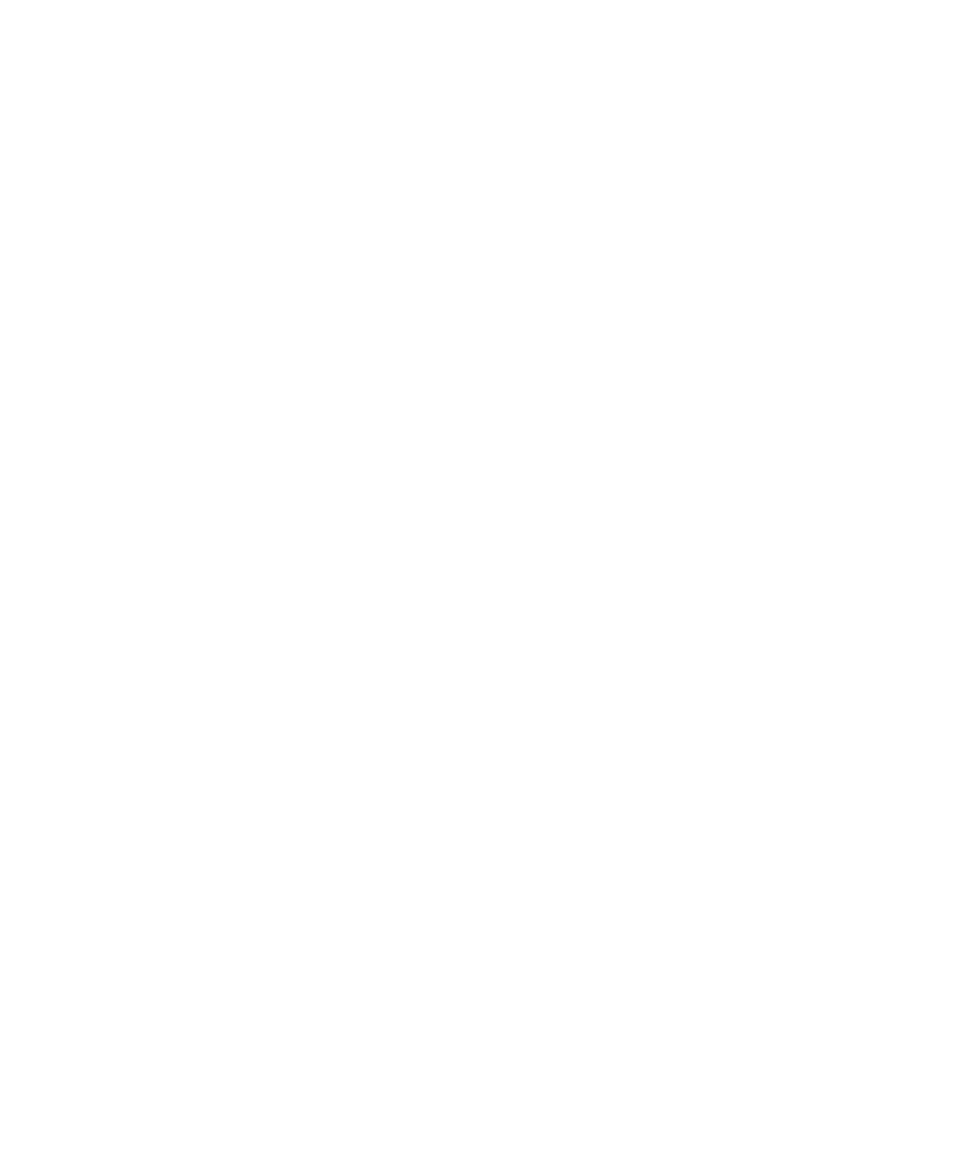
4. Clique em Eliminar.
Alterar a palavra-passe do protector de palavras-passe
1.
No ecrã inicial ou na pasta Aplicações, clique no ícone Protector de palavras-passe.
2. Prima a tecla Menu.
3. Clique em Alterar palavra-passe.
Copiar uma palavra-passe
1.
No ecrã inicial ou na pasta Aplicações, clique no ícone Protector de palavras-passe.
2. Seleccione uma palavra-passe.
3. Prima a tecla Menu.
4. Clique em Copiar nome de utilizador ou Copiar palavra-passe.
Para apagar a área de transferência, prima a tecla Menu. Clique em Apagar área de transferência.
Nota: As palavras-passe não são encriptadas quando se encontram na área de transferência.
Evitar a cópia da palavra-passe
1.
No ecrã inicial ou na pasta Aplicações, clique no ícone Protector de palavras-passe.
2. Prima a tecla Menu.
3. Clique em Opções.
4. Defina o campo Permitir copiar a área de transferência como Não.
5. Prima a tecla Menu.
6. Clique em Guardar.
Definir um limite de tentativas para introdução da palavra-passe no protector de
palavras-passe
1.
No ecrã inicial ou na pasta Aplicações, clique no ícone Protector de palavras-passe.
2. Prima a tecla Menu.
3. Clique em Opções.
4. Defina o campo Tentativas de palavra-passe.
5. Prima a tecla Menu.
6. Clique em Guardar.
Guia do utilizador
Segurança
271