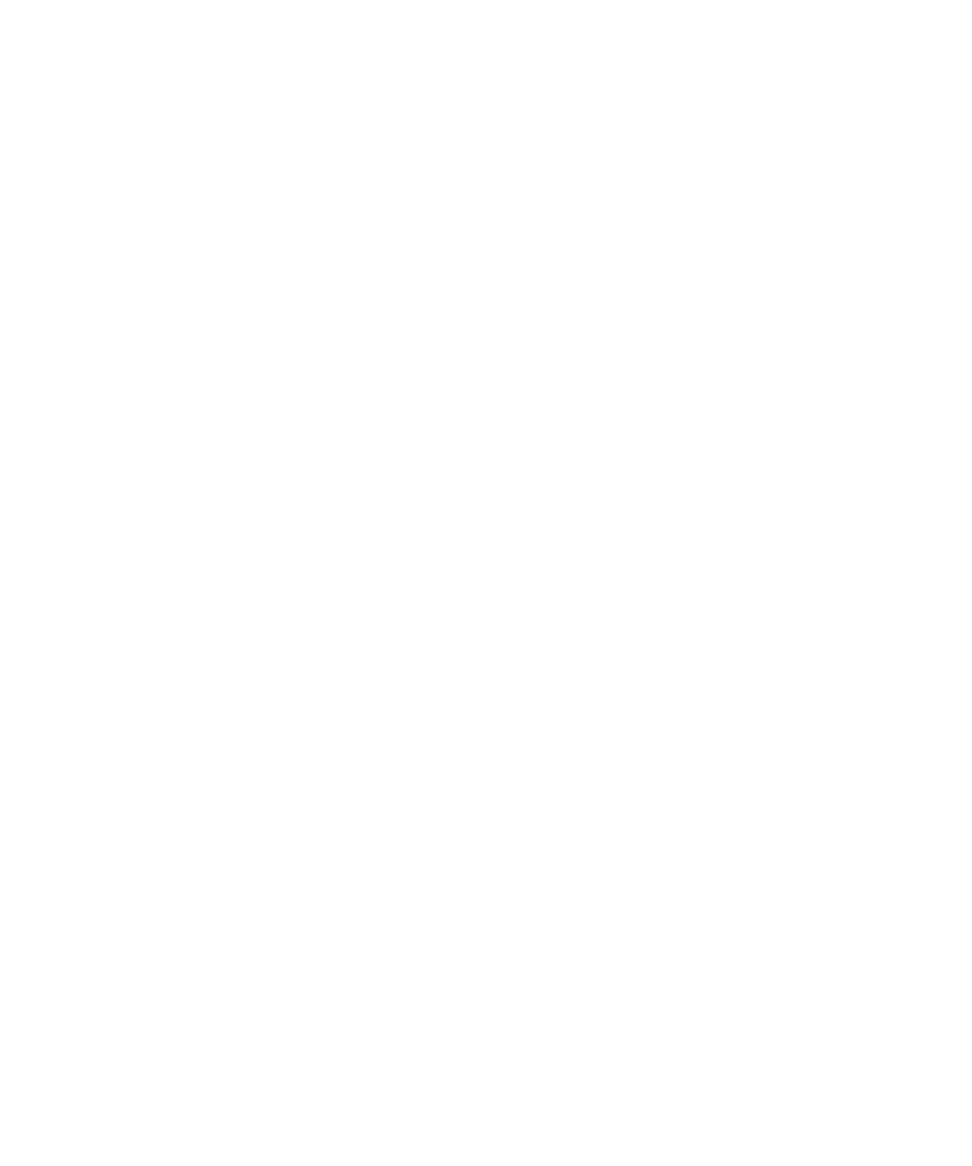
Opções de visualização
Utilizar uma fotografia como fundo do dispositivo
1.
No ecrã inicial, clique no ícone Multimédia.
Guia do utilizador
Visor e teclado
199
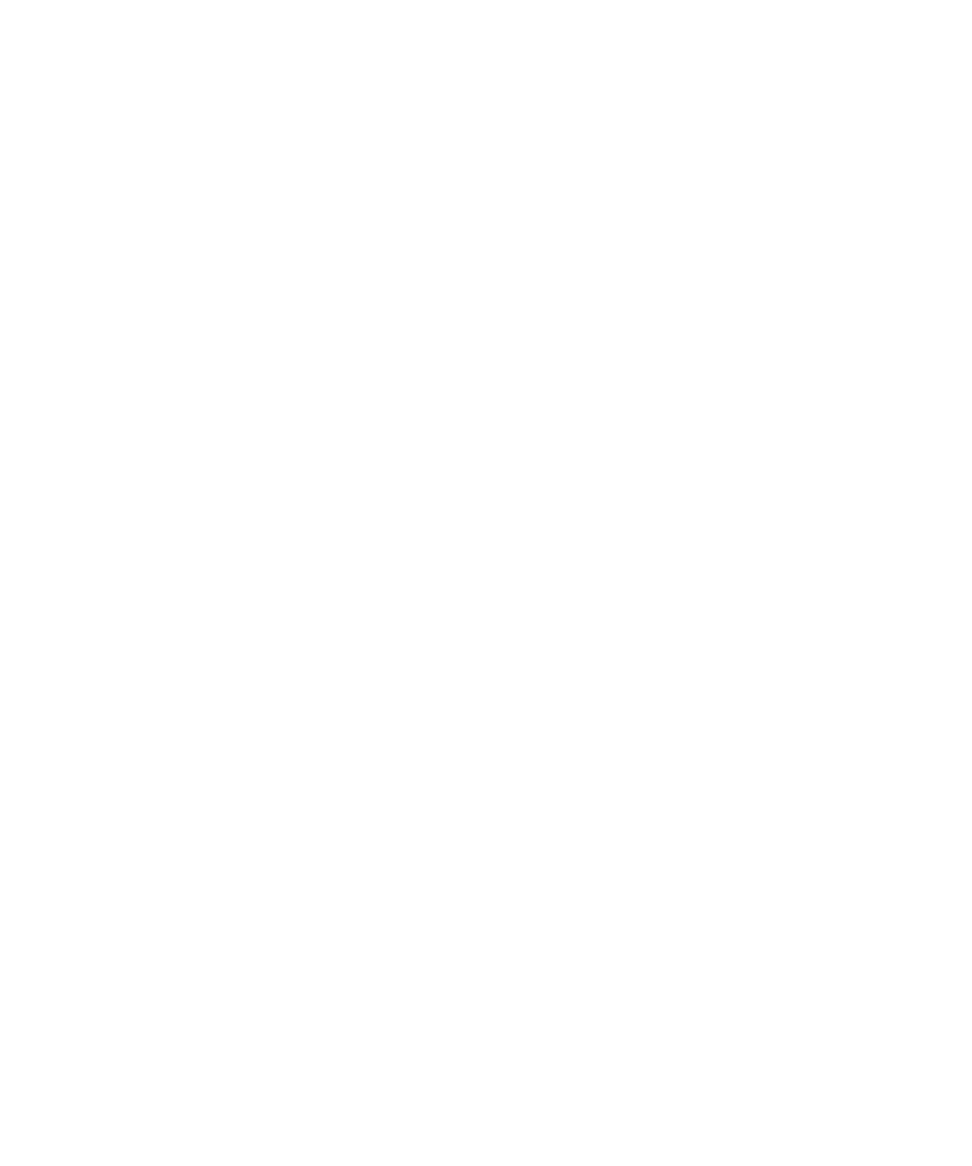
2. Clique em Fotografias.
3. Navegue até uma fotografia.
4. Clique em Definir como fundo.
Transferir um fundo para o ecrã inicial
Dependendo do plano do serviço sem fios existente, esta funcionalidade poderá não ser suportada.
1.
No ecrã inicial, clique no ícone Multimédia.
2. Clique em Fotografias.
3. Clique numa categoria.
4. Prima a tecla Menu.
5. Clique em Transferir imagens.
Definir as informações do proprietário
As informações do proprietário são apresentadas no ecrã do dispositivo BlackBerry® quando o dispositivo está bloqueado.
1.
No ecrã inicial ou numa pasta, clique no ícone Opções.
2. Clique em Proprietário.
3. Escreva as informações do contacto.
4. Prima a tecla Menu.
5. Clique em Guardar.
Alterar o tipo de letra do visor
1.
No ecrã inicial ou numa pasta, clique no ícone Opções.
2. Clique em Ecrã/teclado.
3. Altere os campos de tipo de letra.
4. Prima a tecla Menu.
5. Clique em Guardar.
Utilizar a opção inverter contraste na apresentação do ecrã
1.
No ecrã inicial ou numa pasta, clique no ícone Opções.
2. Clique em Opções avançadas.
3. Clique em Acessibilidade.
4. Altere o campo Contraste de cores para Inverter contraste.
5. Prima a tecla Menu.
6. Clique em Guardar.
Acerca da organização de aplicações
Os ícones da aplicação podem ser apresentados no ecrã inicial ou numa pasta no ecrã inicial. Para visualizar mais aplicações, prima a tecla
Menu.
Guia do utilizador
Visor e teclado
200
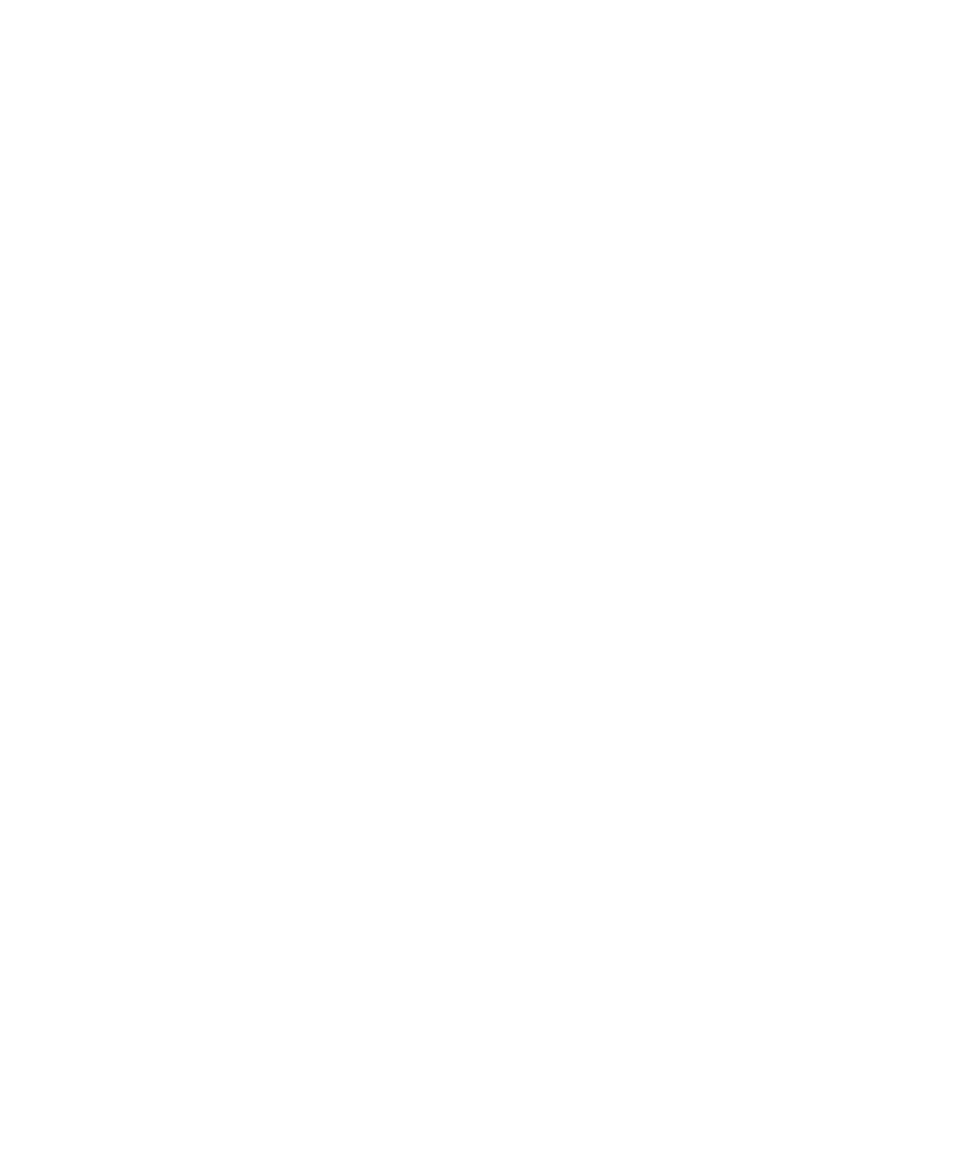
Pode reordenar os ícones da aplicação, de modo a alterar quais os itens apresentados em primeiro lugar no ecrã inicial. Pode ainda criar e
eliminar pastas, personalizar o aspecto das pastas criadas e mover os ícones da aplicação para dentro ou para fora de pastas.
Adicionar uma pasta da aplicação
1.
No ecrã inicial, prima a tecla Menu.
2. Clique em Adicionar pasta.
3. Introduza um nome para a pasta.
4. Para alterar o ícone de pasta, no campo Ícone, clique no trackpad. Deslize o dedo para a esquerda ou para a direita no trackpad para
visualizar os ícones de pasta. Clique num ícone de pasta.
5. Clique em Adicionar.
Alterar uma pasta da aplicação
Só é possível mudar o nome de pastas aplicação criadas pelo utilizador.
1.
No ecrã inicial, seleccione uma pasta da aplicação.
2. Prima a tecla Menu.
3. Clique em Editar pasta.
4. Altere as informações da pasta.
5. Clique em Guardar.
Mover um ícone da aplicação
1.
No ecrã inicial ou numa pasta da aplicação, seleccione um ícone da aplicação.
2. Prima a tecla Menu.
3. Execute uma das seguintes acções:
• Para mover o ícone da aplicação para uma localização diferente no ecrã inicial, clique em Mover. No trackpad, deslize o dedo para a
nova localização. Clique no trackpad.
• Para mover o ícone da aplicação para uma pasta da aplicação, clique em Mover para pasta. Clique numa pasta da aplicação.
• Para mover o ícone da aplicação para fora de uma pasta da aplicação, clique em Mover para pasta. Clique em Página inicial ou numa
pasta da aplicação.
Ocultar um ícone da aplicação
Dependendo do tema utilizado, poderá não ser possível ocultar determinados ícones da aplicação.
1.
No ecrã inicial, seleccione um ícone da aplicação.
2. Prima a tecla Menu.
3. Clique em Ocultar.
Para visualizar uma aplicação oculta, prima a tecla Menu. Clique em Mostrar tudo.
Guia do utilizador
Visor e teclado
201
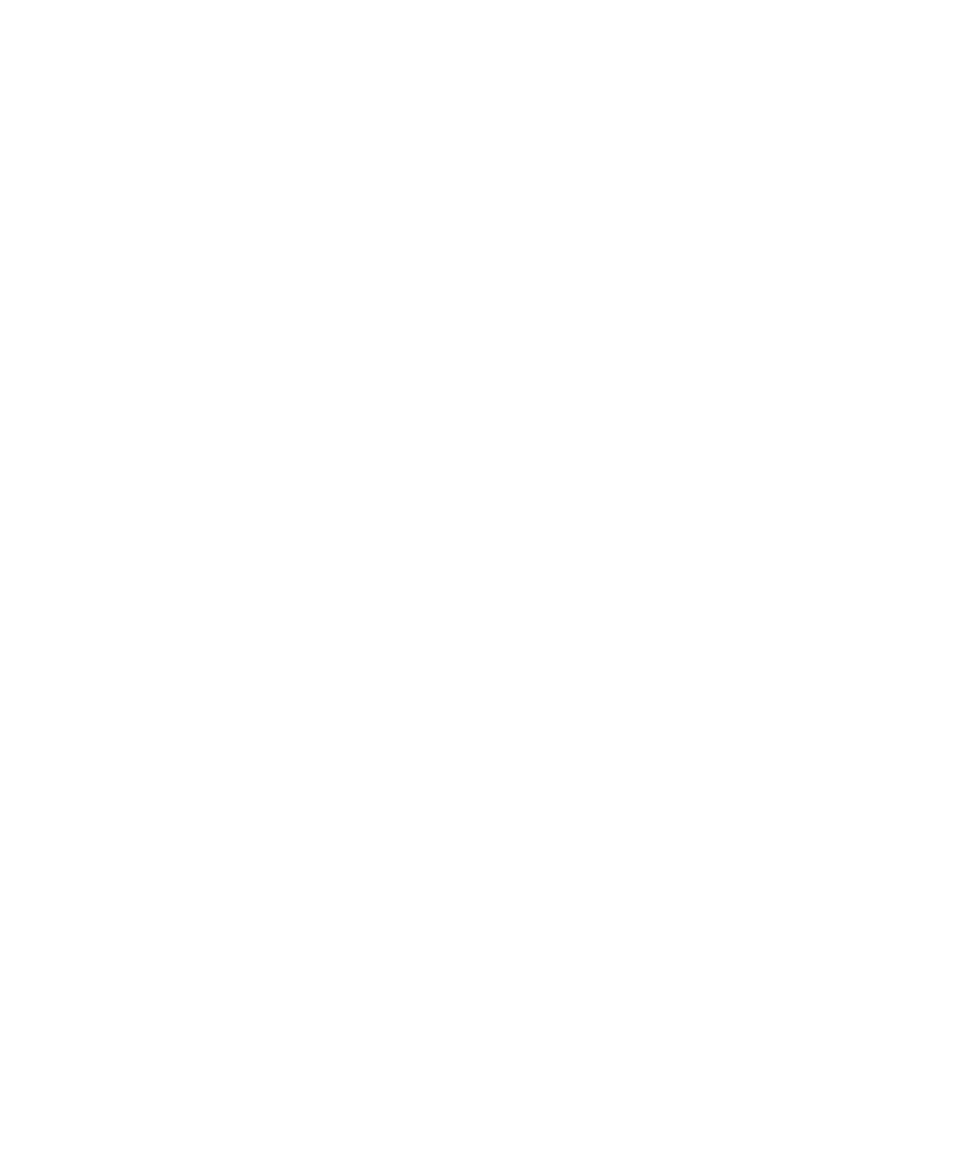
Eliminar uma pasta da aplicação
1.
No ecrã inicial, seleccione uma pasta da aplicação.
2. Prima a tecla Menu.
3. Clique em Eliminar.
Definir o número de ícones apresentados no ecrã inicial
1.
No ecrã inicial, clique no ícone Opções.
2. Clique em Opções avançadas.
3. Clique em Acessibilidade.
4. Altere o campo Esquema em grelha.
5. Prima a tecla Menu.
6. Clique em Guardar.
Activar a notificação LED para cobertura sem fios
1.
No ecrã inicial ou numa pasta, clique no ícone Opções.
2. Clique em Ecrã/teclado.
3. Defina o campo Indicador LED de cobertura como Ligado.
4. Prima a tecla Menu.
5. Clique em Guardar.
Quando o dispositivo BlackBerry® está ligado à rede sem fios, a luz LED apresenta a cor verde.
Para desactivar a notificação de cobertura da rede sem fios, defina o campo Indicador LED de cobertura como Desligado.