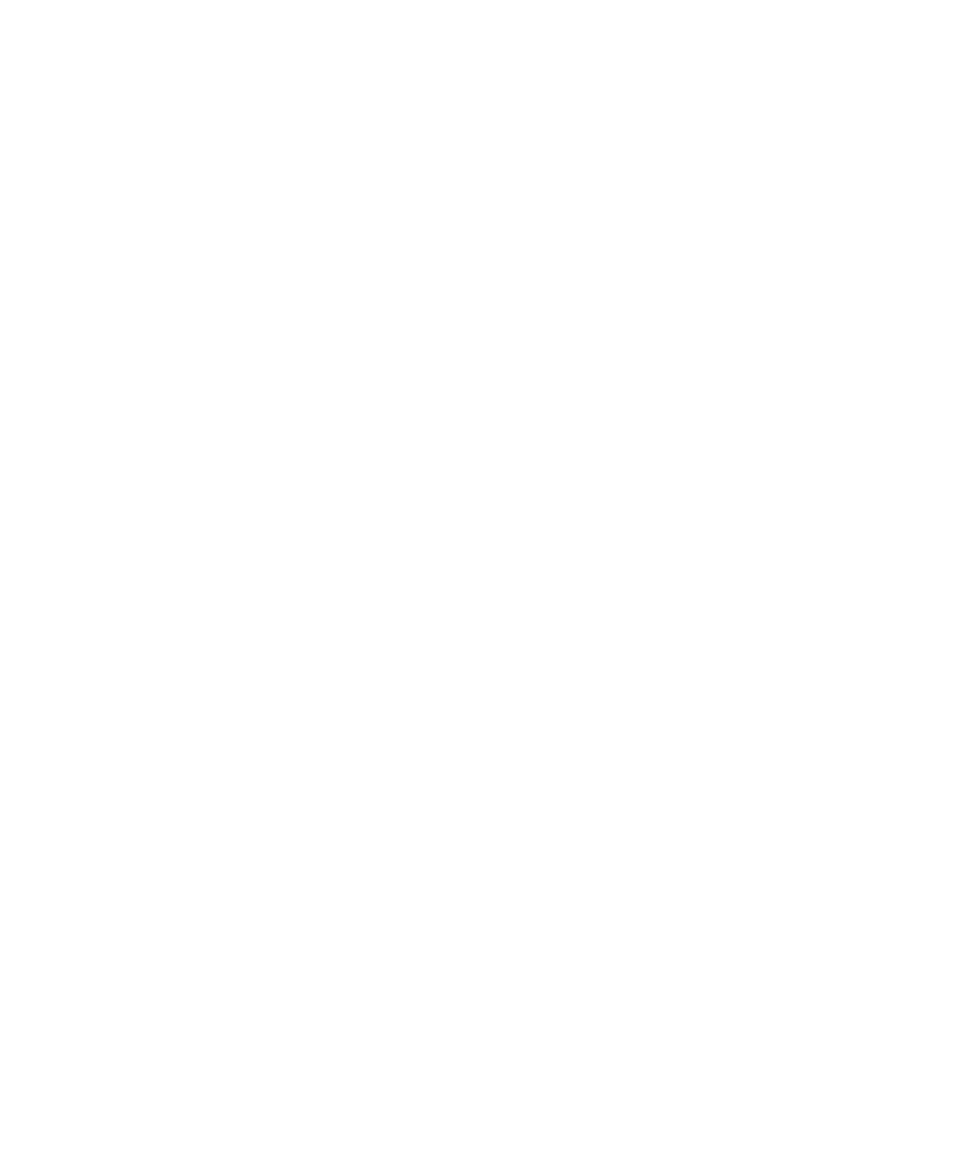
Opţiunile de afişare
Utilizarea unei imagini ca tapet pentru dispozitivul dvs.
1. În ecranul de întâmpinare, faceţi clic pe pictograma Media.
Ghidul utilizatorului
Afişajul şi tastatura
209
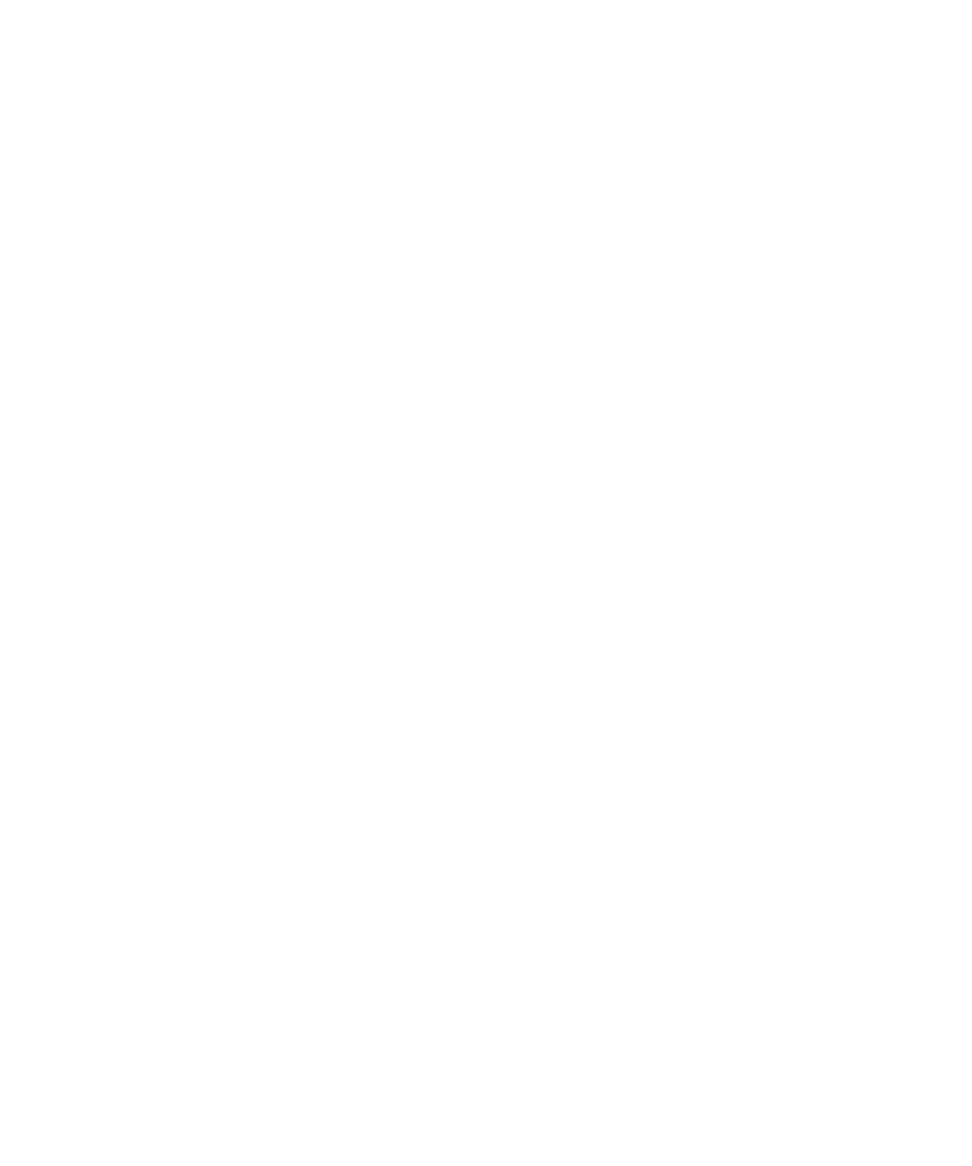
2. Faceţi clic pe Imagini.
3. Navigaţi la o imagine.
4. Faceţi clic pe Setare ca tapet.
Descărcarea unui fundal pentru ecranul de întâmpinare
În funcţie de planul de servicii wireless, este posibil ca această caracteristică să nu fie acceptată.
1. În ecranul de întâmpinare, faceţi clic pe pictograma Media.
2. Faceţi clic pe Imagini.
3. Faceţi clic pe o categorie.
4. Apăsaţi tasta Meniu.
5. Faceţi clic pe Descărcare imagini.
Setarea informaţiilor proprietarului
Informaţiile proprietarului sunt afişate pe ecranul dispozitivului BlackBerry® când acesta este blocat.
1. În ecranul de întâmpinare sau într-un dosar, faceţi clic pe pictograma Opţiuni.
2. Faceţi clic pe Deţinător.
3. Introduceţi informaţiile dvs. de contact.
4. Apăsaţi tasta Meniu.
5. Faceţi clic pe Salvare.
Modificarea fontului de afişare
1. În ecranul de întâmpinare sau într-un dosar, faceţi clic pe pictograma Opţiuni.
2. Faceţi clic pe Ecran/Tastatură.
3. Modificaţi câmpurile pentru font.
4. Apăsaţi tasta Meniu.
5. Faceţi clic pe Salvare.
Utilizarea inversării contrastului pentru ecran
1. În ecranul de întâmpinare sau într-un dosar, faceţi clic pe pictograma Opţiuni.
2. Faceţi clic pe Opţiuni avansate.
3. Faceţi clic pe Accesibilitate.
4. Modificaţi câmpul Contrast culoare la Inversare contrast.
5. Apăsaţi tasta Meniu.
6. Faceţi clic pe Salvare.
Despre organizarea aplicaţiilor
Pictogramele aplicaţiilor pot fi afişate pe ecranul principal sau într-un dosar de pe ecranul de întâmpinare. Pentru a
vedea mai multe aplicaţii, apăsaţi tasta pentru meniu.
Ghidul utilizatorului
Afişajul şi tastatura
210
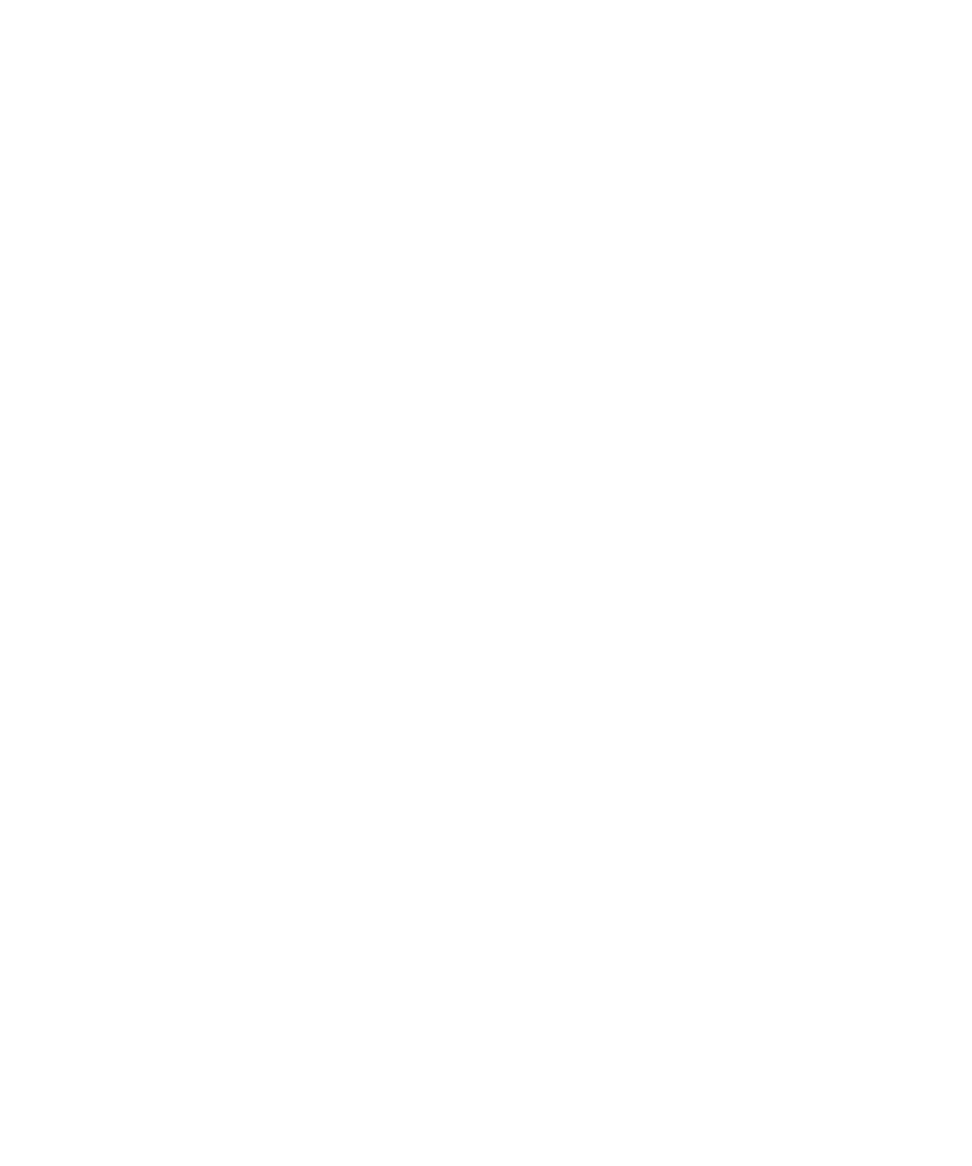
Puteţi reordona pictogramele aplicaţiilor pentru a schimba ce pictograme să apară primele pe ecranul de întâmpinare.
De asemenea, puteţi crea şi şterge dosare, personaliza aspectul dosarelor pe care le creaţi şi muta pictogramele
aplicaţiilor în dosare sau afară din dosare.
Adăugarea unui dosar de aplicaţie
1. În ecranul de întâmpinare, apăsaţi tasta pentru meniu.
2. Faceţi clic pe Adăugare dosar.
3. Introduceţi un nume pentru dosar.
4. Pentru a modifica pictograma dosarului, în câmpul Pictogramă, faceţi clic pe trackpad. Glisaţi degetul spre stânga
sau spre dreapta pe trackpad pentru a vizualiza pictogramele de dosar. Faceţi clic pe o pictogramă de dosar.
5. Faceţi clic pe Adăugare.
Modificarea dosarului unei aplicaţii
Puteţi redenumi numai dosarele de aplicaţii create de dvs.
1. În ecranul principal, evidenţiaţi un dosar de aplicaţie.
2. Apăsaţi tasta pentru meniu.
3. Faceţi clic pe Editare dosar.
4. Modificaţi informaţiile dosarului.
5. Faceţi clic pe Salvare.
Deplasarea pictogramei unei aplicaţii
1. În ecranul de întâmpinare sau în dosarul Aplicaţii, evidenţiaţi pictograma unei aplicaţii.
2. Apăsaţi tasta Meniu.
3. Efectuaţi una dintre următoarele acţiuni:
• Pentru a deplasa pictograma aplicaţiei în altă locaţie pe ecranul de întâmpinare, faceţi clic pe Mutare. Pe
trackpad, glisaţi degetul spre locaţia nouă. Faceţi clic pe trackpad.
• Pentru a deplasa pictograma aplicaţiei într-un dosar de aplicaţii, faceţi clic pe Mutare în dosar. Faceţi clic pe
un dosar de aplicaţii.
• Pentru a deplasa pictograma aplicaţiei în afara unui dosar de aplicaţii, faceţi clic pe Mutare în dosar. Faceţi clic
pe Acasă sau pe un dosar de aplicaţii.
Ascunderea unei pictograme de aplicaţie
În funcţie de tema dvs., este posibil să nu puteţi ascunde anumite pictograme de aplicaţii.
1. În ecranul de întâmpinare, evidenţiaţi o pictogramă de aplicaţie.
2. Apăsaţi tasta pentru meniu.
3. Faceţi clic pe Ascundere.
Pentru a vizualiza o aplicaţie ascunsă, apăsaţi tasta pentru meniu. Faceţi clic pe Afişare toate.
Ghidul utilizatorului
Afişajul şi tastatura
211
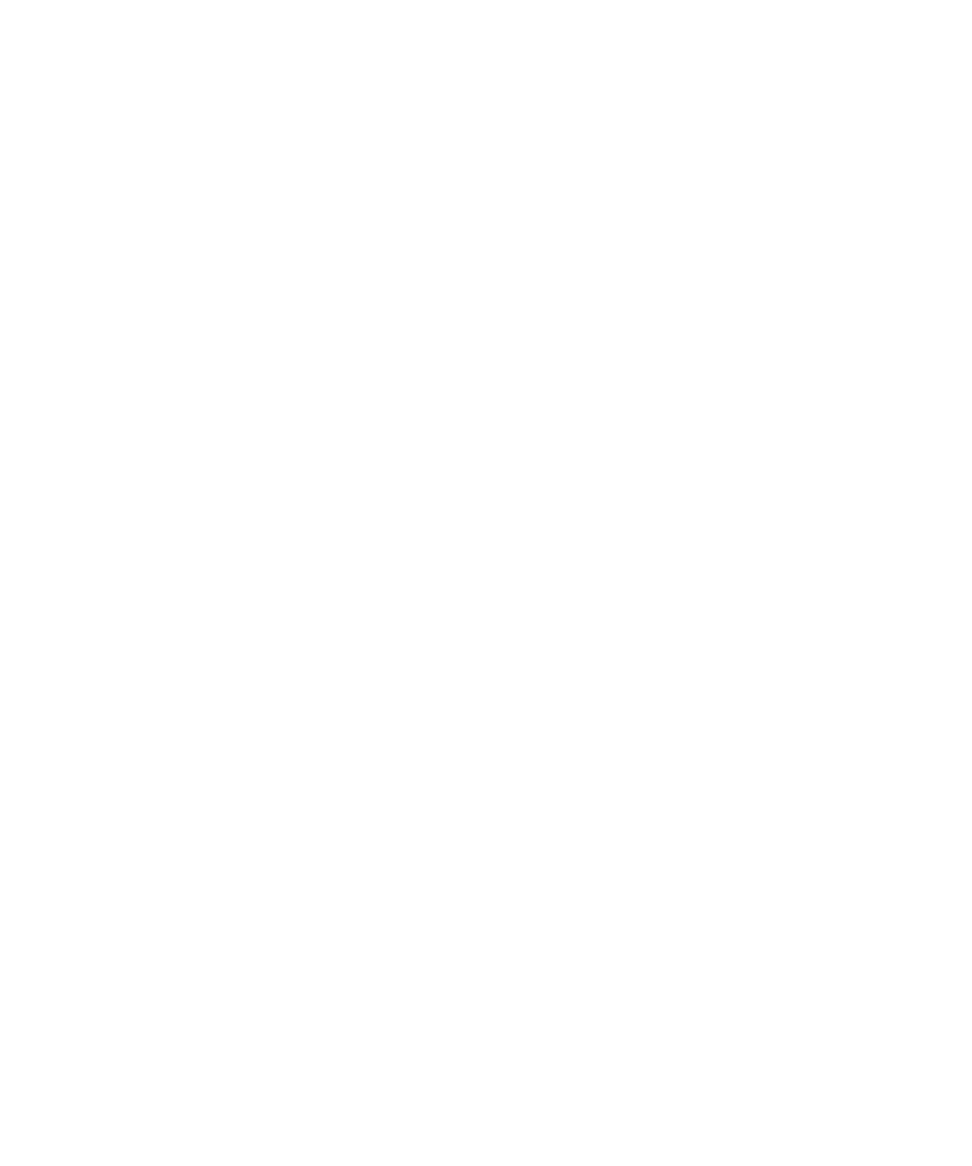
Ştergerea unui dosar de aplicaţie
1. În ecranul de întâmpinare, evidenţiaţi un dosar de aplicaţie.
2. Apăsaţi tasta pentru meniu.
3. Faceţi clic pe Ştergere.
Setarea numărului de pictograme care apar în ecranul principal
1. În ecranul de întâmpinare, faceţi clic pe pictograma Opţiuni.
2. Faceţi clic pe Opţiuni avansate.
3. Faceţi clic pe Accesibilitate.
4. Modificaţi câmpul Dispunere grilă.
5. Apăsaţi tasta Meniu.
6. Faceţi clic pe Salvare.
Activarea înştiinţării prin LED pentru acoperirea wireless
1. În ecranul de întâmpinare sau într-un dosar, faceţi clic pe pictograma Opţiuni.
2. Faceţi clic pe Ecran/Tastatură.
3. Setaţi câmpul LED indicator de acoperire la Activat.
4. Apăsaţi tasta Menu (Meniu).
5. Faceţi clic pe Salvare.
Când dispozitivul BlackBerry® este conectat la reţeaua wireless, lumina ledului clipeşte verde.
Pentru a dezactiva înştiinţarea pentru acoperirea wireless, setaţi câmpul LED indicator de acoperire la Dezactivat.