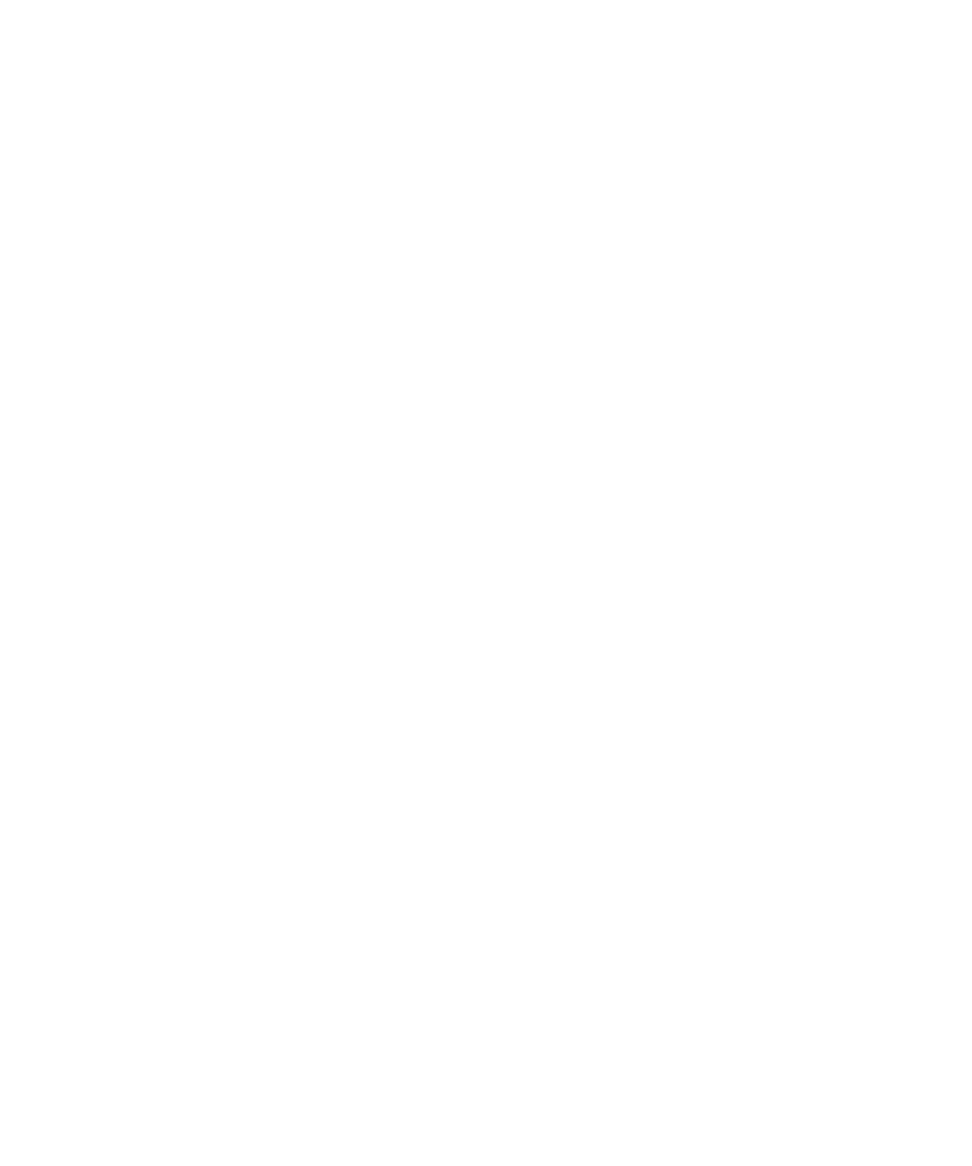
Marcajele din browser
Despre semnele de carte pentru pagini Web
Puteţi adăuga semne de carte pentru paginile Web pe care le vizitaţi frecvent. Când adăugaţi un semn de carte, puteţi
seta browserul să verifice periodic actualizările paginii Web. Semnele de carte pentru paginile Web care au fost
actualizate de la ultima vizitare sunt afişate cu font cursiv.
Adăugarea unui semn de carte pentru o pagină Web
În funcţie de browserul utilizat pentru vizitarea unei pagini Web sau pentru adăugarea unui marcaj de utilizare frecventă,
când faceţi clic pe o pagină Web din istoricul browserului sau din lista de marcaje de utilizare frecventă, pagina Web
se poate deschide în browserul utilizat pentru vizitarea paginii Web şi nu în browserul setat drept implicit. Pot fi percepute
taxe suplimentare pentru utilizarea unui browser diferit. Pentru mai multe informaţii despre taxele asociate fiecăruia din
browserele disponibile pe dispozitivul BlackBerry®, contactaţi furnizorul de servicii wireless.
1. Într-o pagină Web, apăsaţi tasta pentru meniu.
2. Faceţi clic pe Adăugaresemn de carte.
3. În câmpul Sincronizare automată, stabiliţi frecvenţa cu care browserul trebuie să verifice dacă există actualizări
ale paginii Web.
4. În câmpul Oră pornire, setaţi ora la care doriţi ca browserul să înceapă verificarea actualizărilor.
5. Faceţi clic pe Adăugare.
Dacă vizitaţi pagina offline, browserul afişează conţinutul curent la ultima vizualizare a paginii online.
Modificarea semnului de carte pentru o pagină Web
1. În ecranul de întâmpinare, faceţi clic pe pictograma Browser.
2. Apăsaţi tasta Meniu.
3. Faceţi clic pe Semne de carte.
4. Evidenţiaţi un semn de carte.
5. Apăsaţi tasta Meniu.
6. Faceţi clic pe Editare semn de carte.
7. Modificaţi .semnul de carte.
8. Faceţi clic pe Acceptare.
Trimiterea unui semn de carte pentru o pagină Web
1. În ecranul de întâmpinare, faceţi clic pe pictograma Browser.
2. Apăsaţi tasta Meniu.
Ghidul utilizatorului
Browser
143
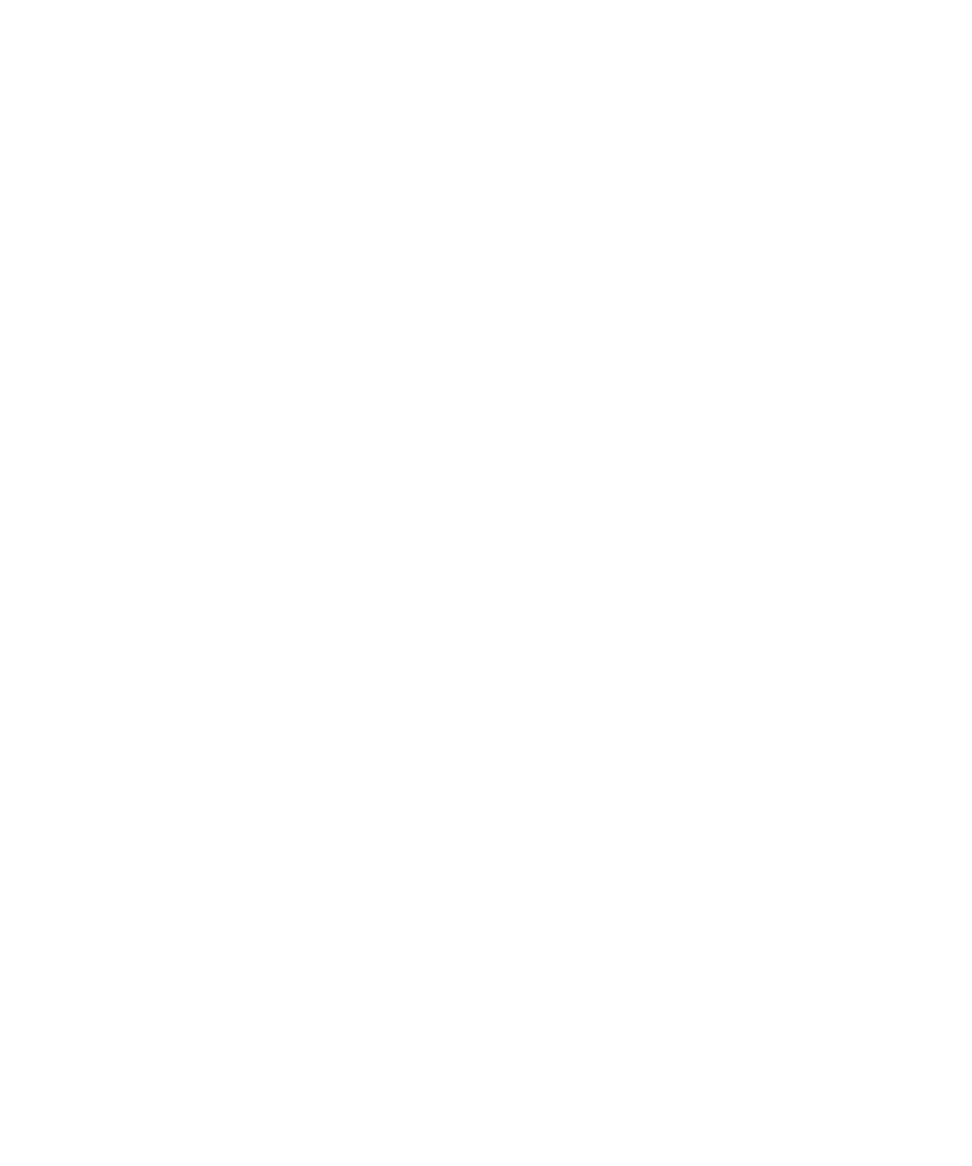
3. Faceţi clic pe Semne de carte.
4. Evidenţiaţi un semn de carte.
5. Apăsaţi tasta Meniu.
6. Faceţi clic pe Trimitere semn de carte.
7. Faceţi clic pe un tip de mesaj.
Pentru a reveni la browser după trimiterea mesajului, apăsaţi tasta Escape.
Ştergerea unui semn de carte pentru o pagină Web
1. În ecranul de întâmpinare, faceţi clic pe pictograma Browser.
2. Apăsaţi tasta pentru meniu .
3. Faceţi clic pe Semne de carte.
4. Evidenţiaţi un semn de carte.
5. Apăsaţi tasta Meniu.
6. Faceţi clic pe Ştergere semn de carte.
Adăugarea unui dosar cu semne de carte pentru paginile Web
1. În ecranul de întâmpinare, faceţi clic pe pictograma Browser.
2. Apăsaţi tasta Meniu.
3. Faceţi clic pe Semne de carte.
4. Evidenţiaţi un dosar cu semne de carte.
5. Apăsaţi tasta Meniu.
6. Faceţi clic pe Adăugare subdosar.
Îndosarierea unui semn de carte pentru o pagină Web
1. În ecranul de întâmpinare, faceţi clic pe pictograma Browser.
2. Apăsaţi tasta Meniu.
3. Faceţi clic pe Semne de carte.
4. Evidenţiaţi un semn de carte.
5. Apăsaţi tasta Meniu.
6. Faceţi clic pe Deplasare semn de carte.
7. Faceţi clic pe locaţia nouă.
Redenumirea unui dosar cu semne de carte pentru paginile Web
Puteţi redenumi numai dosarele create de dvs.
1. În ecranul de întâmpinare, faceţi clic pe pictograma Browser.
2. Evidenţiaţi un dosar.
3. Apăsaţi tasta Meniu.
4. Faceţi clic pe Redenumire dosar.
Ghidul utilizatorului
Browser
144
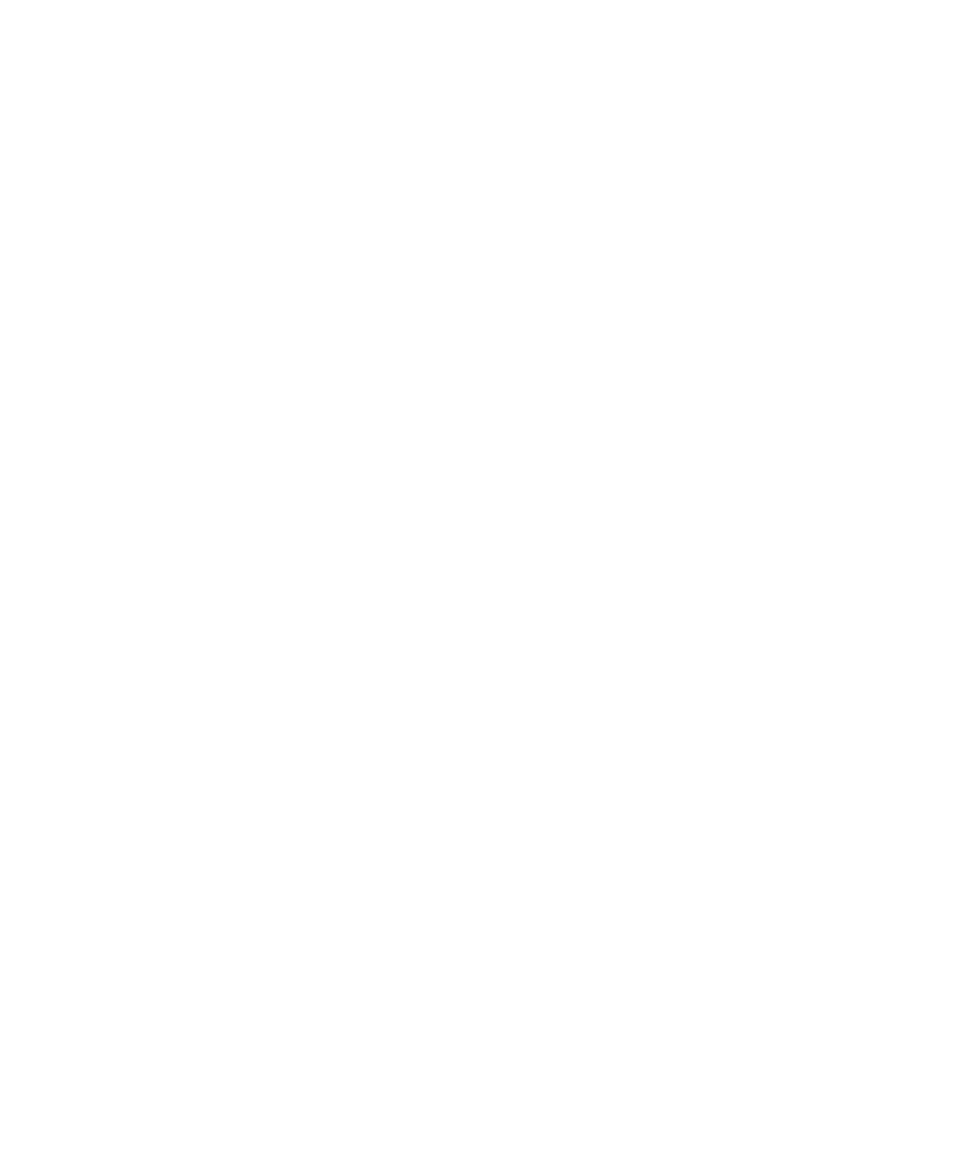
Ştergerea unui dosar cu semne de carte pentru paginile Web
Puteţi şterge numai dosarele create de dvs.
1. În ecranul de întâmpinare, faceţi clic pe pictograma Browser.
2. Evidenţiaţi un dosar.
3. Apăsaţi tasta Meniu.
4. Faceţi clic pe Ştergere dosar.