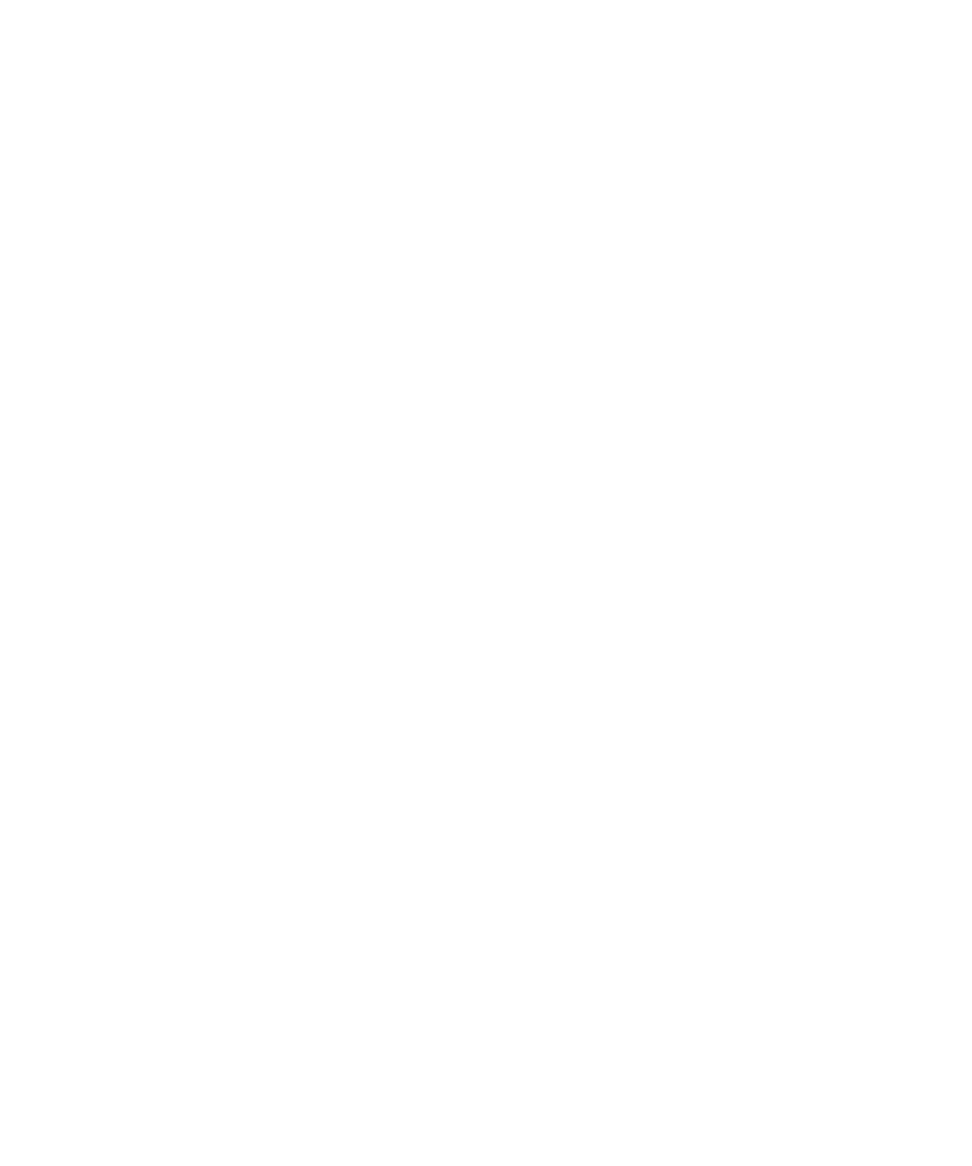
Calendar
Elementele de bază ale calendarului
Despre vizualizările calendarului
Puteţi vizualiza întâlnirile şi şedinţele dvs. într-una din cele patru vizualizări ale calendarului. Vizualizările Zi, Săptămână
şi Lună afişează toate întâlnirile şi şedinţele dvs. pentru perioada de timp selectată. Vizualizarea Agendă afişează toate
întâlnirile şi şedinţele programate dintr-o listă. Vizualizarea Agendă afişează şi timpul liber pe care îl aveţi între întâlniri.
Comutarea vizualizărilor calendarului
1. În ecranul de întâmpinare, faceţi clic pe pictograma Calendar.
2. Apăsaţi tasta Meniu.
3. Faceţi clic pe o vizualizare.
Ghidul utilizatorului
Organizatorul personal
169
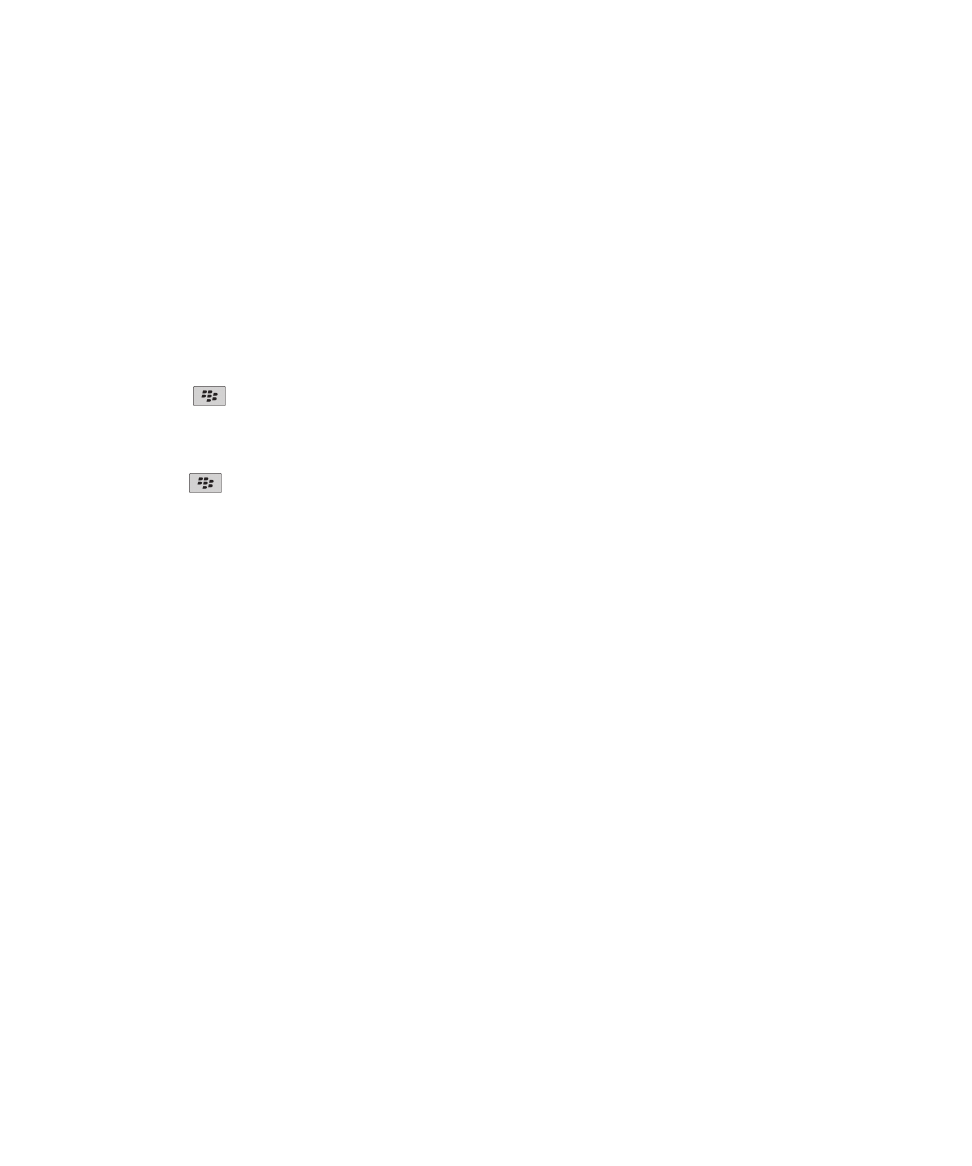
Deplasarea într-un calendar
1. În ecranul de întâmpinare, faceţi clic pe pictograma Calendar.
2. Apăsaţi tasta Meniu.
3. Efectuaţi una dintre următoarele acţiuni:
• Pentru a vă deplasa la o anumită dată, faceţi clic pe Deplasare la data.
• Pentru a vă deplasa la data curentă, faceţi clic pe Astăzi.
• Pentru a vă deplasa înainte sau înapoi cu o perioadă de timp, faceţi clic pe Înapoi sau Înainte.
Programarea unei întâlniri
1. În ecranul de întâmpinare, faceţi clic pe pictograma Calendar.
2. Apăsaţi tasta
.
3. Faceţi clic pe Nou.
4. Introduceţi informaţiile despre întâlnire.
5. Dacă întâlnirea este recurentă, modificaţi câmpul Recurenţă.
6. Apăsaţi tasta
.
7. Faceţi clic pe Salvare.
Informaţii înrudite
Oprirea dispozitivului, 271
Programarea rapidă a unei întâlniri în Vizualizare zi
Pentru a efectua această sarcină, trebuie să setaţi câmpul Activare intrare rapidă la Da în opţiunile generale pentru
calendar.
1. În ecranul de întâmpinare, faceţi clic pe pictograma Calendar.
2. În Vizualizare zi, în dreptul orei de începere, introduceţi subiectul întâlnirii.
3. Introduceţi o locaţie în paranteze.
4. Pentru a modifica ora de terminare, glisaţi degetul în sus şi în jos pe trackpad.
5. Faceţi clic pe trackpad.
Dacă pe dispozitivul BlackBerry® există calendare multiple, întâlnirea apare în calendarul implicit.
Programarea unei şedinţe
Pentru a efectua această sarcină, contul dvs. de e-mail trebuie să utilizeze serviciul BlackBerry® Internet Service sau
un server BlackBerry® Enterprise Server care acceptă această caracteristică. Pentru informaţii suplimentare, contactaţi
furnizorul de servicii wireless sau administratorul.
1. În ecranul de întâmpinare, faceţi clic pe pictograma Calendar.
2. Apăsaţi tasta Meniu.
3. Faceţi clic pe Nou.
4. Introduceţi informaţiile despre şedinţă.
Ghidul utilizatorului
Organizatorul personal
170
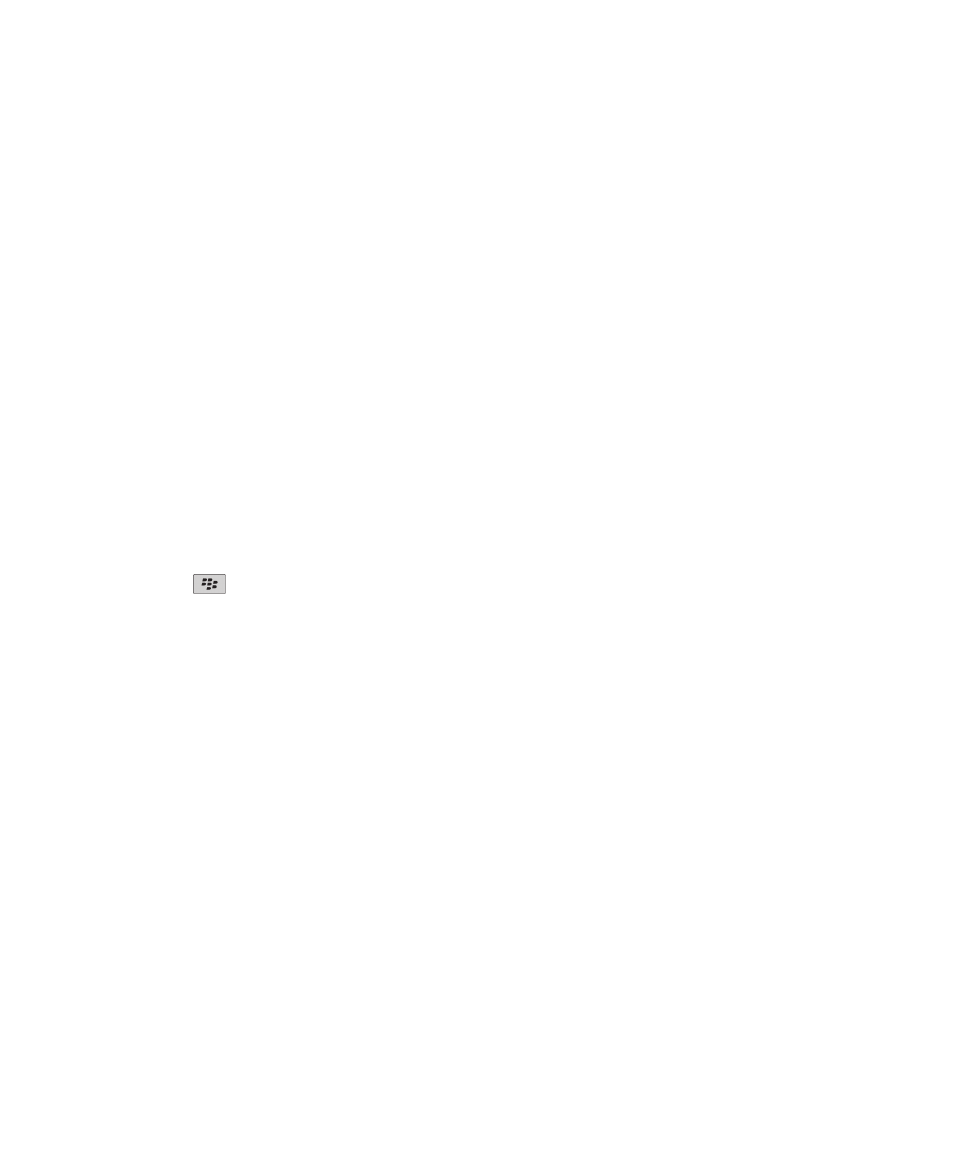
5. Apăsaţi tasta Menu (Meniu).
6. Faceţi clic pe Invitare participant.
7. Faceţi clic pe un contact.
8. Pentru a adăuga un alt contact la şedinţa dvs. repetaţi paşii de la 4 la 6.
9. Apăsaţi tasta Menu (Meniu).
10. Faceţi clic pe Salvare.
Informaţii înrudite
Oprirea dispozitivului, 271
Câmpurile recurente
La fiecare:
Setaţi frecvenţa întâlnirii, şedinţei sau sarcinii recurente la zilnic, săptămânal sau lunar.
Dată relativă:
Stabiliţi dacă întâlnirea, şedinţa sau sarcina lunară sau anuală se repetă la o data relativă (de exemplu, în ultima
zi de vineri a fiecărei luni).
Programarea unei alarme
1. În ecranul de întâmpinare, faceţi clic pe pictograma Calendar.
2. Apăsaţi tasta
.
3. Faceţi clic pe Alarmă nouă.
4. Introduceţi informaţiile despre alarmă.
5. Dacă alarma se repetă, modificaţi câmpul Recurenţă.
6. Apăsaţi tasta pentru meniu.
7. Faceţi clic pe Salvare.
Corectarea ortografiei
Puteţi efectua corectarea ortografiei din mesajele, intrările din calendar, sarcinile sau mementourile pe care le creaţi.
1. Într-un mesaj, într-o intrare din calendar, într-o sarcină sau într-un memento, apăsaţi tasta pentru meniu.
2. Faceţi clic pe Corectare ortografică.
3. Efectuaţi oricare dintre următoarele acţiuni:
• Pentru a accepta ortografia sugerată, faceţi clic pe un cuvânt din lista care apare.
• Pentru a ignora ortografia sugerată, apăsaţi tasta Escape (Ieşire).
• Pentru a ignora toate instanţele de ortografie sugerate, apăsaţi tasta pentru meniu. Faceţi clic pe Ignorare
toate.
• Pentru a adăuga cuvântul în dicţionarul personalizat, apăsaţi tasta pentru meniu. Faceţi clic pe Adăugare la
dicţionare.
• Pentru a dezactiva corectarea ortografiei, apăsaţi tasta pentru meniu. Faceţi clic pe Anulare corectare
ortografică.
Ghidul utilizatorului
Organizatorul personal
171
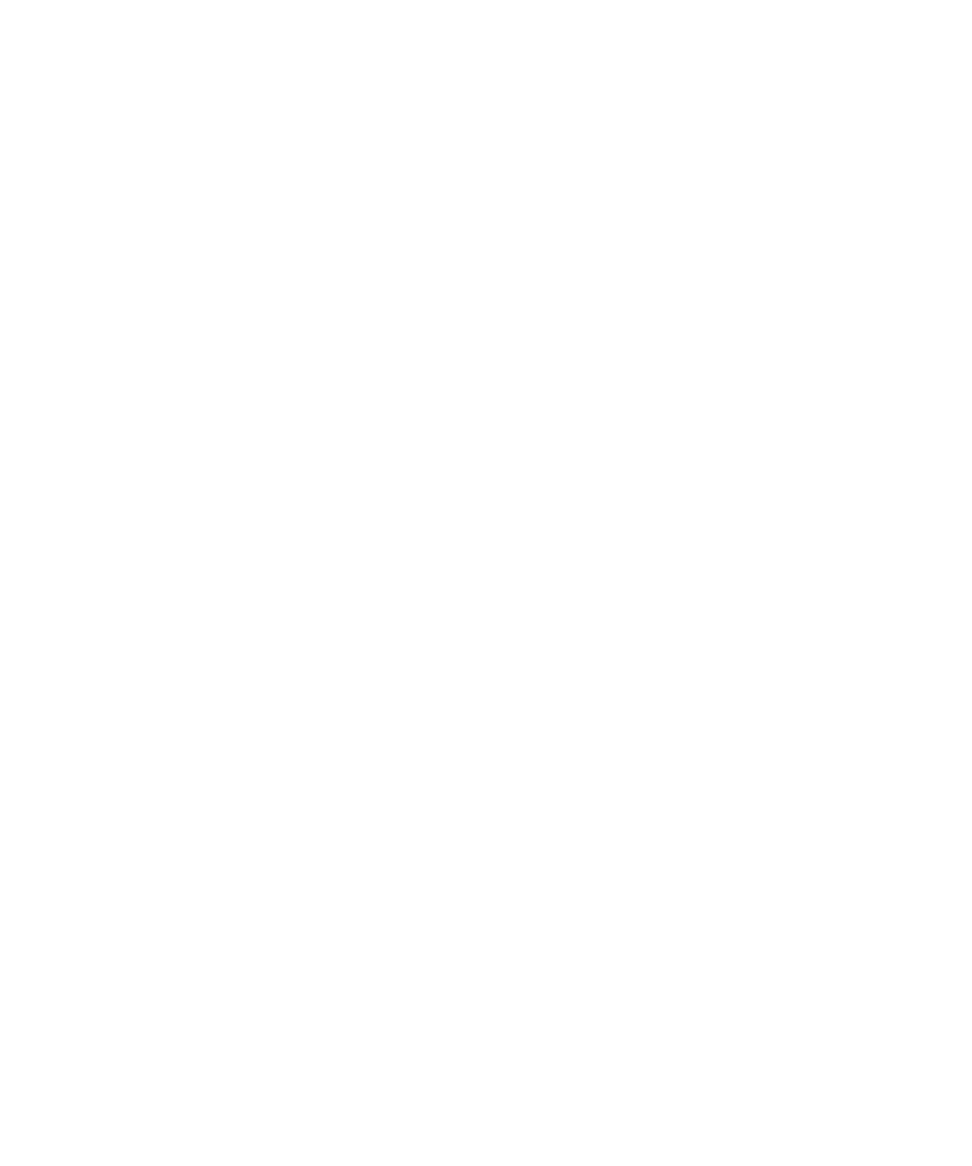
Deschiderea unei întâlniri, şedinţe sau alarme
1. În ecranul de întâmpinare, faceţi clic pe pictograma Calendar.
2. Faceţi clic pe o întâlnire, şedinţă sau alarmă.
Ştergerea unei întâlniri, şedinţe sau alarme
1. În ecranul de întâmpinare, faceţi clic pe pictograma Calendar.
2. Evidenţiaţi o întâlnire, şedinţă sau alarmă.
3. Apăsaţi tasta Meniu.
4. Faceţi clic pe Ştergere.
Schimbarea zilelor în Vizualizare zi
Pentru a vă muta de la o zi la alta utilizând bara de navigare din colţul din dreapta sus al ecranului, faceţi clic pe o zi.
Şedinţele
Programarea unei şedinţe
Pentru a efectua această sarcină, contul dvs. de e-mail trebuie să utilizeze serviciul BlackBerry® Internet Service sau
un server BlackBerry® Enterprise Server care acceptă această caracteristică. Pentru informaţii suplimentare, contactaţi
furnizorul de servicii wireless sau administratorul.
1. În ecranul de întâmpinare, faceţi clic pe pictograma Calendar.
2. Apăsaţi tasta Meniu.
3. Faceţi clic pe Nou.
4. Introduceţi informaţiile despre şedinţă.
5. Apăsaţi tasta Menu (Meniu).
6. Faceţi clic pe Invitare participant.
7. Faceţi clic pe un contact.
8. Pentru a adăuga un alt contact la şedinţa dvs. repetaţi paşii de la 4 la 6.
9. Apăsaţi tasta Menu (Meniu).
10. Faceţi clic pe Salvare.
Informaţii înrudite
Oprirea dispozitivului, 271
Câmpurile recurente
La fiecare:
Setaţi frecvenţa întâlnirii, şedinţei sau sarcinii recurente la zilnic, săptămânal sau lunar.
Dată relativă:
Ghidul utilizatorului
Organizatorul personal
172
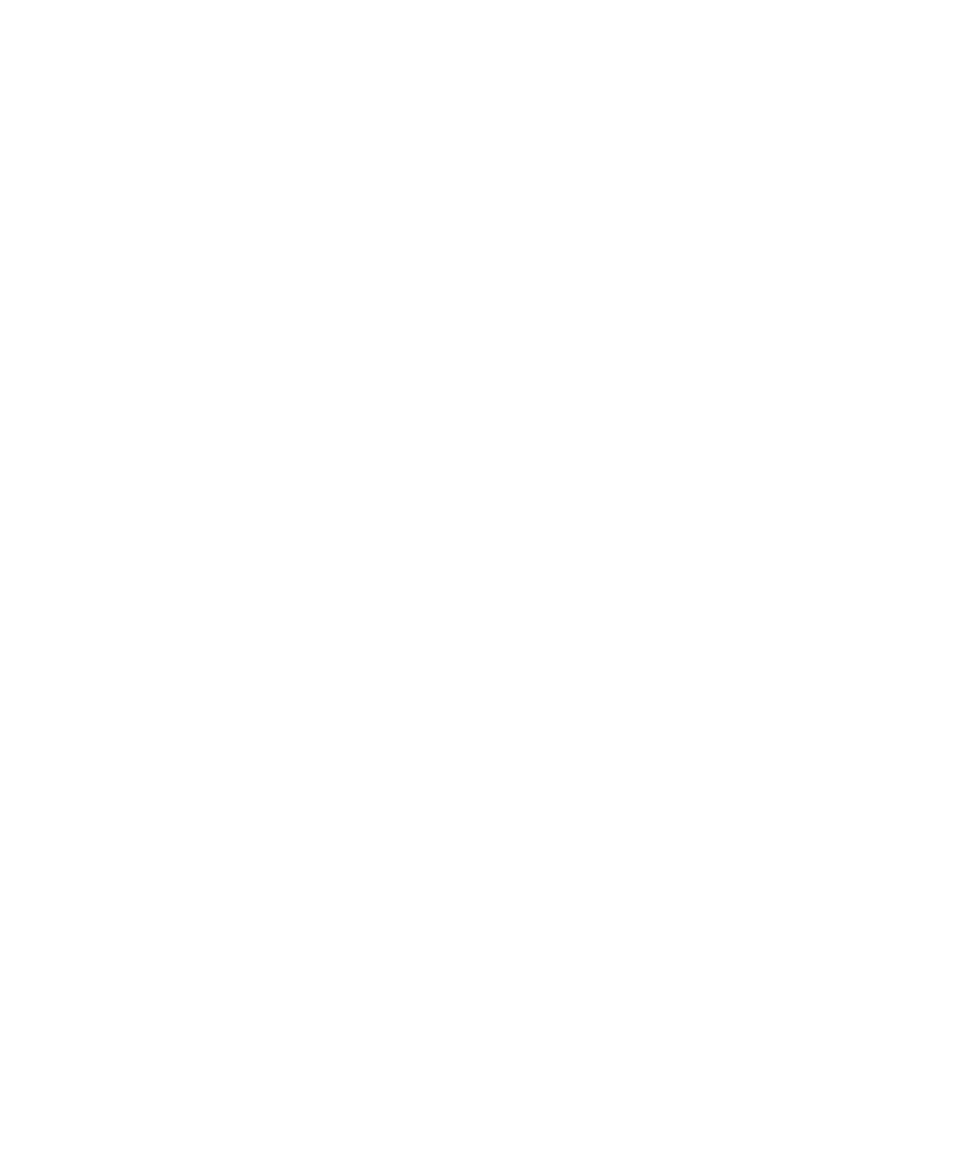
Stabiliţi dacă întâlnirea, şedinţa sau sarcina lunară sau anuală se repetă la o data relativă (de exemplu, în ultima
zi de vineri a fiecărei luni).
Răspunsul la o invitaţie de şedinţă
1. Într-o invitaţie la şedinţă, apăsaţi tasta pentru meniu.
2. Faceţi clic pe Acceptare, Tentativă sau Refuz.
3. Dacă refuzaţi o invitaţie la şedinţă delegată, efectuaţi una din următoarele acţiuni:
• Pentru a refuza şedinţa, faceţi clic pe Refuz.
• Pentru a delega şedinţa înapoi expeditorului, astfel încât expeditorul să o poată redelega, faceţi clic pe
Delegare.
4. Efectuaţi una dintre următoarele acţiuni:
• Pentru a trimite răspunsul fără a adăuga comentarii, faceţi clic pe Trimitere răspuns.
• Pentru a adăuga comentarii la răspunsul dvs., faceţi clic pe Adăugare comentarii. Introduceţi un comentariu.
Apăsaţi tasta Menu (Meniu). Faceţi clic pe Trimitere.
Notă: Dacă ştergeţi o invitaţie la şedinţă din aplicaţia de mesaje înainte de a o accepta sau refuza, şedinţa este ştearsă
din aplicaţia de e-mail de pe computerul dvs.
Vizualizarea calendarului când răspundeţi la o şedinţă
1. Într-o invitaţie la şedinţă, apăsaţi tasta pentru meniu.
2. Faceţi clic pe Vizualizare calendar.
Pentru a reveni la invitaţia la şedinţă, apăsaţi tasta Escape.
Verificarea disponibilităţii participanţilor la şedinţă
Pentru a efectua această sarcină, contul dvs. de e-mail trebuie să utilizeze un BlackBerry® Enterprise Server care să
accepte această caracteristică. Pentru informaţii suplimentare, contactaţi administratorul.
Puteţi verifica numai disponibilitatea participanţilor la şedinţă din organizaţia dvs.
1. Într-o şedinţă sau invitaţie la şedinţă, sub lista participanţilor la şedinţă, faceţi clic pe Vizualizare disponibilitate.
2. Efectuaţi oricare dintre următoarele acţiuni:
• Pentru a selecta viitoarea dată când toţi participanţii la şedinţă sunt disponibili, faceţi clic pe Următoarea
perioadă disponibilă.
• Pentru a vizualiza o listă a stărilor care sunt asociate cu barele colorate de pe ecran (de exemplu, ocupat sau
tentativă), apăsaţi tasta pentru meniu. Faceţi clic pe Afişare legendă.
Modificarea listei de participanţi la o şedinţă
Pentru a efectua această sarcină, trebuie să fiţi organizatorul şedinţei.
1. Într-o şedinţă, în câmpul Acceptat sau Refuzat, evidenţiaţi un contact.
2. Apăsaţi tasta Menu (Meniu).
Ghidul utilizatorului
Organizatorul personal
173
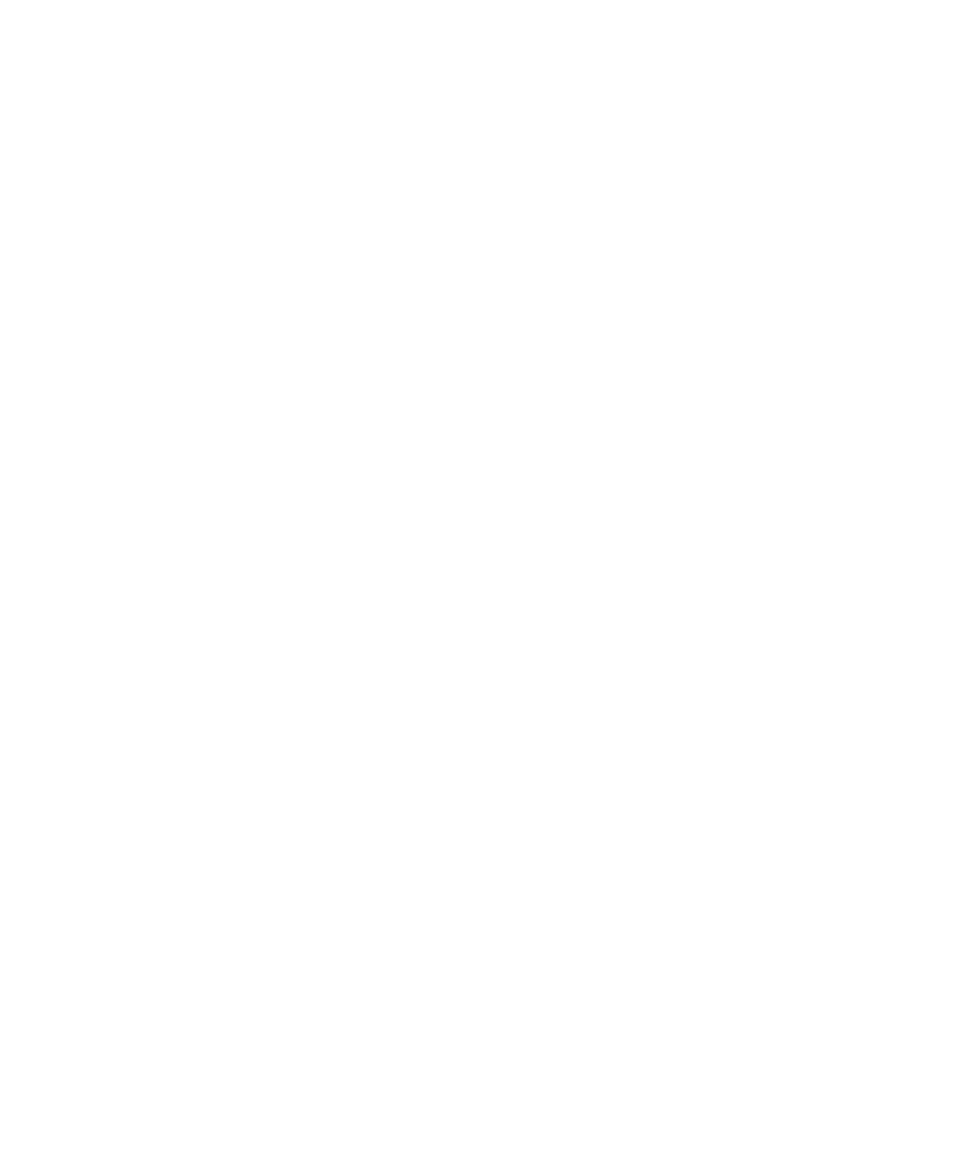
3. Faceţi clic pe unul dintre următoarele elemente de meniu:
• Invitare participant
• Schimbare participant
• Eliminare participant
4. Apăsaţi tasta Meniu.
5. Faceţi clic pe Salvare.
Redirecţionarea unei invitaţii la o şedinţă
Pentru a efectua această sarcină, contul dvs. de e-mail trebuie să utilizeze serviciul BlackBerry® Internet Service sau
un server BlackBerry® Enterprise Server care acceptă această caracteristică. Pentru informaţii suplimentare, contactaţi
furnizorul de servicii wireless sau administratorul.
Dacă nu aveţi opţiunea de redirecţionare a unei invitaţii la o şedinţă, este posibil în schimb să puteţi delega o invitaţie
la o şedinţă.
1. Într-o şedinţă sau o invitaţie la o şedinţă, apăsaţi tasta pentru meniu.
2. Faceţi clic pe Redirecţionare.
Notă: Dacă redirecţionaţi o invitaţie la şedinţă în numele organizatorului şedinţei, numai organizatorul şedinţei primeşte
răspunsul destinatarului.
Informaţii înrudite
Delegarea unei invitaţii la şedinţă, 174
Delegarea unei invitaţii la şedinţă
Pentru a efectua această sarcină, trebuie să utilizaţi IBM® Lotus Notes®, iar contul dvs. de e-mail trebuie să fie asociat
cu o versiune BlackBerry® Enterprise Server care acceptă această caracteristică.
Dacă nu aveţi opţiunea de delegare a unei invitaţii la o şedinţă, este posibil în schimb să puteţi redirecţiona invitaţii la
şedinţe. Este posibil să nu aveţi opţiunea de a delega o invitaţie la o şedinţă dacă organizatorul şedinţei a dezactivat
delegările la şedinţă.
1. Într-o invitaţie la şedinţă, apăsaţi tasta pentru meniu.
2. Faceţi clic pe Delegare.
3. Faceţi clic pe un contact.
4. Efectuaţi una dintre următoarele acţiuni:
• Pentru a trimite răspunsul fără a adăuga comentarii, faceţi clic pe Trimitere răspuns.
• Pentru a adăuga comentarii la răspunsul dvs., faceţi clic pe Adăugare comentarii. Introduceţi un comentariu.
Apăsaţi tasta Menu (Meniu). Faceţi clic pe Trimitere.
Informaţii înrudite
Redirecţionarea unei invitaţii la o şedinţă, 174
Trimiterea unui mesaj de e-mail către toţi participanţii la şedinţă
1. Într-o şedinţă, invitaţie la şedinţă sau răspuns la şedinţă, apăsaţi tasta pentru meniu.
Ghidul utilizatorului
Organizatorul personal
174
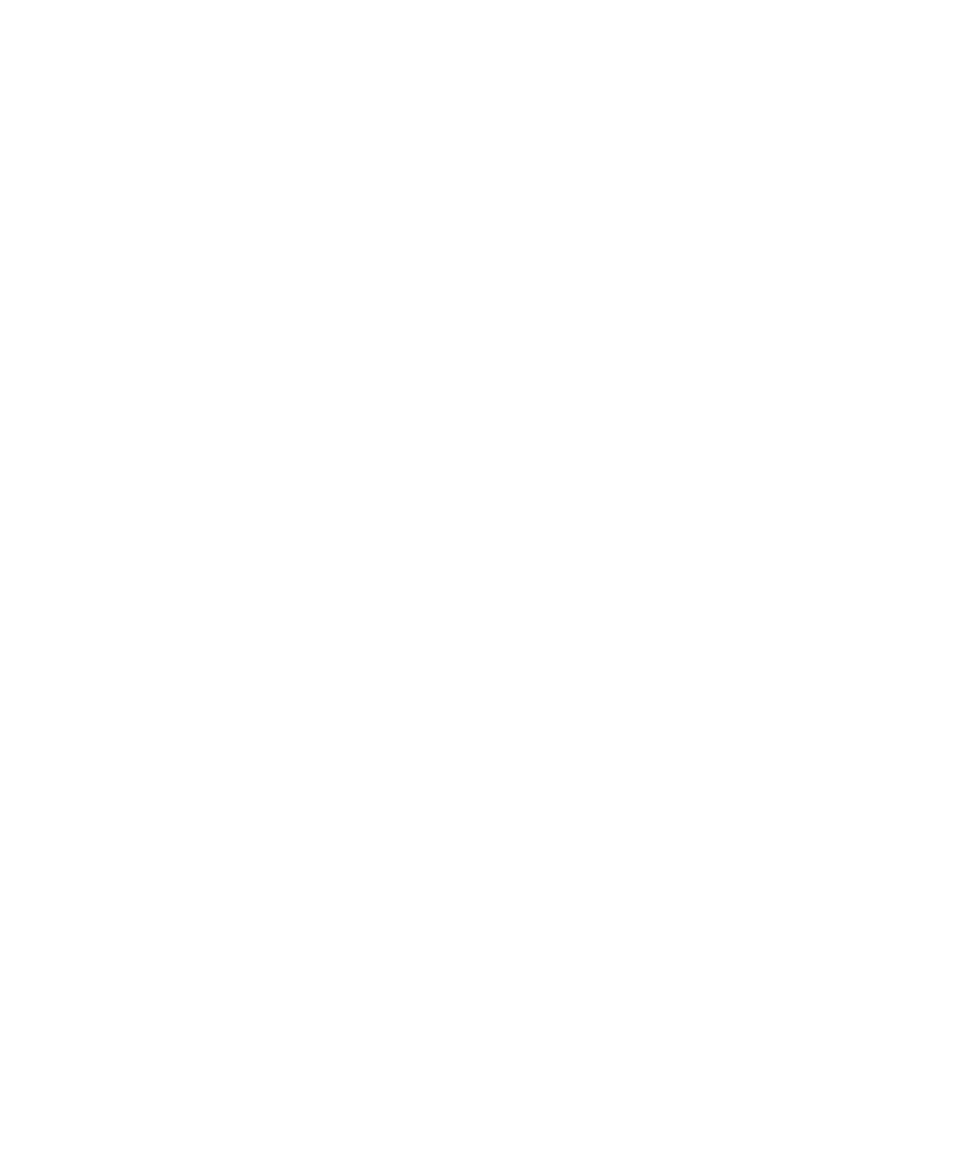
2. Faceţi clic pe E-mail către toţi participanţii.
Contactarea unui participant la şedinţă
1. Într-o şedinţă, invitaţie la şedinţă sau răspuns la şedinţă, evidenţiaţi un contact.
2. Apăsaţi tasta Meniu.
3. Faceţi clic pe un tip de mesaj sau pe Apel <nume contact>.
Şedinţe prin apeluri de tip conferinţă
Despre apelurile de tip conferinţă
Puteţi crea două tipuri de apeluri de tip conferinţă cu dispozitivul dvs. BlackBerry®. În cazul în care organizaţia dvs.
sau un serviciu de conferinţe v-a furnizat un număr punte pentru apeluri de tip conferinţă, puteţi crea şedinţe prin apeluri
de tip conferinţă în calendarul de pe dispozitivul sau computerul dvs. Şedinţele prin apeluri de tip conferinţă le permit
participanţilor care deţin un dispozitiv BlackBerry să intre în şedinţa prin apel de tip conferinţă folosind o opţiune rapidă
Participă acum, dacă această caracteristică este acceptată de dispozitivul lor, astfel încât să nu fie nevoiţi să formeze
numărul punte pentru apelul de tip conferinţă şi să introducă codurile de acces. Dacă nu dispuneţi de un număr punte
pentru apeluri de tip conferinţă, puteţi crea un apel de tip conferinţă sunând alte contacte şi reunind apelurile.
Crearea unei şedinţe prin apel de tip conferinţă de la dispozitivul dvs.
Pentru a efectua această sarcină, trebuie să fiţi organizatorul şedinţei. Dacă nu sunteţi dvs. organizatorul şedinţei, puteţi
crea o şedinţă prin apel de tip conferinţă în numele altei persoane, de la computerul dvs.
1. Într-o şedinţă, bifaţi caseta de validare Apel pentru conferinţă.
2. Introduceţi informaţiile pentru apelul de tip conferinţă.
3. Apăsaţi tasta Menu (Meniu).
4. Faceţi clic pe Salvare.
Informaţii înrudite
Salvarea informaţiilor apelurilor de tip conferinţă, 176
Crearea unei şedinţe prin apel de tip conferinţă de la computerul dvs.
Pentru a efectua această sarcină, dvs. trebuie să fiţi organizatorul şedinţei sau să creaţi şedinţa în numele
organizatorului şedinţei. Pentru informaţii referitoare la crearea şedinţelor în numele altei persoane, consultaţi
documentaţia pentru aplicaţia de e-mail de pe computerul dvs.
Puteţi crea o şedinţă prin apel de tip conferinţă de la computerul dvs., care să fie recunoscută de dispozitivul dvs.
BlackBerry®. Când şedinţa prin apel de tip conferinţă începe, participanţii care au dispozitive BlackBerry pot intra în
şedinţa prin apel de tip conferinţă folosind opţiunea Participă acum, dacă dispozitivele lor acceptă această
caracteristică.
1. În notele de şedinţă sau în câmpul pentru locaţia şedinţei, introduceţi CCP: şi un număr punte pentru apelul de tip
conferinţă pentru participanţi. Nu includeţi spaţii.
2. Introduceţi o literă mică x. Nu includeţi spaţii înainte sau după x.
Ghidul utilizatorului
Organizatorul personal
175
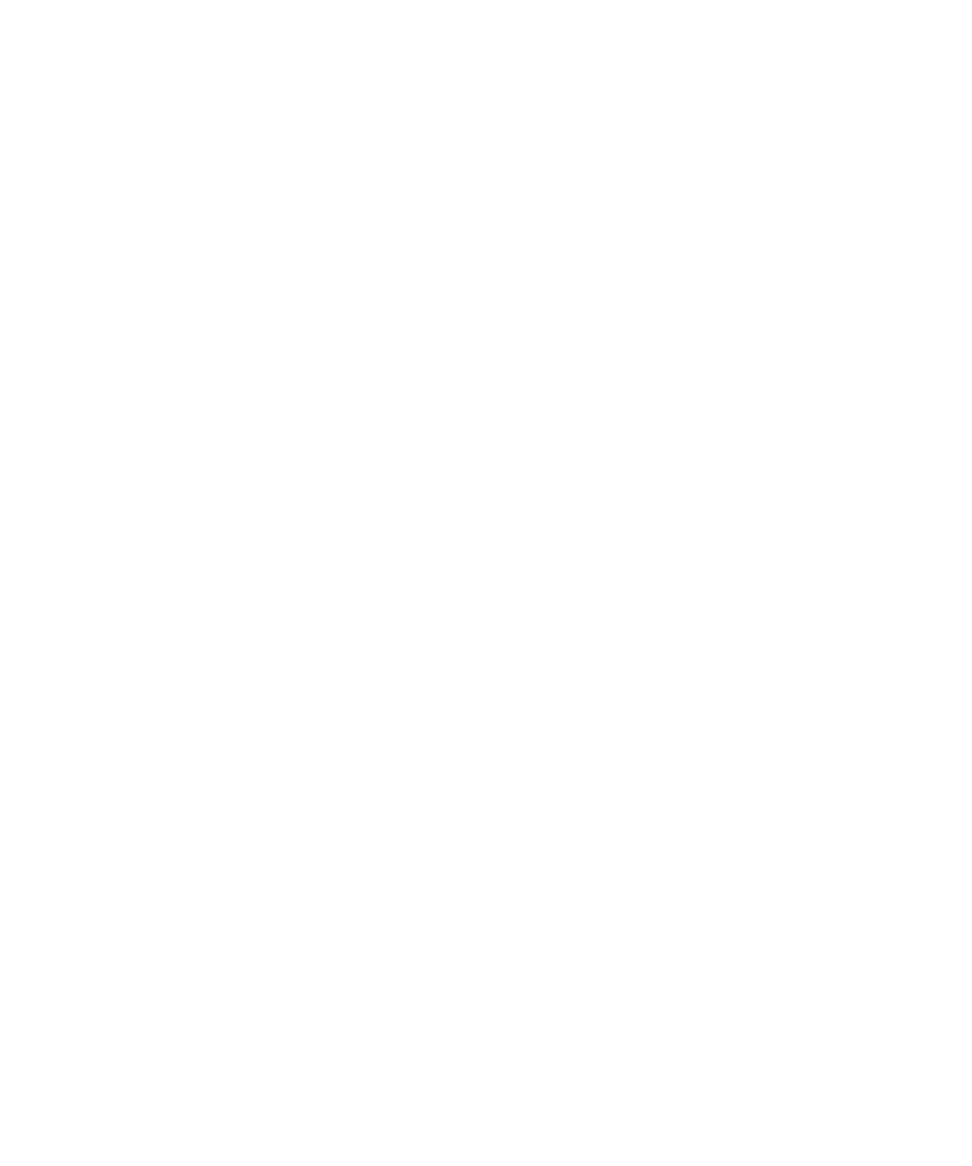
3. Introduceţi codul de acces pentru participanţi. Introduceţi un spaţiu după codul de acces pentru participanţi.
4. Introduceţi CCM: şi un număr punte pentru apelul de tip conferinţă pentru moderator. Nu includeţi spaţii.
5. Introduceţi o literă mică x. Nu includeţi spaţii înainte sau după x.
6. Introduceţi codul de acces pentru moderator. Introduceţi un spaţiu după codul de acces pentru moderator.
Exemplu
Dacă numărul punte pentru apelul de tip conferinţă pentru participanţi şi moderator este 1-800-555-5555, codul de
acces pentru moderator este 55555# şi codul de acces pentru participanţi este 55551#, introduceţi CCP:
18005555555x55555# CCM:18005555555x55551#, urmat de un spaţiu.
Intrarea într-o şedinţă prin apel de tip conferinţă
Efectuaţi una dintre următoarele acţiuni:
• Într-o înştiinţare de şedinţă, faceţi clic pe Participă acum.
• În calendar, evidenţiaţi şedinţa. Apăsaţi tasta Menu (Meniu). Faceţi clic pe Participă acum.
Salvarea informaţiilor apelurilor de tip conferinţă
Vă puteţi salva informaţiile referitoare la un apel de tip conferinţă, astfel încât acestea să fie adăugate automat în
câmpurile pentru apel de tip conferinţă când creaţi o şedinţă prin apel de tip conferinţă de pe dispozitivul dvs.
BlackBerry®.
1. În ecranul de întâmpinare, faceţi clic pe pictograma Calendar.
2. Apăsaţi tasta Menu (Meniu).
3. Faceţi clic pe Opţiuni.
4. Selectaţi Opţiuni apel de conferinţă.
5. Introduceţi informaţiile apelului dvs. de tip conferinţă.
6. Apăsaţi tasta Menu (Meniu).
7. Faceţi clic pe Salvare.
Opţiunile pentru calendar
Modificarea vizualizării implicite a calendarului
1. În ecranul de întâmpinare, faceţi clic pe pictograma Calendar.
2. Apăsaţi tasta Meniu.
3. Faceţi clic pe Opţiuni.
4. Faceţi clic pe Opţiuni generale.
5. Modificaţi câmpul Vizualizare iniţială.
6. Apăsaţi tasta Meniu.
7. Faceţi clic pe Salvare.
Ghidul utilizatorului
Organizatorul personal
176
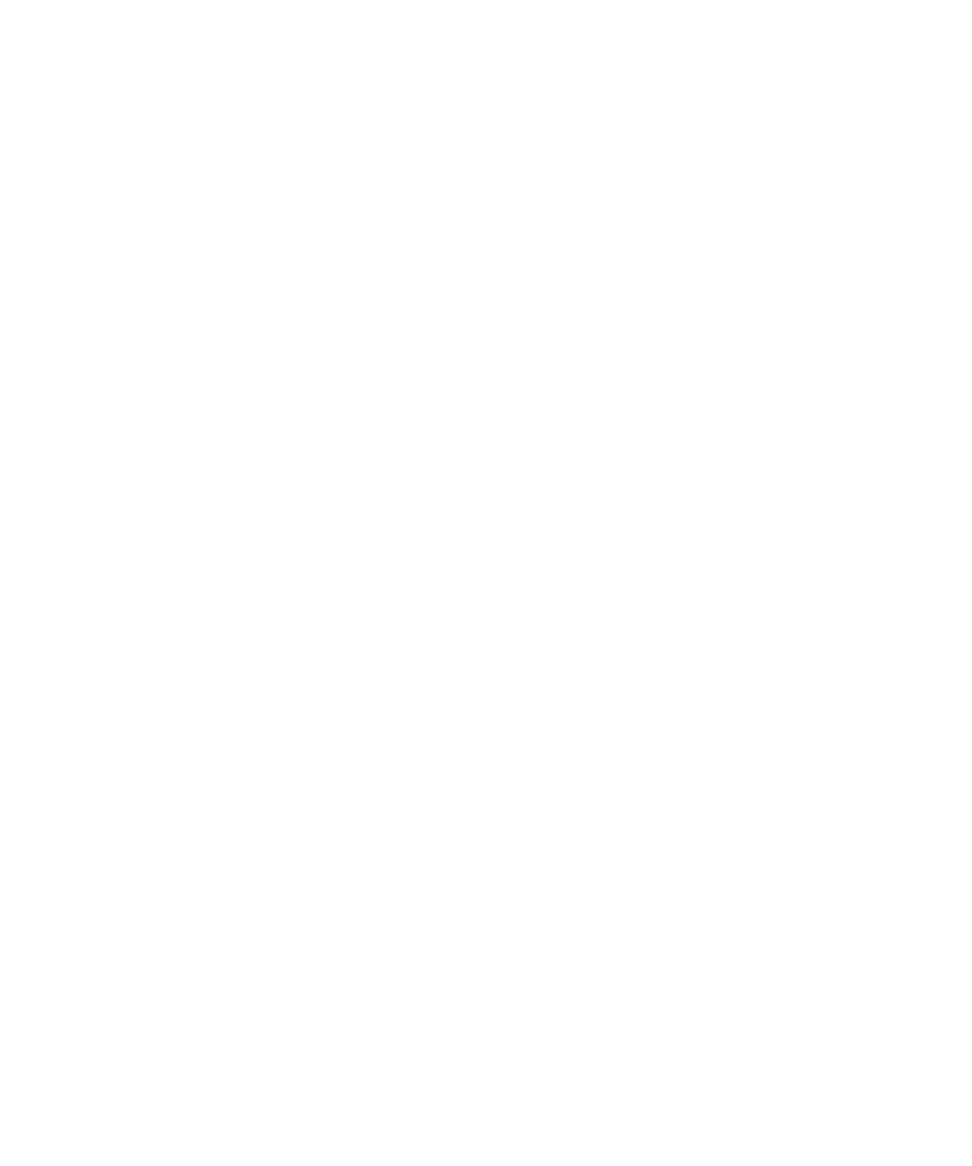
Modificarea timpului implicit de aducere aminte pentru intrările din calendar
1. În ecranul de întâmpinare, faceţi clic pe pictograma Calendar.
2. Apăsaţi tasta Meniu.
3. Faceţi clic pe Opţiuni.
4. Faceţi clic pe Opţiuni generale.
5. Modificaţi câmpul Memento implicit.
6. Apăsaţi tasta Meniu.
7. Faceţi clic pe Salvare.
Informaţii înrudite
Oprirea dispozitivului, 271
Modificarea timpului de repetare al mementourilor, 177
Modificarea orei de începere şi de terminare a zilelor
1. În ecranul de întâmpinare, faceţi clic pe pictograma Calendar.
2. Apăsaţi tasta Meniu.
3. Faceţi clic pe Opţiuni.
4. Faceţi clic pe Opţiuni generale.
5. Modificaţi câmpurile Începutul zilei şi Sfârşitul zilei.
6. Apăsaţi tasta Meniu.
7. Faceţi clic pe Salvare.
Modificarea timpului de repetare al mementourilor
1. În ecranul de întâmpinare sau în dosarul Aplicaţii, faceţi clic pe pictograma Calendar sau Sarcini.
2. Apăsaţi tasta Meniu.
3. Faceţi clic pe Opţiuni.
4. Dacă este necesar, faceţi clic pe Opţiuni generale.
5. Modificaţi câmpul Repetare.
6. Apăsaţi tasta Meniu.
7. Faceţi clic pe Salvare.
Schimbarea adresei de e-mail utilizate pentru trimiterea mesajelor sau a invitaţiilor la
şedinţă
1. În ecranul de întâmpinare sau într-un dosar, faceţi clic pe pictograma Opţiuni.
2. Faceţi clic pe Opţiuni avansate.
3. Faceţi clic pe Servicii implicite.
4. Modificaţi câmpul Mesagerie (CMIME) sau câmpul Calendar (CICAL).
5. Apăsaţi tasta pentru meniu.
6. Faceţi clic pe Salvare.
Ghidul utilizatorului
Organizatorul personal
177
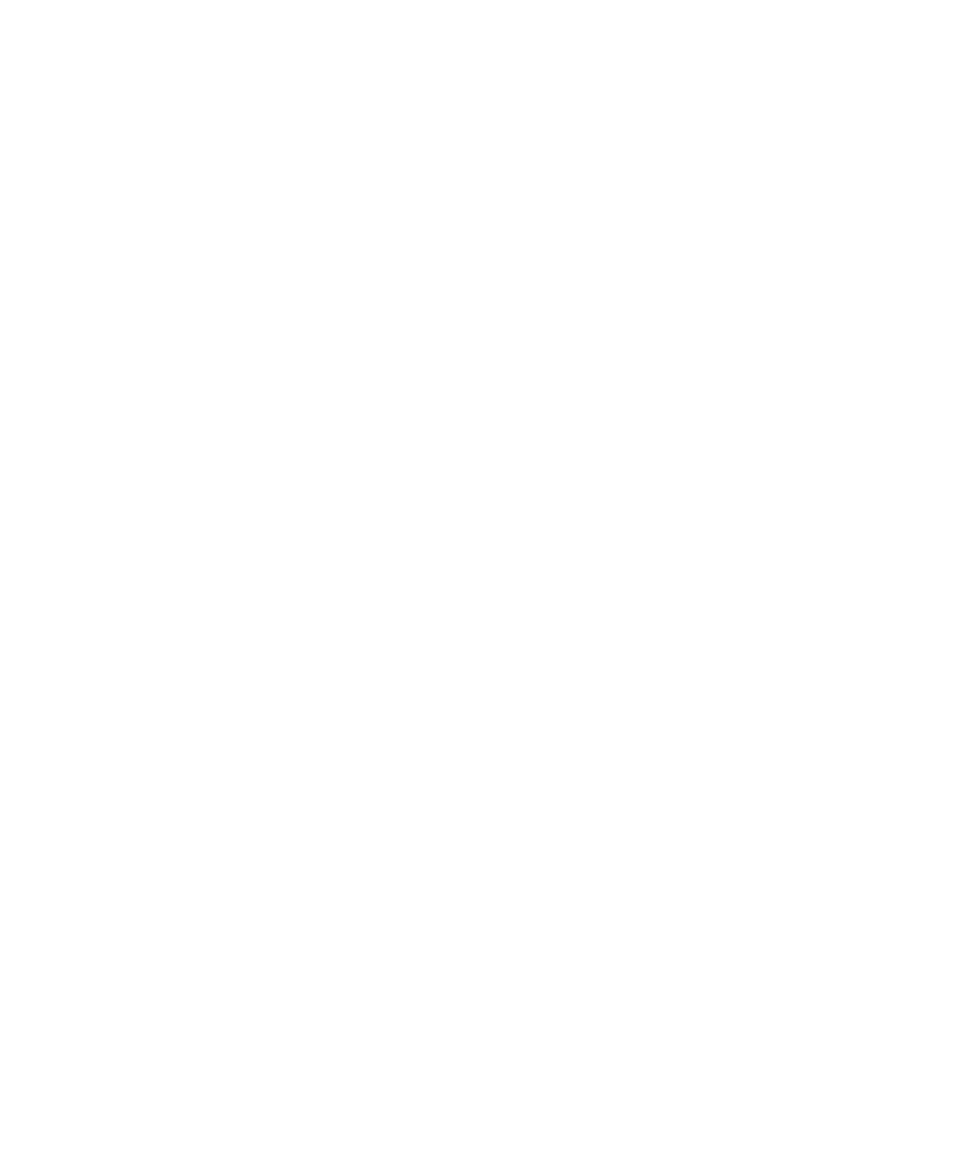
Vizualizarea sarcinilor dintr-un calendar
1. În ecranul de întâmpinare, faceţi clic pe pictograma Calendar.
2. Apăsaţi tasta Meniu.
3. Faceţi clic pe Opţiuni.
4. Faceţi clic pe Opţiuni generale.
5. Modificaţi câmpul Afişare sarcini la Da.
6. Apăsaţi tasta Meniu.
7. Faceţi clic pe Salvare.
Schimbarea primei zile a săptămânii
1. În ecranul de întâmpinare, faceţi clic pe pictograma Calendar.
2. Apăsaţi tasta Meniu.
3. Faceţi clic pe Opţiuni.
4. Faceţi clic pe Opţiuni generale.
5. Modificaţi câmpul Prima zi a săptămânii.
6. Apăsaţi tasta Meniu.
7. Faceţi clic pe Salvare.
Ascunderea timpului liber în vizualizarea Agendă
1. În ecranul de întâmpinare, faceţi clic pe pictograma Calendar.
2. Apăsaţi tasta Meniu.
3. Faceţi clic pe Opţiuni.
4. Faceţi clic pe Opţiuni generale.
5. Modificaţi câmpul Afişare timp liber în vizualizare agendă la Nu.
6. Apăsaţi tasta Meniu.
7. Faceţi clic pe Salvare.
Vizualizarea unei porţiuni mai mari din subiect pentru întâlnirile din Vizualizarea agendă
1. În ecranul de întâmpinare, faceţi clic pe pictograma Calendar.
2. Apăsaţi tasta Meniu.
3. Faceţi clic pe Opţiuni.
4. Faceţi clic pe Opţiuni generale.
5. Modificaţi câmpul Afişare oră de terminare în vizualizare agendă la Nu.
6. Apăsaţi tasta Meniu.
7. Faceţi clic pe Salvare.
Modificarea perioadei de stocare a intrărilor din calendar pe dispozitiv
1. În ecranul de întâmpinare, faceţi clic pe pictograma Calendar.
2. Apăsaţi tasta Meniu.
Ghidul utilizatorului
Organizatorul personal
178
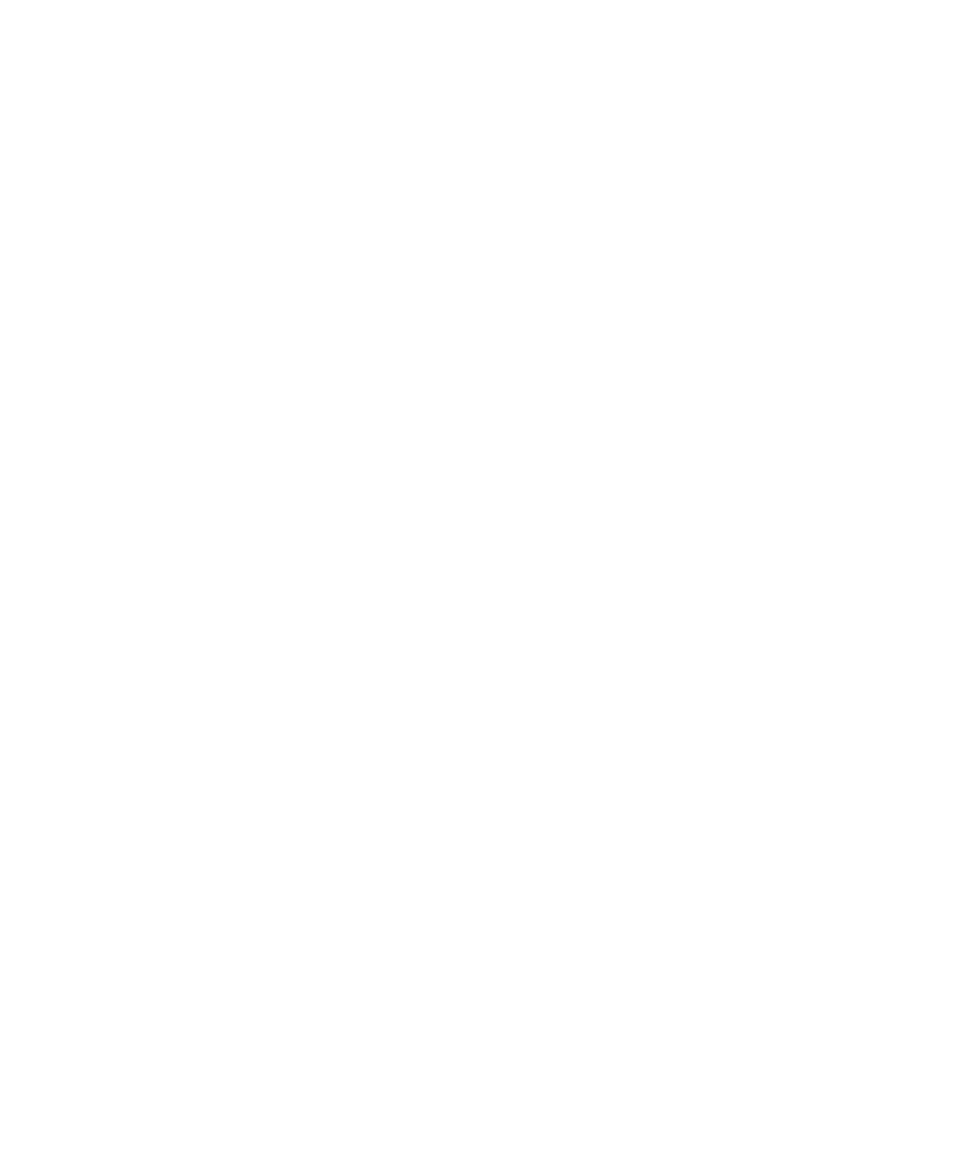
3. Faceţi clic pe Opţiuni.
4. Faceţi clic pe Opţiuni generale.
5. Modificaţi câmpul Păstrare întâlniri.
6. Apăsaţi tasta Meniu.
7. Faceţi clic pe Salvare.
Dispozitivul BlackBerry® şterge intrările din calendar care sunt mai vechi decât numărul de zile pe care l-aţi setat.
Pentru a restaura intrările din calendar, modificaţi câmpul Păstrare întâlniri la o perioadă mai lungă de timp. Intrările
din calendar pe care le-aţi primit pe dispozitivul dvs. în perioada de timp setată sunt afişate în calendar.
Dezactivarea solicitării afişate înainte de a şterge articolele
Puteţi dezactiva solicitarea care este afişată înainte de a şterge mesaje, jurnale de apeluri, contacte, intrări din calendar,
sarcini, mementouri sau parole.
1. În ecranul de întâmpinare, faceţi clic pe pictograma unei aplicaţii.
2. Într-o aplicaţie, apăsaţi tasta Meniu.
3. Faceţi clic pe Opţiuni.
4. Dacă este necesar, faceţi clic pe Opţiuni generale.
5. Modificaţi câmpul Confirmare ştergere la Nu.
6. Apăsaţi tasta Meniu.
7. Faceţi clic pe Salvare.
Vizualizarea numărului de intrări stocate într-un calendar
1. În ecranul de întâmpinare, faceţi clic pe pictograma Calendar.
2. Apăsaţi tasta Meniu.
3. Faceţi clic pe Opţiuni.
4. Faceţi clic pe un calendar.
Câmpul Număr de intrări afişează numărul de intrări stocate în calendar.
Calendare multiple
Despre calendarele multiple
Dacă dispozitivul BlackBerry® este asociat cu mai multe conturi de e-mail, pe dispozitivul dvs. puteţi avea calendare
multiple. De exemplu, dacă dispozitivul este asociat cu un cont de e-mail pentru serviciu şi unul personal, pe dispozitivul
dvs. puteţi vizualiza un calendar de la serviciu şi unul personal. Dacă pe dispozitiv există calendare multiple, puteţi
programa şi administra întâlnirile şi şedinţele din fiecare calendar. Pentru informaţii suplimentare, contactaţi furnizorul
de servicii wireless.
Comutarea calendarelor
1. În ecranul de întâmpinare, faceţi clic pe pictograma Calendar.
Ghidul utilizatorului
Organizatorul personal
179
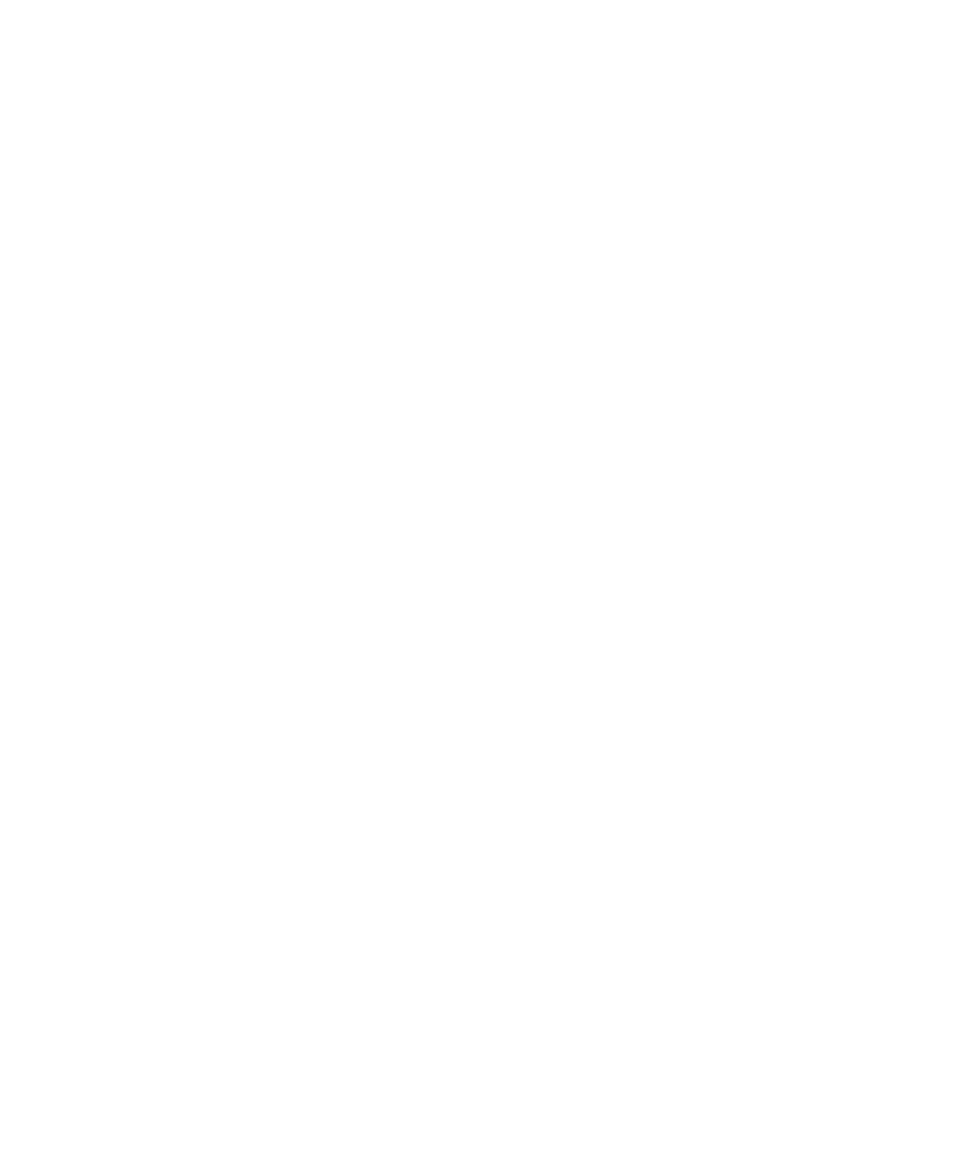
2. Apăsaţi tasta Meniu.
3. Faceţi clic pe Selectare calendar.
4. Faceţi clic pe un calendar.
Utilizarea culorilor pentru a deosebi calendarele
1. În ecranul de întâmpinare, faceţi clic pe pictograma Calendar.
2. Apăsaţi tasta Meniu.
3. Faceţi clic pe Opţiuni.
4. Faceţi clic pe un calendar.
5. Modificaţi câmpul Culoare întâlnire.
6. Apăsaţi tasta Meniu.
7. Faceţi clic pe Salvare.
Modificarea calendarului care vă reaminteşte întâlnirile
1. În ecranul de întâmpinare, faceţi clic pe pictograma Calendar.
2. Apăsaţi tasta Meniu.
3. Faceţi clic pe Opţiuni.
4. Faceţi clic pe un calendar.
5. Modificaţi câmpul Afişare mementouri.
6. Apăsaţi tasta Meniu.
7. Faceţi clic pe Salvare.
Schimbarea calendarului implicit
1. În ecranul de întâmpinare sau într-un dosar, faceţi clic pe pictograma Opţiuni.
2. Faceţi clic pe Opţiuni avansate.
3. Faceţi clic pe Servicii implicite.
4. Modificaţi câmpul Calendar (CICAL).
5. Apăsaţi tasta pentru meniu.
6. Faceţi clic pe Salvare.
Scurtături calendar
În funcţie de limba utilizată pentru introducerea textului, este posibil ca unele scurtături să nu fie disponibile.
Pentru ca scurtăturile să funcţioneze în Vizualizare zi, în opţiunile de calendar generale, modificaţi câmpul Activare
intrare rapidă la Nu.
•
Pentru a programa o întâlnire, apăsaţi C.
•
Pentru a comuta la Vizualizare agendă, apăsaţi A.
•
Pentru a comuta la Vizualizare zi, apăsaţi D.
•
Pentru a comuta la Vizualizare săptămână, apăsaţi W.
•
Pentru a comuta la Vizualizare lună, apăsaţi M.
Ghidul utilizatorului
Organizatorul personal
180
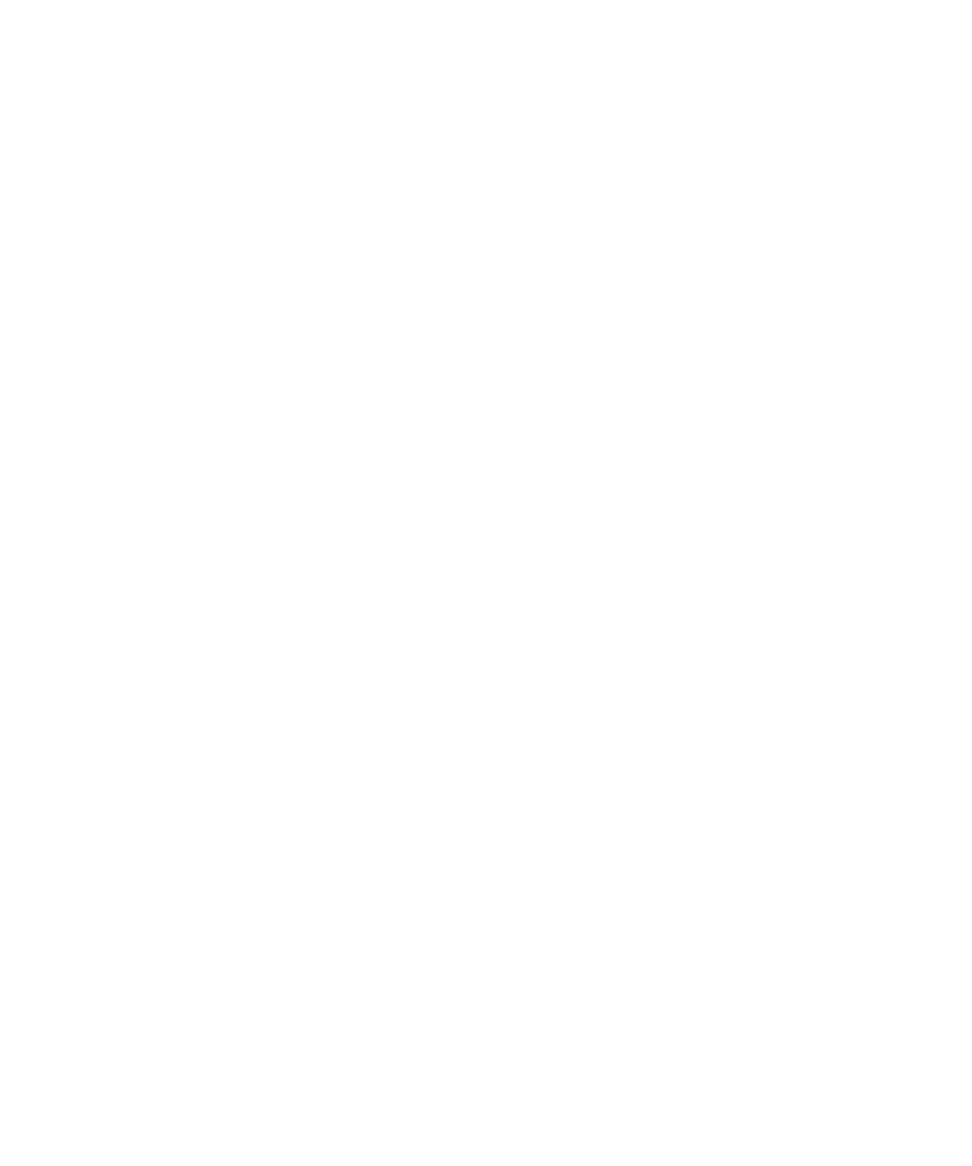
•
Pentru a vă deplasa la ziua, săptămâna sau luna următoare, apăsaţi tasta Spaţiu.
•
Pentru a vă deplasa la ziua, săptămâna sau luna anterioară, apăsaţi tastele Shift şi Spaţiu.
•
Pentru a vă deplasa la data curentă, apăsaţi T.
•
Pentru a vă deplasa la o anumită dată, apăsaţi G.
Depanare: calendar
Nu pot programa întâlniri care se întind pe mai multe zile
Dacă utilizaţi IBM® Lotus Notes®, nu puteţi programa întâlniri care se întind pe mai multe zile.
Nu pot seta unele câmpuri când programez întâlniri
Dacă utilizaţi IBM® Lotus Notes®, puteţi schimba doar câmpurile Subiect, Locaţie, Memento şi Note şi caseta de
validare Marcare ca privat când modificaţi o întâlnire sau o şedinţă recurentă.
Anumite caractere din intrările din calendar nu sunt afişate corect după sincronizare
Dacă întâlnirile sau şedinţele pe care le programaţi în dispozitivul BlackBerry® conţin caractere speciale sau accente,
computerul poate să nu accepte aceste caractere.
Pe computer, verificaţi dacă utilizaţi pagina de cod implicită corectă şi dacă suportul corect de font este instalat pe
computer. Pentru mai multe informaţii, consultaţi documentaţia sistemului de operare de pe computer.
Research In Motion recomandă crearea şi salvarea în mod regulat a unui fişier de backup pe computer, în special
înainte de actualizarea unui software. Păstrarea unui fişier de backup actualizat pe computer vă poate permite să
recuperaţi datele de pe dispozitiv în cazul în care acesta este pierdut, furat sau corupt în urma unei probleme
neprevăzute.
Nu pot intra într-un apel de tip conferinţă cu opţiunea Participă acum
Este posibil ca opţiunea Participă acum să nu apară în înştiinţarea de şedinţă, dacă organizatorul şedinţei nu utilizează
un dispozitiv BlackBerry® care acceptă caracteristica Participă acum sau dacă organizatorul şedinţei nu a introdus
corect informaţiile referitoare la apelul de tip conferinţă. Dacă opţiunea Participă acum apare şi dispozitivul dvs. este
conectat la o reţea CDMA, este posibil să fie necesar să vă modificaţi opţiunile de apelare inteligentă, astfel încât să
puteţi intra în apelul de tip conferinţă utilizând opţiunea Participă acum.
Încercaţi să efectuaţi următoarele acţiuni:
•
Dacă opţiunea Participă acum nu apare, pentru a intra în apelul de tip conferinţă, într-o şedinţă sau într-o invitaţie
la şedinţă, faceţi clic pe numărul punte pentru apelul de tip conferinţă şi pe codul de acces furnizat fie în câmpul
Locaţie, fie în secţiunea Note.
Ghidul utilizatorului
Organizatorul personal
181
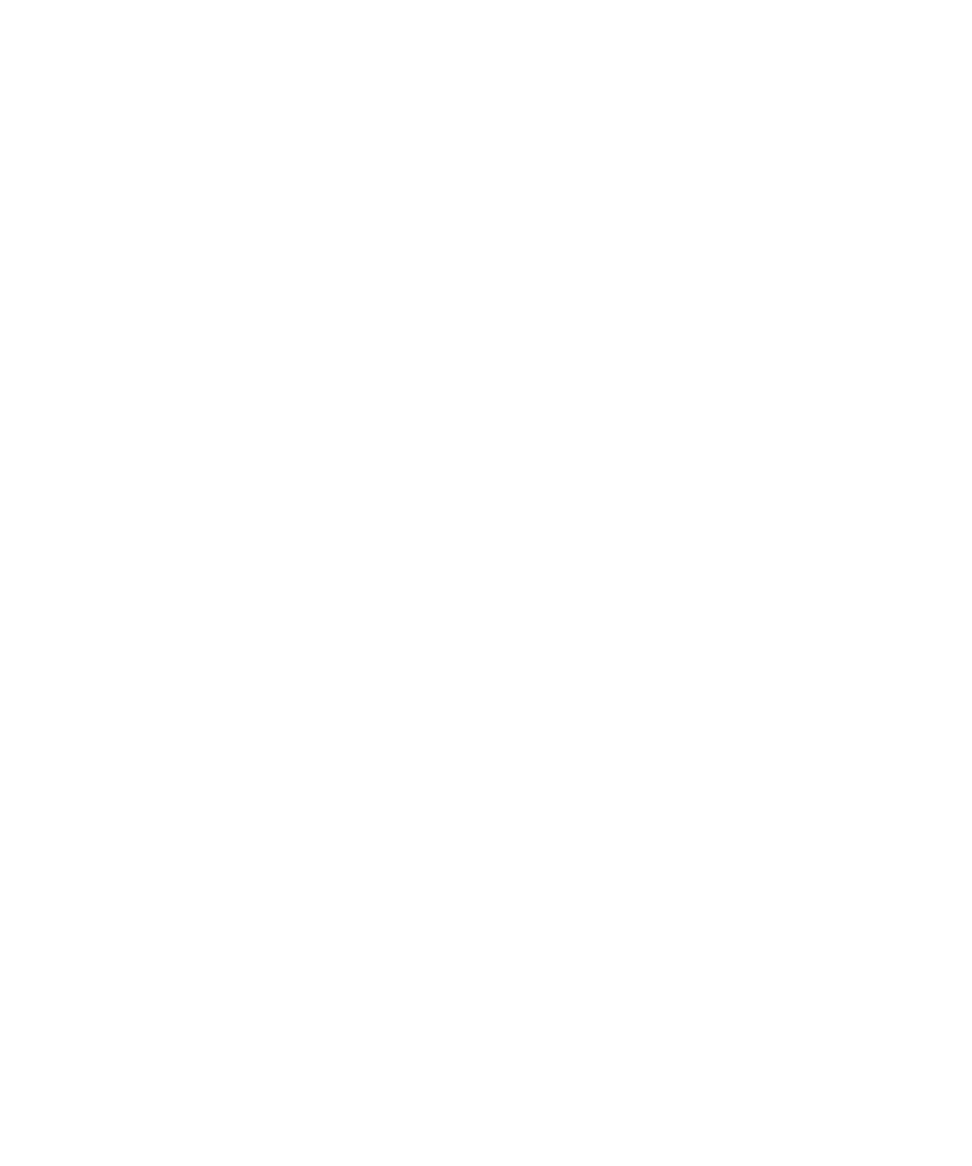
•
Dacă opţiunea Participă acum apare şi dispozitivul dvs. este conectat la o reţea CDMA, încercaţi să măriţi timpul
implicit în care dispozitivul dvs. aşteaptă înainte de a apela o extensie. Din ecranul de întâmpinare, apăsaţi tasta
Trimitere. Apăsaţi tasta Menu (Meniu). Faceţi clic pe Opţiuni. Faceţi clic pe Apelare inteligentă. În secţiunea
Pentru a accesa interioare în toate celelalte corporaţii, modificaţi câmpul Aşteptare la valoarea cea mai mare.
Încercaţi din nou să intraţi în apelul de tip conferinţă cu opţiunea Participă acum.