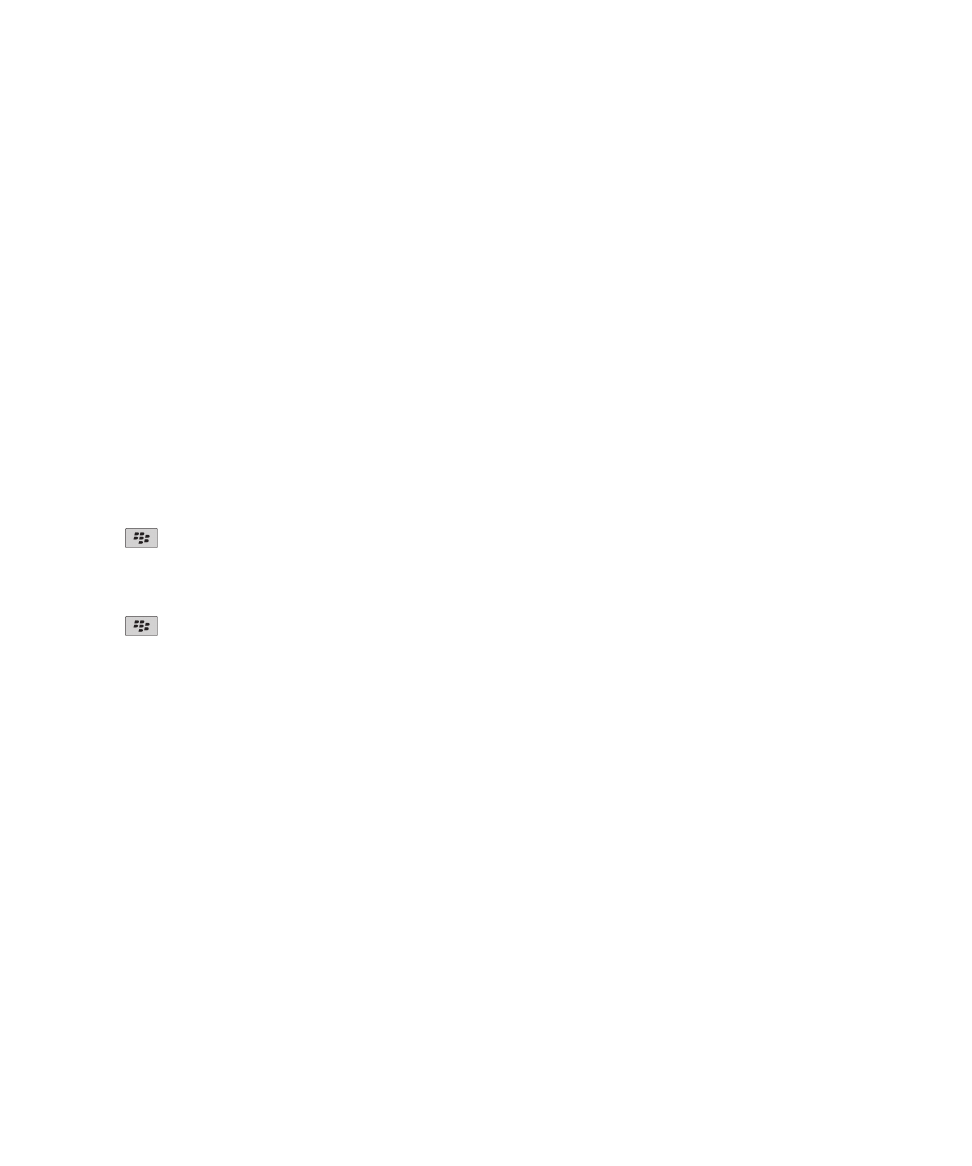
ขอความอีเมล
ขอมูลพื้นฐานเกี่ยวกับขอความอีเมล
สงขอความอีเมล
1. คลิกไอคอน ขอความ บนหนาจอหลัก
2. กดปุม
3. คลิก เขียนขอความอีเมล
4. พิมพอีเมลแอดเดรสหรือชื่อผูติดตอในฟลด ถึง
5. พิมพขอความ
6. กดปุม
7. คลิก สง
ขอมูลที่เกี่ยวของ
คนหาผูติดตอในสมุดแอดเดรสของหนวยงานของคุณ, 148
รายชื่อสงเมล, 150
ลบขอความตนฉบับออกจากขอความตอบกลับ
1. เมื่อคุณตอบกลับขอความ ใหกดปุม เมนู
2. คลิก ลบขอความตนฉบับ
จัดไฟลขอความอีเมล
ในการดำเนินการนี้ บัญชีอีเมลของคุณตองใช BlackBerry® Enterprise Server ที่สนับสนุนคุณสมบัตินี้ สำหรับขอมูลเพิ่มเติม ติดตอผูดูแลระบบของคุณ
1. คลิกไอคอน ขอความ บนหนาจอหลัก
2. ไฮไลตขอความอีเมล
3. กดปุม เมนู
4. คลิก ไฟล
5. ไฮไลตโฟลเดอรขอความ
6. กดปุม เมนู
คูมือผูใช
ขอความ
52
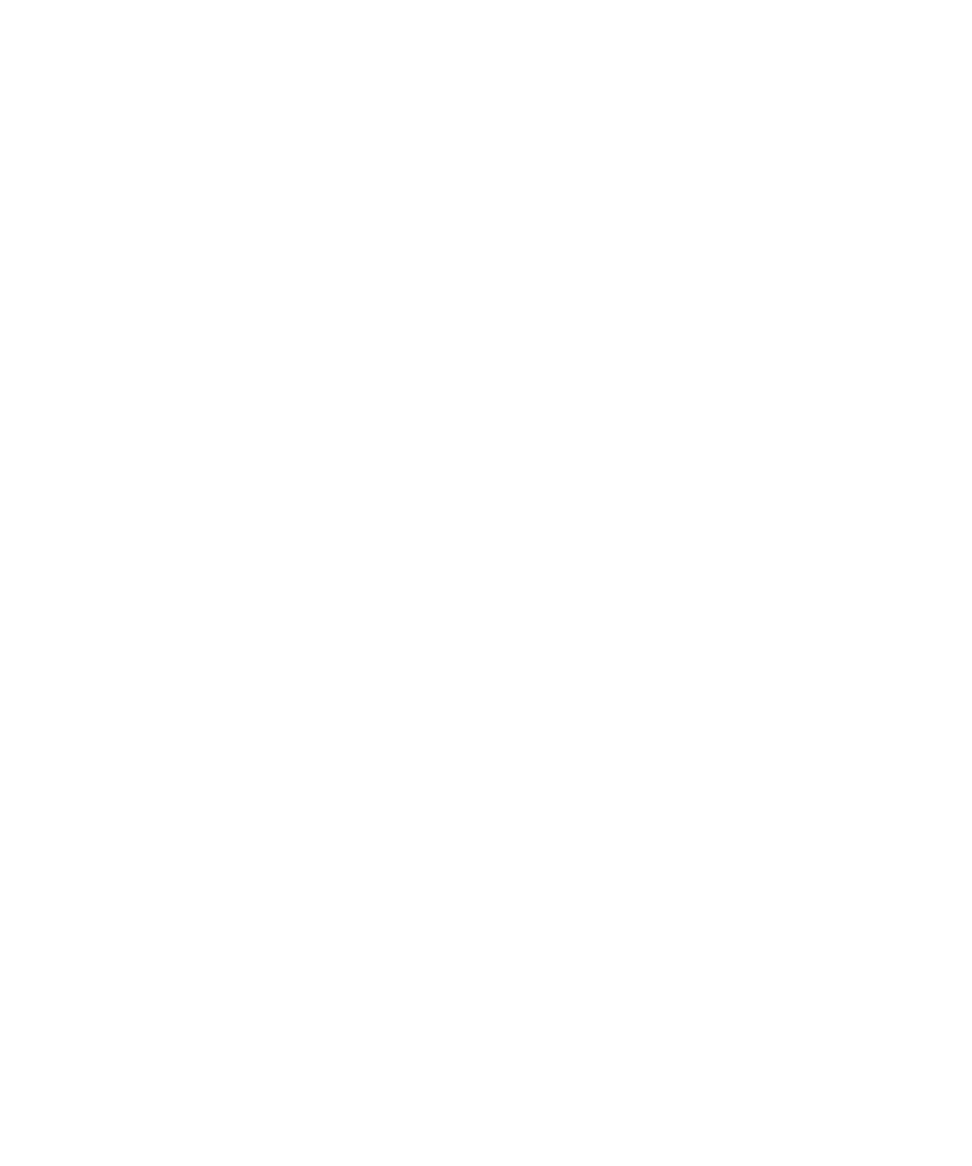
7. คลิก ไฟล
ขอมูลที่เกี่ยวของ
ปรับขอความอีเมลใหตรงกันภายในเครือขายไรสาย, 202
แนบไฟลกับขอความอีเมล
ในการแนบไฟลที่บันทึกไวในเครือขายหนวยงานของคุณ บัญชีอีเมลของคุณตองใช BlackBerry® Enterprise Server ที่สนับสนุนคุณสมบัตินี้ สำหรับขอมูลเพิ่มเติม ติดตอผูดูแลระบบของคุณ
1. เมื่อคุณเขียนขอความอีเมล ใหกดปุม เมนู
2. คลิก แนบไฟล
• ในการแนบไฟลที่บันทึกไวในหนวยความจำอุปกรณ BlackBerry หรือมีเดียการด ใหนาวิเกตไปยังไฟล คลิกไฟล
• ในการแนบไฟลที่บันทึกไวในเครือขายหนวยงานของคุณ กดปุม เมนู คลิก ไปที่ นาวิเกตไปยังไฟล คลิกไฟล ปอนหนังสือรับรองเพื่อเชื่อมตอกับเครือขายของหนวยงานของคุณ หากจำเปน
สงตอขอความจากโฟลเดอรขอความอีเมลที่ระบุไปยังอุปกรณของคุณ
ในการดำเนินการนี้ บัญชีอีเมลของคุณตองใช BlackBerry® Enterprise Server ที่สนับสนุนคุณสมบัตินี้ สำหรับขอมูลเพิ่มเติม ติดตอผูดูแลระบบของคุณ
1. คลิกไอคอน ขอความ บนหนาจอหลัก
2. กดปุม เมนู
3. คลิก ตัวเลือก
4. คลิก การตั้งคาอีเมล
5. เปลี่ยนฟลด บริการขอความ หากจำเปน
6. กดปุม เมนู
7. คลิก การเปลี่ยนทิศทางโฟลเดอร
8. เลือกชองทำเครื่องหมายถัดจากโฟลเดอรขอความอีเมล
9. กดปุม เมนู
10. คลิก บันทึก
หมายเหตุ: หากคุณคลิกเลือกรายการเมนูทั้งหมด ขอความอีเมลทั้งหมดรวมถึงขอความอีเมลที่ปรากฏในโฟลเดอรรายการที่ถูกสงในแอปพลิเคชันอีเมลบนคอมพิวเตอรของคุณจะปรากฏขึ้นใน
อุปกรณ BlackBerry ของคุณ
ขอมูลที่เกี่ยวของ
หยุดจัดเก็บขอความในอุปกรณของคุณที่สงมาจากคอมพิวเตอรของคุณ, 54
หยุดจัดเก็บขอความในคอมพิวเตอรของคุณที่สงมาจากอุปกรณของคุณ
1. คลิกไอคอน ขอความ บนหนาจอหลัก
2. กดปุม เมนู
3. คลิก ตัวเลือก
4. คลิก การตั้งคาอีเมล
5. หากจำเปน เปลี่ยนฟลด บริการขอความ
6. เปลี่ยนฟลด บันทึกสำเนาในโฟลเดอรสง เปน ไม
7. กดปุม เมนู
8. คลิก บันทึก
คูมือผูใช
ขอความ
53
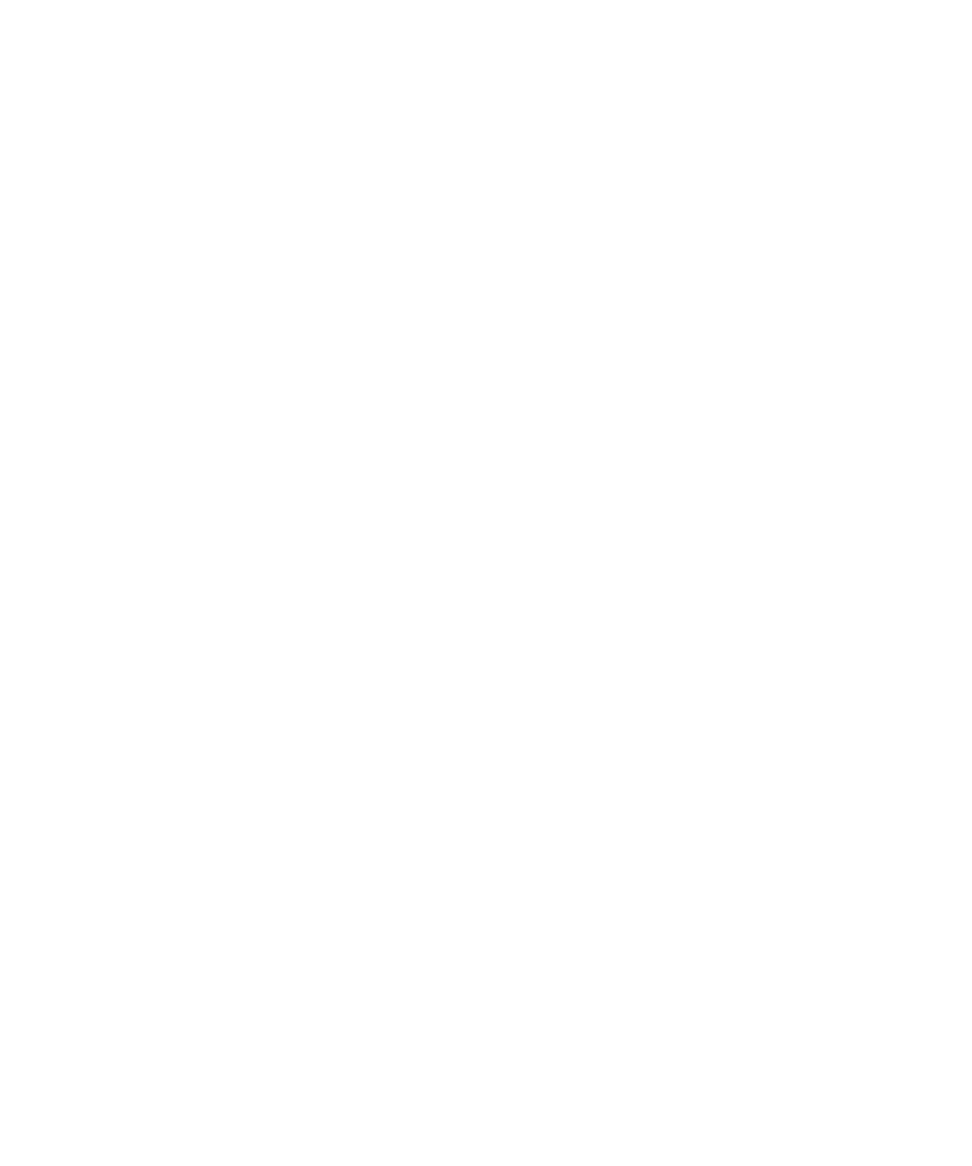
หยุดจัดเก็บขอความในอุปกรณของคุณที่สงมาจากคอมพิวเตอรของคุณ
1. คลิกไอคอน ขอความ บนหนาจอหลัก
2. กดปุม เมนู
3. คลิก ตัวเลือก
4. คลิก การตั้งคาอีเมล
5. หากจำเปน เปลี่ยนฟลด บริการขอความ
6. กดปุม เมนู
7. คลิก การเปลี่ยนทิศทางโฟลเดอร
8. ลางชองทำเครื่องหมายถัดจากโฟลเดอร รายการที่ถูกสง
9. กดปุม เมนู
10. คลิก บันทึก
ปรับขนาดรูปภาพกอนสงเปนเอกสารแนบ
เมื่อคุณแนบไฟลรูปภาพ .jpg หรือ .png กับขอความอีเมลหรือขอความ MMS กลองโตตอบจะปรากฏขึ้นเพื่อใหคุณปรับขนาดรูปภาพ
1. ในกลองโตตอบที่ปรากฏหลังจากแนบรูปภาพ ใหดำเนินการอยางใดอยางหนึ่งตอไปนี้:
• เลือกขนาดใหม
• หากคุณจะแนบรูปภาพเพิ่มเติมและตองการใชรูปภาพขนาดเดียวกันทั้งหมด ใหเลือกกลองโตตอบ ใชกับรูปภาพตอมา
2. คลิก ตกลง
ฟลเตอรขอความอีเมล
เกี่ยวกับฟลเตอรขอความอีเมล
คุณสามารถสรางฟลเตอรขอความอีเมลเพื่อระบุวาขอความอีเมลใดถูกสงตอไปถึงอุปกรณ BlackBerry® ของคุณ และขอความอีเมลใดยังคงอยูในแอปพลิเคชันอีเมลบนคอมพิวเตอรของคุณ
ฟลเตอรขอความอีเมลถูกใชกับขอความอีเมลตามลำดับที่ปรากฏในรายการฟลเตอรขอความอีเมลของคุณ หากคุณสรางฟลเตอรขอความอีเมลหลายรายการที่อาจใชกับขอความอีเมลเดียวกันได คุณ
ตองตัดสินใจวาควรใชฟลเตอรใดกอนโดยใสฟลเตอรนั้นใหสูงขึ้นในรายการ
สรางฟลเตอรขอความอีเมล
ในการดำเนินการนี้ บัญชีอีเมลของคุณตองใช BlackBerry® Enterprise Server ที่สนับสนุนคุณสมบัตินี้ สำหรับขอมูลเพิ่มเติม ติดตอผูดูแลระบบของคุณ ถาคุณใช BlackBerry® Internet Service ดูขอมูล
เพิ่มเติมที่ วิธีใชแบบออนไลน BlackBerry Internet Service
1. คลิกไอคอน ขอความ บนหนาจอหลัก
2. กดปุม เมนู
3. คลิก ตัวเลือก
4. คลิก ฟลเตอรอีเมล
5. กดปุม เมนู
6. คลิก ใหม
7. พิมพชื่อสำหรับฟลเตอรขอความอีเมล
8. ตั้งคาตัวเลือกฟลเตอรขอความอีเมล
คูมือผูใช
ขอความ
54
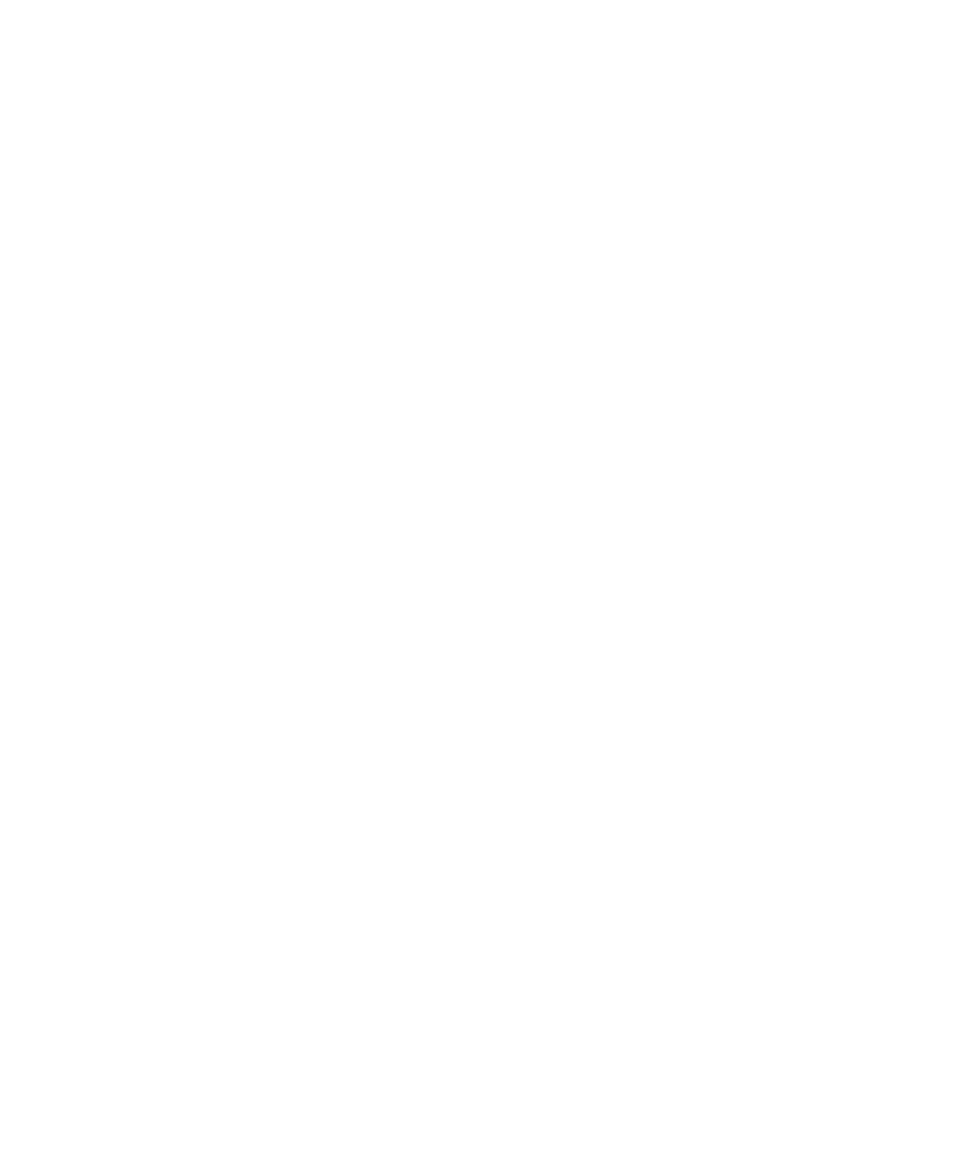
9. กดปุม เมนู
10. คลิก บันทึก
สรางฟลเตอรขอความอีเมลตามมผูติดตอหรือเรื่อง
1. คลิกไอคอน ขอความ บนหนาจอหลัก
2. ไฮไลตขอความอีเมล
3. กดปุม เมนู
4. คลิก ฟลเตอรผูสง หรือ ฟลเตอรเรื่อง
5. พิมพชื่อสำหรับฟลเตอรขอความอีเมล
6. ตั้งคาตัวเลือกฟลเตอรขอความอีเมล
7. กดปุม เมนู
8. คลิก บันทึก
ตัวเลือกสำหรับฟลเตอรขอความอีเมล
จาก:
ระบุผูติดตอหรืออีเมลแอดเดรสอยางนอยหนึ่งรายที่ฟลเตอรขอความอีเมลควรคนหาในฟลด จาก ของขอความอีเมล แยกผูติดตอหรืออีเมลแอดเดรสหลายรายการออกจากกันดวยเครื่องหมายเซ
มิโคลอน (;) หากตองการระบุวาฟลเตอรขอความอีเมลควรคนหาผูติดตอหรืออีเมลแอดเดรสทั้งหมดที่มีขอความที่ระบุ ใหพิมพขอความลงไป และใชเครื่องหมายดอกจัน (*) เปนอักขระไวดการด
เพื่อใชแทนสวนที่เหลือของผูติดตอหรืออีเมลแอดเดรส
สงถึง:
ระบุผูติดตอหรืออีเมลแอดเดรสอยางนอยหนึ่งรายที่ฟลเตอรขอความอีเมลควรคนหาในฟลด สงถึง ของขอความอีเมล แยกผูติดตอหรืออีเมลแอดเดรสหลายรายการออกจากกันดวยเครื่องหมายเซ
มิโคลอน (;) หากตองการระบุวาฟลเตอรขอความอีเมลควรคนหาผูติดตอหรืออีเมลแอดเดรสทั้งหมดที่มีขอความที่ระบุ ใหพิมพขอความลงไป และใชเครื่องหมายดอกจัน (*) เปนอักขระไวดการด
เพื่อใชแทนสวนที่เหลือของผูติดตอหรืออีเมลแอดเดรส
สงถึงฉันโดยตรง:
ตั้งคาวาฟลเตอรขอความอีเมลจะใชกับขอความอีเมลที่รวมอีเมลแอดเดรสของคุณไวในฟลด ถึง หรือไม
สำเนาถึงฉัน:
ตั้งคาวาฟลเตอรขอความอีเมลจะใชกับขอความอีเมลที่รวมอีเมลแอดเดรสของคุณไวในฟลด สำเนาถึง หรือไม
สำเนาแบบซอนถึงฉัน:
ตั้งคาวาฟลเตอรขอความอีเมลจะใชกับขอความอีเมลที่รวมอีเมลแอดเดรสของคุณไวในฟลด สำเนาแบบซอนถึง หรือไม
ความสำคัญ:
ตั้งคาระดับความสำคัญของขอความอีเมลที่ฟลเตอรขอความอีเมลใช
ความไว:
ตั้งคาระดับความละเอียดออนของขอความอีเมลที่ฟลเตอรขอความอีเมลใช
การดำเนินการ:
ตั้งคาวาขอความอีเมลที่ฟลเตอรขอความอีเมลใชจะสงตอไปถึงอุปกรณ BlackBerry® ของคุณหรือไม หากสงตอขอความอีเมล ใหระบุวาจะสงตอโดยมีความสำคัญสูงหรือโดยมีเฉพาะสวนหัว
ขอความอีเมลเทานั้น
คูมือผูใช
ขอความ
55
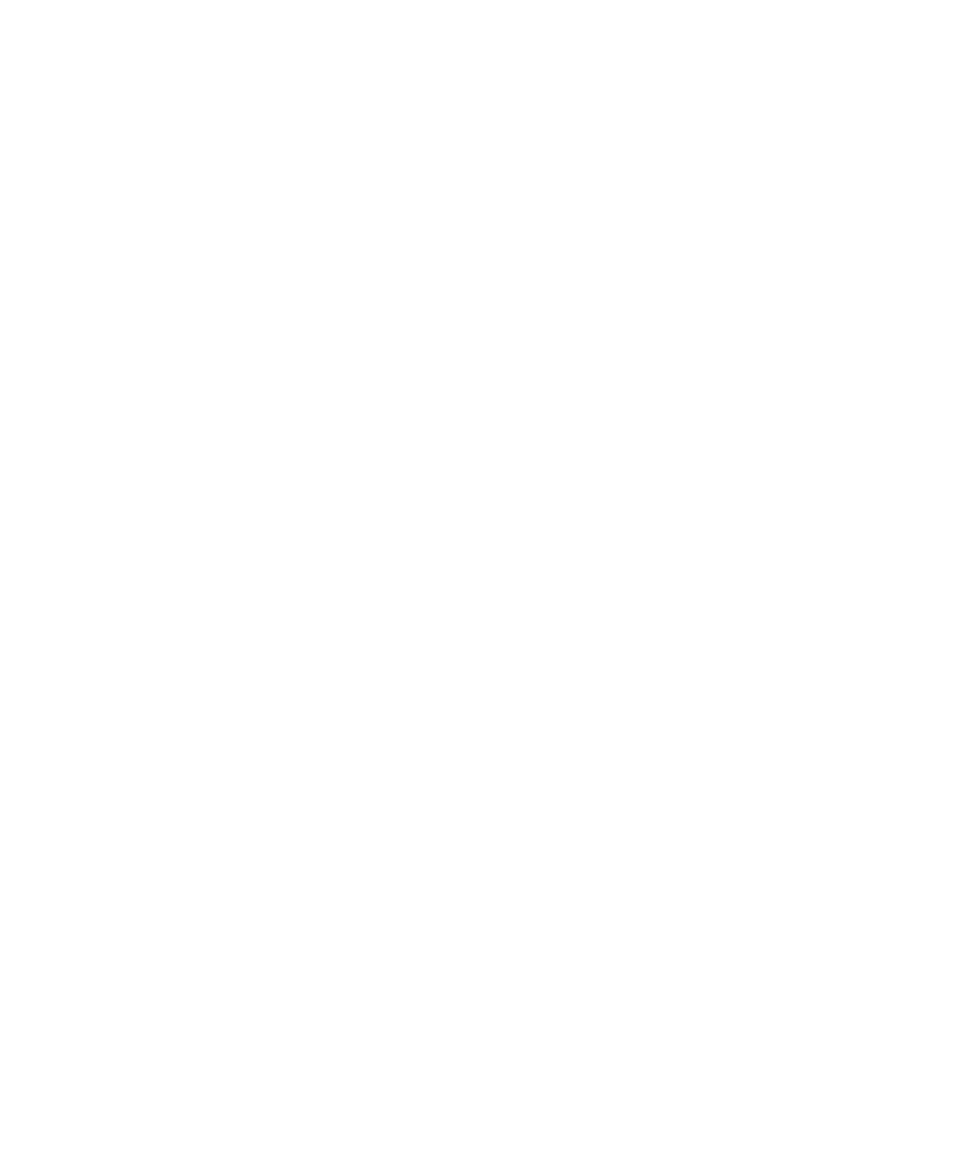
เปดฟลเตอรขอความอีเมล
1. คลิกไอคอน ขอความ บนหนาจอหลัก
2. กดปุม เมนู
3. คลิก ตัวเลือก
4. คลิก ฟลเตอรอีเมล
5. เลือกชองทำเครื่องหมายถัดจากฟลเตอรขอความอีเมล
6. กดปุม เมนู
7. คลิก บันทึก
เปลี่ยนฟลเตอรขอความอีเมล
1. คลิกไอคอน ขอความ บนหนาจอหลัก
2. กดปุม เมนู
3. คลิก ตัวเลือก
4. คลิก ฟลเตอรอีเมล
5. ไฮไลตฟลเตอรขอความอีเมล
6. กดปุม เมนู
7. คลิก แกไข
8. เปลี่ยนตัวเลือกสำหรับฟลเตอรขอความอีเมล
9. กดปุม เมนู
10. คลิก บันทึก
จัดลำดับความสำคัญฟลเตอรขอความอีเมล
1. คลิกไอคอน ขอความ บนหนาจอหลัก
2. กดปุม เมนู
3. คลิก ตัวเลือก
4. คลิก ฟลเตอรอีเมล
5. ไฮไลตฟลเตอรขอความอีเมล
6. กดปุม เมนู
7. คลิก ยาย
8. คลิกตำแหนงใหม
ลบฟลเตอรขอความอีเมล
1. คลิกไอคอน ขอความ บนหนาจอหลัก
2. กดปุม เมนู
3. คลิก ตัวเลือก
4. คลิก ฟลเตอรอีเมล
5. ไฮไลตฟลเตอรขอความอีเมล
6. กดปุม เมนู
7. คลิก ลบ
คูมือผูใช
ขอความ
56
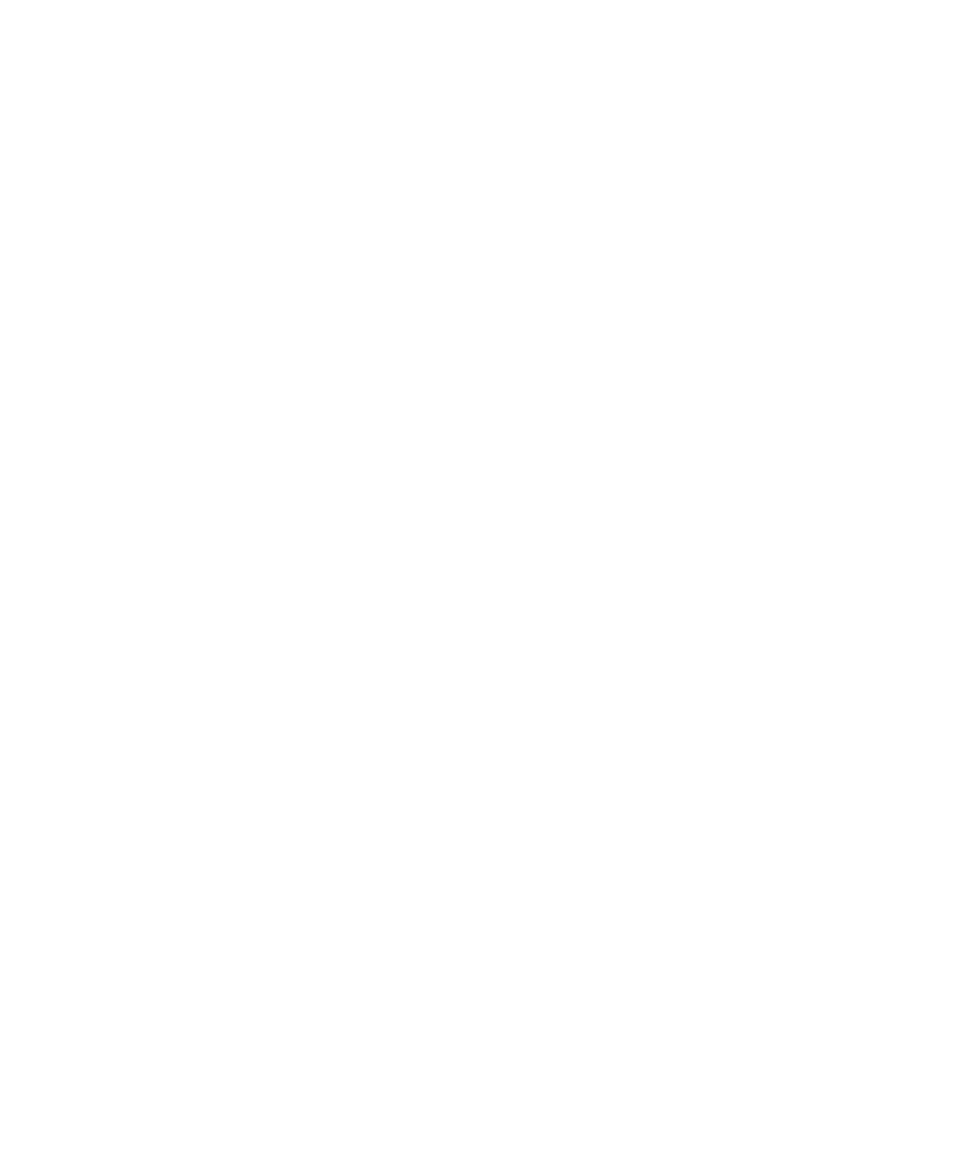
โฟลเดอรขอความอีเมล
เกี่ยวกับการซิงโครไนซโฟลเดอรขอความอีเมล
คุณสามารถเพิ่ม เปลี่ยน หรือลบโฟลเดอรขอความอีเมลในแอปพลิเคชันอีเมลบนคอมพิวเตอรของคุณ หรือในแอปพลิเคชันขอความบนอุปกรณ BlackBerry® ของคุณได หากการปรับอีเมลใหตรงกัน
แบบไรสายเปดอยูและบัญชีอีเมลของคุณเชื่อมโยงกับ BlackBerry® Enterprise Server ที่สนับสนุนคุณสมบัตินี้ การเปลี่ยนแปลงที่ทำกับโฟลเดอรขอความอีเมลจะถูกซิงโครไนซภายในเครือขายไรสาย
หากการปรับอีเมลใหตรงกันแบบไรสายปดอยูหรือไมพรอมใชงานกับอุปกรณของคุณ คุณสามารถทำการเปลี่ยนแปลงโฟลเดอรในแอปพลิเคชันอีเมลในคอมพิวเตอรของคุณ แลวปรับการเปลี่ยน
แปลงในอุปกรณของคุณใหตรงกันโดยใชเครื่องมือการตั้งคาอีเมลของ BlackBerry® Desktop Manager. สำหรับขอมูลเพิ่มเติมเกี่ยวกับการปรับอีเมลใหตรงกัน ใหดูที่วิธีใชแบบออนไลนสำหรับ
BlackBerry® Desktop Software
เพิ่ม ยาย เปลี่ยนชื่อ หรือลบโฟลเดอรอีเมล
ในการดำเนินการนี้ บัญชีอีเมลของคุณตองใช BlackBerry® Enterprise Server ที่สนับสนุนคุณสมบัตินี้ สำหรับขอมูลเพิ่มเติม ติดตอผูดูแลระบบของคุณ
1. คลิกไอคอน ขอความ บนหนาจอหลัก
2. กดปุม เมนู
3. คลิก ดูโฟลเดอร
4. ไฮไลตโฟลเดอร
5. กดปุม เมนู
• ในการเพิ่มโฟลเดอร ใหคลิก เพิ่มโฟลเดอร
• ในการยายโฟลเดอร ใหคลิก ยาย คลิกตำแหนงใหม
• ในการเปลี่ยนชื่อ ใหคลิก เปลี่ยนชื่อ
• ในการลบโฟลเดอร ใหคลิก ลบ
แฟล็กขอความอีเมล
เกี่ยวกับแฟล็ก
คุณสามารถเพิ่มแฟล็กในขอความอีเมลที่คุณรับหรือสงเพื่อเปนระบบเตือนสำหรับคุณหรือผูรับในการติดตามผลของขอความ คุณสามารถใชแฟล็กสีตางๆ เพิ่มหมายเหตุการติดตามผล และตั้งคาวัน
ครบกำหนด เพื่อที่อุปกรณ BlackBerry® ของคุณจะไดเตือนคุณใหกลับมายังขอความอีเมลอีก
หากเปดการปรับอีเมลใหตรงกันแบบไรสายอยูและบัญชีอีเมลของคุณใช BlackBerry® Enterprise Server ที่สนับสนุนแฟล็ก การเปลี่ยนแปลงที่คุณทำกับแฟล็กบนอุปกรณของคุณควรปรากฏในแอ
ปพลิเคชันบนคอมพิวเตอรของคุณ ในทำนองเดียวกัน การเปลี่ยนแปลงที่คุณทำกับแฟล็กในแอปพลิเคชันในคอมพิวเตอรของคุณควรปรากฏในอุปกรณของคุณเชนกัน
หากการปรับอีเมลใหตรงกันแบบไรสายถูกปด คุณยังสามารถจัดการแฟล็กสำหรับขอความในอุปกรณของคุณได
เพิ่มแฟล็ก
1. เมื่อคุณเขียนหรือดูขอความอีเมล ใหกดปุม เมนู
2. คลิก แฟล็กสำหรับติดตามผล
3. กดปุม เมนู
4. คลิก บันทึก
คูมือผูใช
ขอความ
57
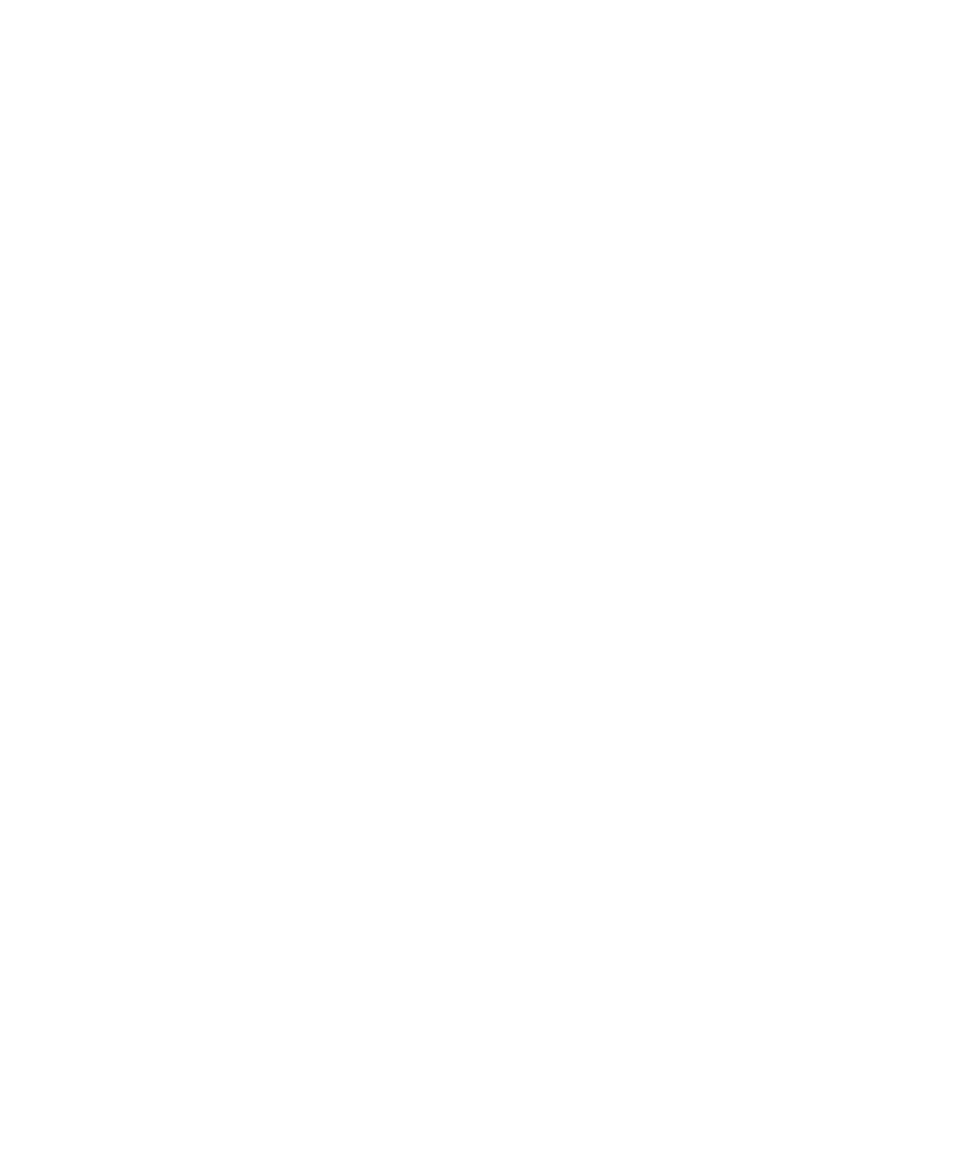
เปลี่ยนแฟล็ก
คุณสามารถเปลี่ยนสถานะ, สี, หมายเหตุ หรือวันครบกำหนดของแฟล็กได หากคุณทำการเปลี่ยนเปลงแฟล็กในขอความอีเมลที่คุณสง การเปลี่ยนแปลงจะปรากฏขึ้นเฉพาะในอุปกรณของคุณ และจะไม
ถูกสงไปยังผูรับ
1. ในขอความอีเมลที่มีแฟล็ก กดปุม เมนู
2. คลิก คุณสมบัติแฟล็ก
3. เปลี่ยนคุณสมบัติแฟล็ก
4. กดปุม เมนู
5. คลิก บันทึก
ลบแฟล็ก
1. ในขอความอีเมลที่มีแฟล็ก กดปุม เมนู
2. คลิก ลบแฟล็ก
ตัวเลือกขอความอีเมล
ตรวจสอบตัวสะกดโดยอัตโนมัติกอนการสงขอความอีเมล
1. คลิกไอคอน ตัวเลือก บนหนาจอหลักหรือในโฟลเดอร
2. คลิก ตรวจสอบตัวสะกด
3. เลือกตัวเลือก ตรวจสอบตัวสะกดในอีเมลกอนการสง
4. กดปุม เมนู
5. คลิก บันทึก
ตั้งคาการตอบกลับเมื่อไมอยูในที่ทำงาน
ในการดำเนินการนี้ บัญชีอีเมลของคุณตองใช BlackBerry® Enterprise Server ที่สนับสนุนคุณสมบัตินี้ สำหรับขอมูลเพิ่มเติม ติดตอผูดูแลระบบของคุณ
1. คลิกไอคอน ขอความ บนหนาจอหลัก
2. กดปุม เมนู
3. คลิก ตัวเลือก
4. คลิก การตั้งคาอีเมล
5. หากจำเปน เปลี่ยนฟลด บริการขอความ
6. เปลี่ยนฟลด ใชการตอบกลับเมื่อไมอยูในที่ทำงาน เปน ใช
7. ในกลองขอความที่ปรากฏขึ้น ใหพิมพการตอบกลับ
8. ถาคุณใช IBM® Lotus Notes® ในฟลด จนถึง ตั้งคาวันที่ตองการปดการตอบกลับเมื่อไมอยูในที่ทำงาน
9. กดปุม เมนู
10. คลิก บันทึก
หากตองการปดการตอบกลับเมื่อไมอยูในที่ทำงาน ใหเปลี่ยนฟลด ใชการตอบกลับเมื่อไมอยูในที่ทำงาน เปน ไม
คูมือผูใช
ขอความ
58
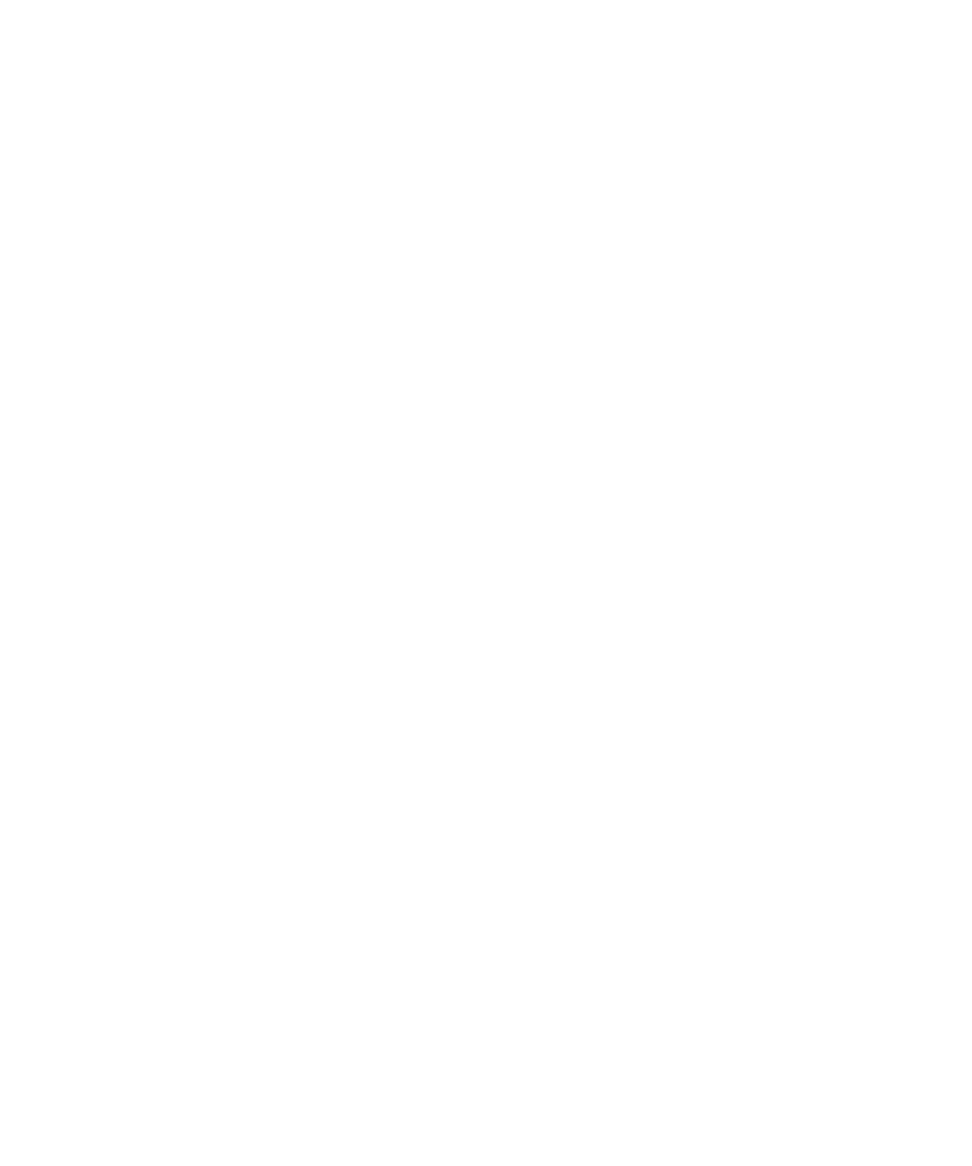
เปดหรือปดใบตอบรับเมื่ออานหรือใบตอบรับเมื่อสง
คุณอาจไมสามารถดำเนินการนี้ได หรือตัวเลือกบางอยางอาจไมปรากฏขึ้น ทั้งนี้ขึ้นอยูกับผูใหบริการอุปกรณไรสายหรือผูดูแลระบบของคุณ
1. คลิกไอคอน ขอความ บนหนาจอหลัก
2. กดปุม เมนู
3. คลิก ตัวเลือก
4. คลิก การตั้งคาอีเมล
5. หากฟลด บริการขอความ ปรากฏขึ้น ใหตั้งคาฟลดนี้เปนบัญชีอีเมลที่เหมาะสม
• ในการตั้งคาใหอุปกรณ BlackBerry ของคุณสงใบตอบรับเมื่ออานหรือใบตอบรับเมื่อสงหรือไมหากผูสงรองขอ ใหเปลี่ยนฟลด สงใบตอบรับเมื่ออาน และ สงใบตอบรับเมื่อสง
• ในการตั้งคาใหอุปกรณรองขอใบตอบรับเมื่อสงหรือใบตอบรับเมื่ออาน เมื่อคุณสงขอความอีเมล ใหเปลี่ยนฟลด ยืนยันการสง และ ยืนยันการอาน
6. กดปุม เมนู
7. คลิก บันทึก
ดูขอความอีเมลในรูปแบบขอความธรรมดา
1. คลิกไอคอน ขอความ บนหนาจอหลัก
2. กดปุม เมนู
3. คลิก ตัวเลือก
4. คลิก การตั้งคาอีเมล
5. หากจำเปน เปลี่ยนฟลด บริการขอความ
6. เปลี่ยนฟลด เปดใชงานอีเมล HTML เปน ไม
7. กดปุม เมนู
8. คลิก บันทึก
หยุดโหลดรูปภาพในขอความอีเมล HTML
ตามคาดีฟอลต อุปกรณ BlackBerry® ของคุณจะดาวนโหลดและแสดงรูปภาพอินไลนที่ฝงอยูในขอความอีเมล HTML
1. คลิกไอคอน ขอความ บนหนาจอหลัก
2. กดปุม เมนู
3. คลิก ตัวเลือก
4. คลิก การตั้งคาอีเมล
5. เปลี่ยนฟลด บริการขอความ หากจำเปน
6. เปลี่ยนฟลด ดาวนโหลดภาพโดยอัตโนมัติ เปน ไม
7. กดปุม เมนู
8. คลิก บันทึก
หากตองการดูรูปภาพในขอความอีเมล HTML ใหกดปุม เมนู คลิก เรียกใชภาพ
ปดพรอมตที่ปรากฏขึ้นกอนที่จะดาวนโหลดรูปภาพภายนอกในขอความอีเมล HTML
ขอความอีเมล HTML บางขอความมีลิงคไปยังรูปภาพภายนอกในอินเทอรเน็ต ตามคาดีฟอลต อุปกรณ BlackBerry® ของคุณจะแจงคุณกอนที่จะดาวนโหลดรูปภาพภายนอก
1. คลิกไอคอน ขอความ บนหนาจอหลัก
2. กดปุม เมนู
คูมือผูใช
ขอความ
59
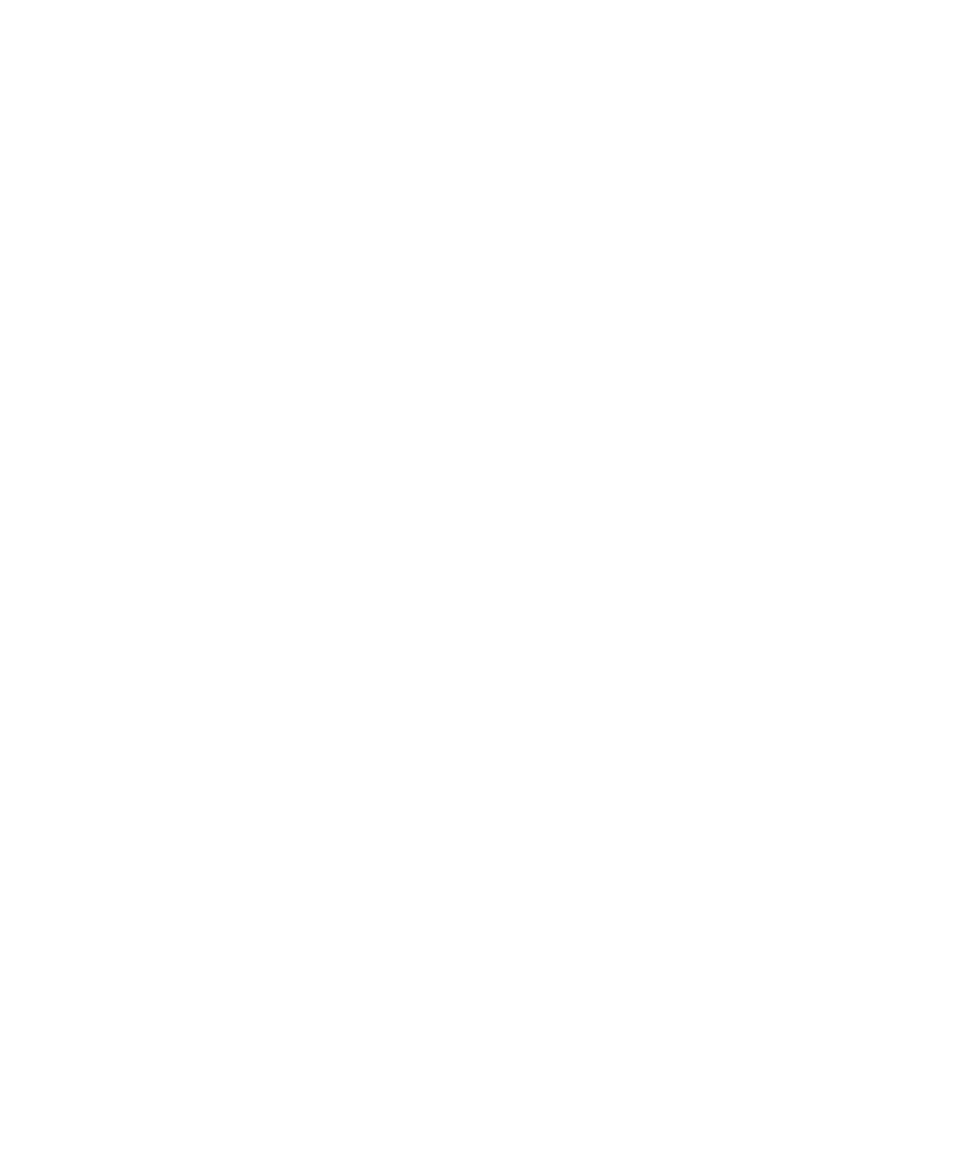
3. คลิก ตัวเลือก
4. คลิก การตั้งคาอีเมล
5. หากจำเปน เปลี่ยนฟลด บริการขอความ
6. เปลี่ยนฟลด ยืนยันการดาวนโหลดภาพภายนอก เปน ไม
7. กดปุม เมนู
8. คลิก บันทึก
ซอนขอความอีเมลที่จัดไฟล
1. คลิกไอคอน ขอความ บนหนาจอหลัก
2. กดปุม เมนู
3. คลิก ตัวเลือก
4. คลิก ตัวเลือกทั่วไป
5. เปลี่ยนฟลด ซอนขอความที่จัดไฟล เปน ใช
6. กดปุม เมนู
7. คลิก บันทึก
รับเฉพาะสวนแรกของขอความอีเมลที่ยาว
1. คลิกไอคอน ขอความ บนหนาจอหลัก
2. กดปุม เมนู
3. คลิก ตัวเลือก
4. คลิก ตัวเลือกทั่วไป
5. เปลี่ยนฟลด เพิ่มเติมอัตโนมัติ เปน ไม
6. กดปุม เมนู
7. คลิก บันทึก
หากตองการดาวนโหลดขอความอีเมลเพิ่มเติม กดปุม เมนู คลิก เพิ่มเติม หรือ เพิ่มเติมทั้งหมด
เปลี่ยนอีเมลแอดเดรสที่คุณใชสงขอความหรือการเชิญเขารวมการประชุม
1. คลิกไอคอน ตัวเลือก บนหนาจอหลักหรือในโฟลเดอร
2. คลิก ตัวเลือกขั้นสูง
3. คลิก บริการดีฟอลต
4. เปลี่ยนฟลด การสงขอความ (CMIME) หรือฟลด ปฏิทิน (CICAL)
5. กดปุม เมนู
6. คลิก บันทึก
หยุดสงตอขอความอีเมลไปยังอุปกรณของคุณ
ในการดำเนินการนี้ บัญชีอีเมลของคุณตองใช BlackBerry® Enterprise Server ที่สนับสนุนคุณสมบัตินี้ สำหรับขอมูลเพิ่มเติม ติดตอผูดูแลระบบของคุณ
1. คลิกไอคอน ขอความ บนหนาจอหลัก
2. กดปุม เมนู
3. คลิก ตัวเลือก
คูมือผูใช
ขอความ
60
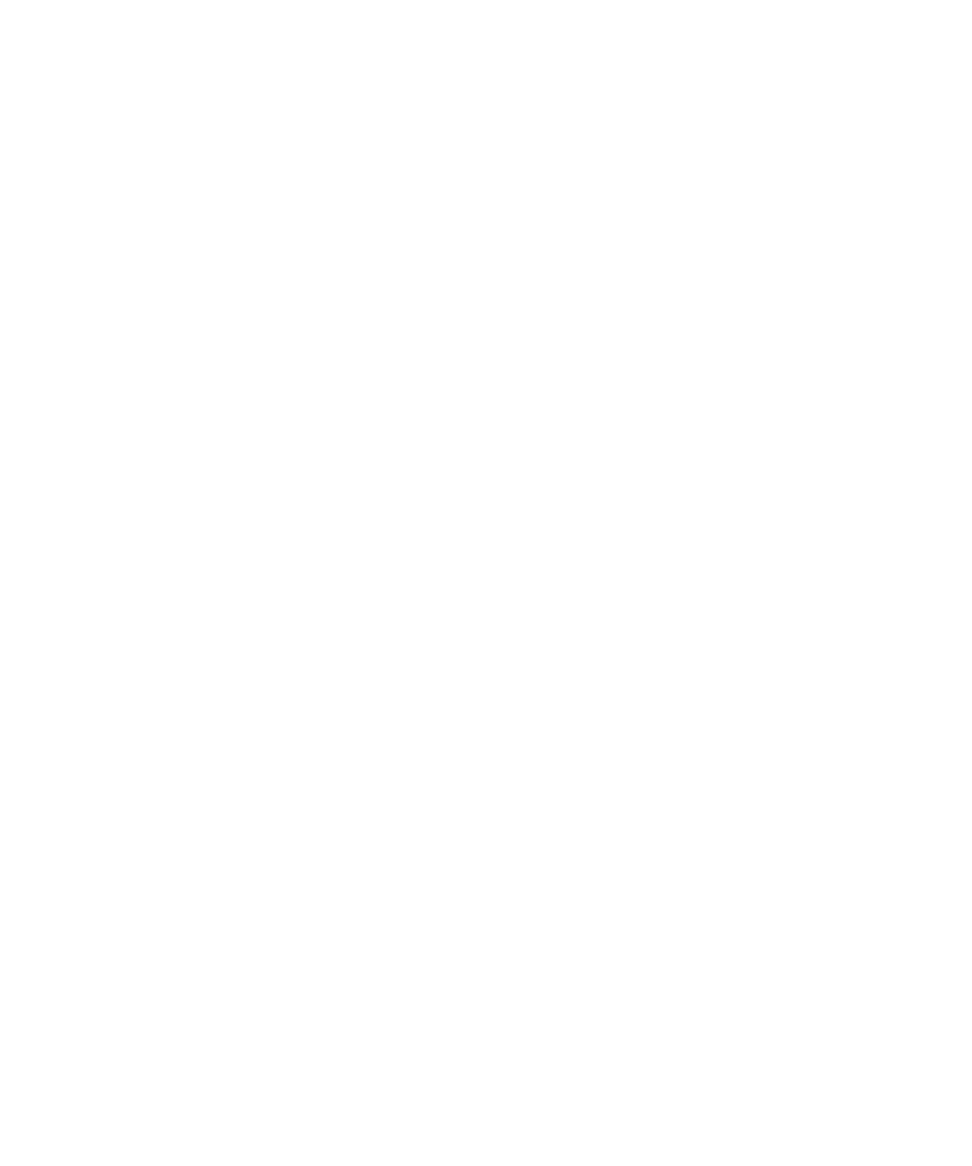
4. คลิก การตั้งคาอีเมล
5. หากจำเปน เปลี่ยนฟลด บริการขอความ
6. เปลี่ยนฟลด สงอีเมลไปยังอุปกรณแบบพกพา เปน ไม
7. กดปุม เมนู
8. คลิก บันทึก
หากตองการสงตอขอความอีเมลไปยังอุปกรณ BlackBerry ของคุณอีกครั้ง ใหเปลี่ยนฟลด สงอีเมลไปยังอุปกรณแบบพกพา เปน ใช