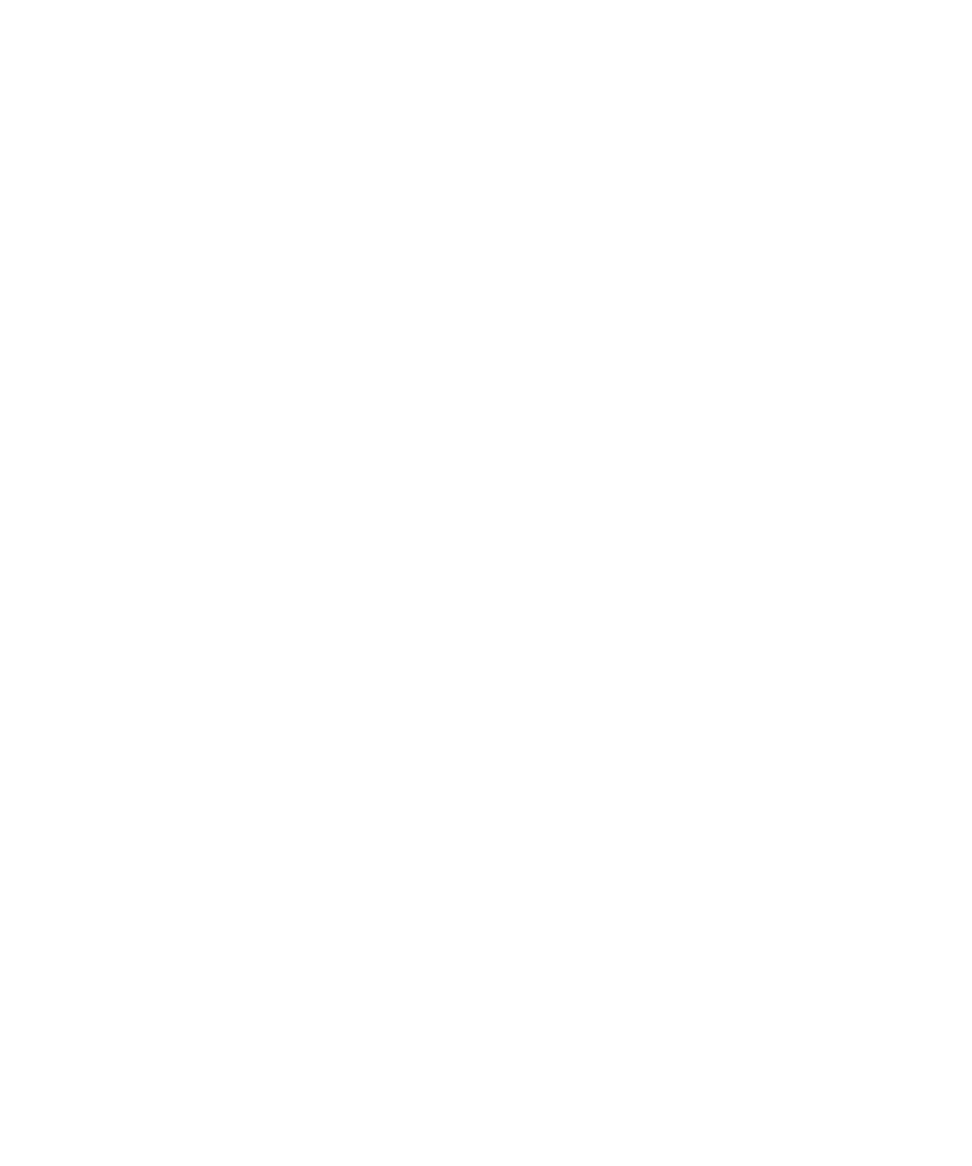
หนวยความจำและมีเดียการด
เกี่ยวกับมีเดียการด
คุณสามารถใสมีเดียการด microSD ลงในอุปกรณ ของคุณเพื่อถายวิดีโอ และเพิ่มหนวยความจำที่มีอยูในอุปกรณสำหรับจัดเก็บไฟลมีเดีย เชน เพลง เสียงเรียกเขา วิดีโอ หรือรูปภาพ ทั้งนี้ขึ้นอยูกับรุน
อุปกรณ BlackBerry® ของคุณ สำหรับขอมูลเพิ่มเติมเกี่ยวกับการใสมีเดียการดลงในอุปกรณของคุณ โปรดดูเอกสารจัดพิมพซึ่งมาพรอมกับอุปกรณของคุณ
ฟอรแมตหนวยความจำอุปกรณหรือมีเดียการด
หากคุณฟอรแมตหนวยความจำอุปกรณ BlackBerry® หรือมีเดียการด ไฟลทั้งหมดในหนวยความจำอุปกรณหรือในมีเดียการดจะถูกลบ
คุณอาจไมสามารถฟอรแมตหนวยความจำอุปกรณได ขึ้นอยูกับรุนอุปกรณของคุณ
1. คลิกไอคอน ตัวเลือก บนหนาจอหลักหรือในโฟลเดอร
2. คลิก หนวยความจำ
3. กดปุม เมนู
4. คลิก ฟอรแมต
5. ทำตามขอแนะนำบนหนาจอ
คูมือผูใช
มีเดีย
114
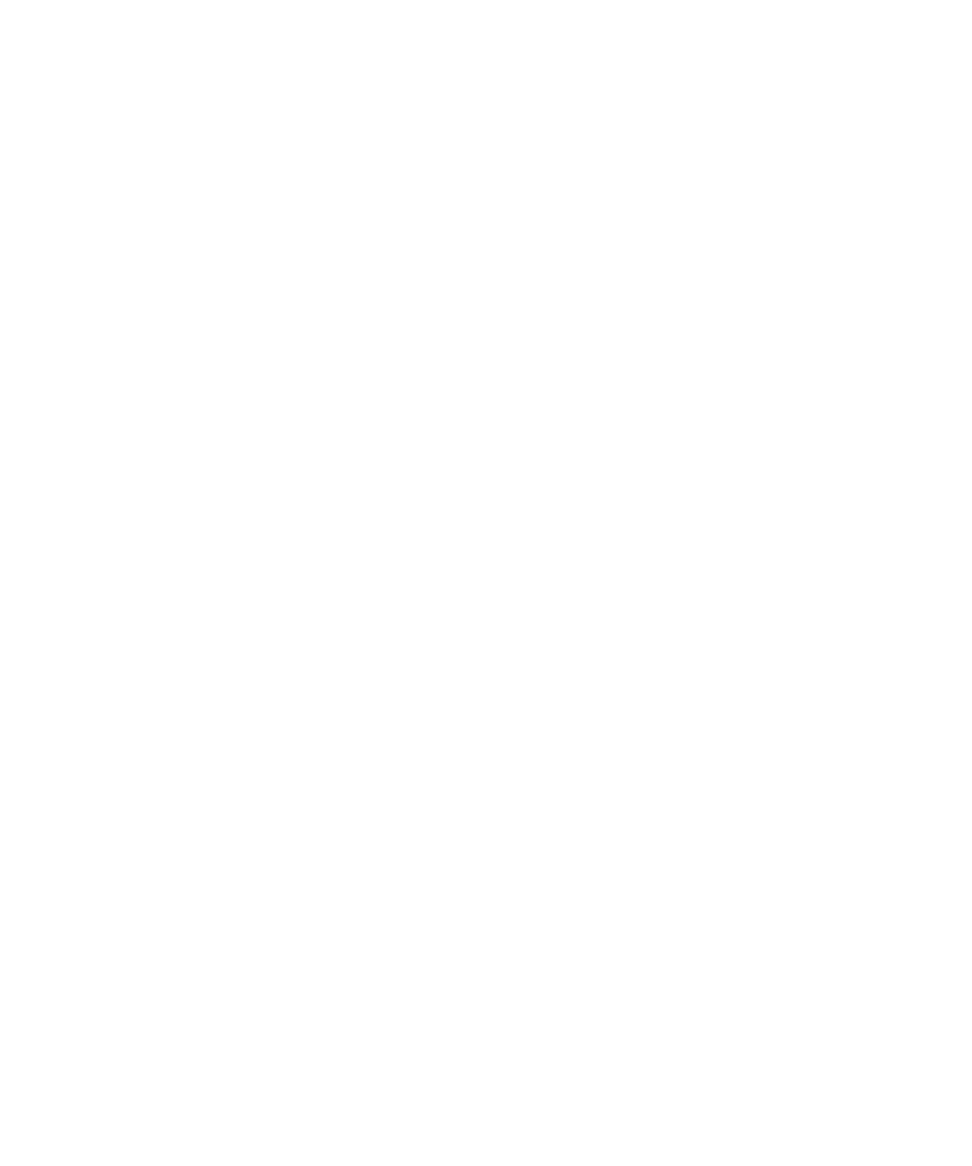
ดูจำนวนหนวยความจำที่ใชโดยไฟลมีเดีย
1. คลิกไอคอน มีเดีย ในหนาจอหลัก
2. กดปุม เมนู
3. คลิก การใชงานหนวยความจำ
มีเดียการดที่สนับสนุน
อุปกรณ BlackBerry® ของคุณสนับสนุนมีเดียการดไดถึง 32 GB สนับสนุนเฉพาะมีเดียการด microSD เทานั้น
เปลี่ยนจำนวนหนวยความจำที่มีอยูสำหรับไฟลมีเดีย
ในการทำใหอุปกรณ BlackBerry® มีประสิทธิภาพสูงสุด คุณสามารถเปลี่ยนจำนวนหนวยความจำที่อุปกรณของคุณจัดสรรไวสำหรับไฟลมีเดีย
คุณสมบัตินี้อาจไมไดรับการสนับสนุน ทั้งนี้ขึ้นอยูกับรุนอุปกรณ BlackBerry® ของคุณ
1. คลิกไอคอน มีเดีย ในหนาจอหลัก
2. กดปุม เมนู
3. คลิก ตัวเลือก
4. ดำเนินการขอใดขอหนึ่งตอไปนี้:
• หากตองการเปลี่ยนจำนวนหนวยความจำสูงสุดของอุปกรณที่มีอยูสำหรับไฟลมีเดียทั้งหมด ใหเปลี่ยนฟลด ขีดจำกัดของหนวยความจำอุปกรณ
• หากตองการเปลี่ยนจำนวนหนวยความจำอุปกรณต่ำสุดที่มีอยูสำหรับรูปภาพ ใหเปลี่ยนฟลด หนวยความจำรูปภาพที่สำรองไว
5. กดปุม เมนู
6. คลิก บันทึก
ขอมูลที่เกี่ยวของ
ดูคุณสมบัติของไฟลมีเดีย, 114
ตั้งคาคุณภาพของรูปภาพ, 109
ปดการสนับสนุนมีเดียการด
เมื่อคุณปดการสนับสนุนมีเดียการด อุปกรณ BlackBerry® ของคุณจะไมสามารถเขาถึงไฟลในมีเดียการดของคุณได
1. คลิกไอคอน ตัวเลือก บนหนาจอหลักหรือในโฟลเดอร
2. คลิก หนวยความจำ
3. เปลี่ยนคาฟลด การสนับสนุนมีเดียการด เปน ปด
4. กดปุม เมนู
5. คลิก บันทึก
เปลี่ยนวิธีการถายโอนไฟลระหวางอุปกรณและคอมพิวเตอรของคุณ
Depending on your BlackBerry® device model or your wireless service provider, mass storage mode or MTP might not be supported.
1. คลิกไอคอน ตัวเลือก บนหนาจอหลักหรือในโฟลเดอร
2. คลิก หนวยความจำ
3. ดำเนินการขอใดขอหนึ่งตอไปนี้:
คูมือผูใช
มีเดีย
115
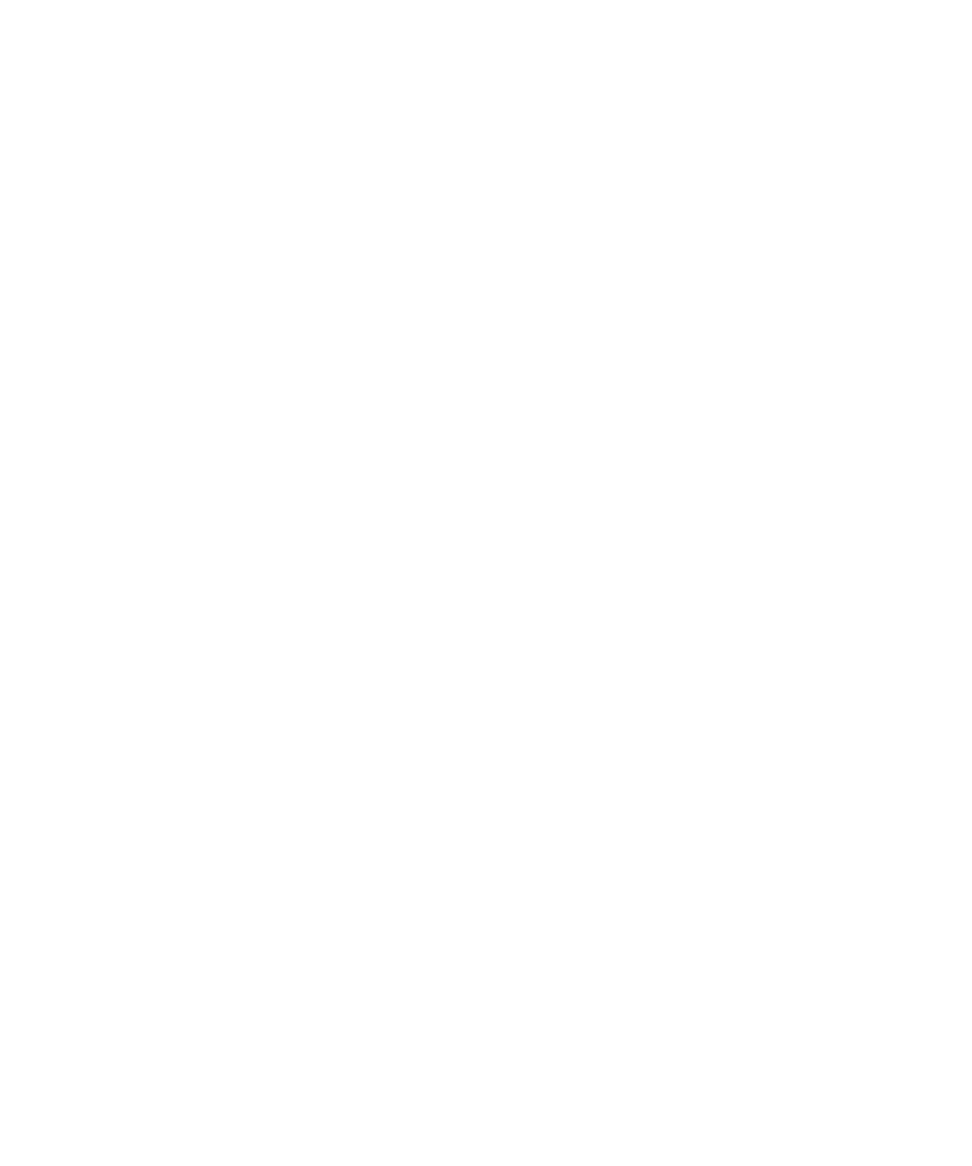
• หากตองการใชโหมดที่เก็บขอมูลเพื่อถายโอนไฟลระหวางอุปกรณ BlackBerry และคอมพิวเตอร ใหตั้งคาฟลด การสนับสนุนโหมดที่เก็บขอมูล เปน เปด เปลี่ยนฟลด เปดใชงานโหมดที่เก็บ
ขอมูลโดยอัตโนมัติเมื่อเชื่อมตอ หากจำเปน
• หากตองการใช MTP เพื่อถายโอนไฟลมีเดียระหวางอุปกรณและคอมพิวเตอร ใหตั้งคาฟลด Media Transfer Protocol (MTP) เปน เปด เปลี่ยนฟลด เปดใชงานโหมดที่เก็บขอมูลโดยอัตโนมัติ
เมื่อเชื่อมตอ หากจำเปน
• หากตองการรับขอความพรอมตเพื่อใหเลือกโหมดที่เก็บขอมูลหรือ MTP เมื่อคุณเชื่อมตออุปกรณกับคอมพิวเตอรของคุณ ใหตั้งคาฟลด เปดใชงานโหมดที่เก็บขอมูลโดยอัตโนมัติเมื่อเชื่อม
ตอ เปน พรอมต
4. กดปุม เมนู
5. คลิก บันทึก
ปดโหมดที่เก็บขอมูลหรือ MTP
1. คลิกไอคอน ตัวเลือก บนหนาจอหลักหรือในโฟลเดอร
2. คลิก หนวยความจำ
3. เปลี่ยนแปลงฟลด Media Transfer Protocol (MTP) หรือ การสนับสนุนโหมดที่เก็บขอมูล เปน ไม
4. กดปุม เมนู
5. คลิก บันทึก
ปดพรอมตของโหมดที่เก็บขอมูล
โหมดที่เก็บขอมูลหรือ MTP อาจไมไดรับการสนับสนุน ทั้งนี้ขึ้นอยูกับรุนอุปกรณ BlackBerry® หรือผูใหบริการอุปกรณไรสาย
1. คลิกไอคอน ตัวเลือก บนหนาจอหลักหรือในโฟลเดอร
2. คลิก หนวยความจำ
3. เปลี่ยนฟลด เปดใชงานโหมดที่เก็บขอมูลโดยอัตโนมัติเมื่อเชื่อมตอ เปน ใช หรือ ไม
4. กดปุม เมนู
5. คลิก บันทึก
เกี่ยวกับการบีบอัด
การบีบอัดไดรับการออกแบบเพื่อลดขนาดขอมูลอุปกรณ BlackBerry® ของคุณขณะยังคงรักษาความสมบูรณของขอมูลนั้นไว เมื่อเปดการบีบอัด อุปกรณของคุณจะบีบอัดขอมูลอุปกรณทั้งหมด รวม
ทั้งขอความ ผูติดตอ รายการบันทึกปฏิทิน งาน และบันทึกชวยจำ คุณควรเปดการบีบอัดไว
หากเปดการบีบอัดและการเขารหัส อุปกรณของคุณจะบีบอัดขอมูลอุปกรณกอนการเขารหัส
เกี่ยวกับการเขารหัสไฟล
การเขารหัสไฟลออกแบบขึ้นเพื่อปกปองขอมูลที่คุณจัดเก็บในหนวยความจำอุปกรณ BlackBerry® และมีเดียการดที่สามารถใสในอุปกรณของคุณ คุณสามารถเขารหัสไฟลในหนวยความจำอุปกรณ
และมีเดียการดโดยใชคียเขารหัสที่คุณอุปกรณของคุณสรางขึ้น รหัสผานอุปกรณของคุณ หรือทั้งสองอยาง
หากคุณเขารหัสไฟลโดยใชคียเขารหัสที่อุปกรณสรางขึ้น คุณจะสามารถเขาใชไฟลในมีเดียการดไดเมื่อใสมีเดียการดในอุปกรณของคุณเทานั้น หากคุณเขารหัสไฟลโดยใชรหัสผานอุปกรณ คุณ
สามารถเขาใชไฟลในมีเดียการดไดในอุปกรณใดๆ ที่คุณใสมีเดียการด หากคุณทราบรหัสผานของอุปกรณนั้น
คูมือผูใช
มีเดีย
116
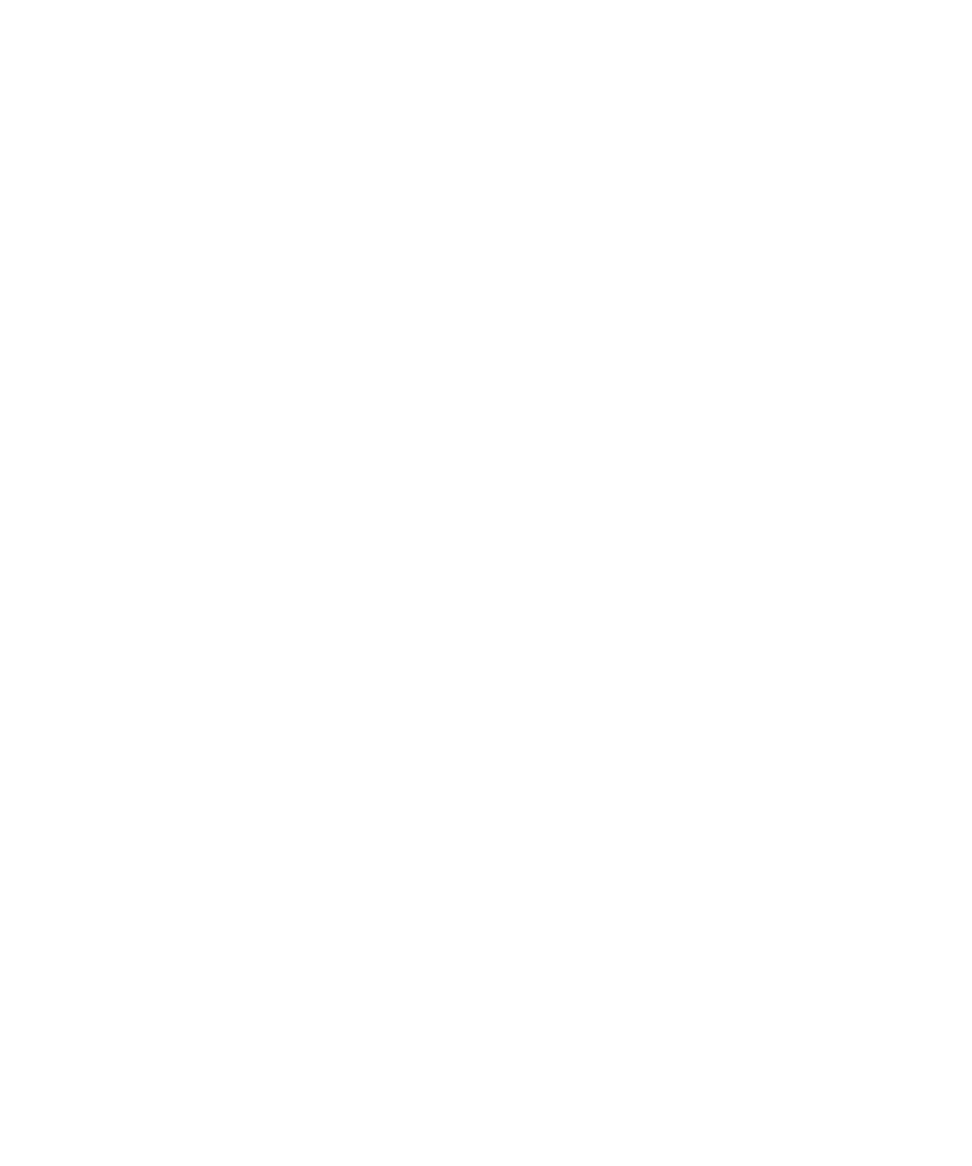
เปดการเขารหัส
หากตองการเขารหัสขอมูลในหนวยความจำอุปกรณ คุณตองตั้งคารหัสผานสำหรับอุปกรณ BlackBerry® ของคุณ
คุณอาจไมสามารถเขารหัสไฟลในหนวยความจำอุปกรณ ขึ้นอยูกับจำนวนหนวยความจำที่เหลือสำหรับการจัดเก็บไฟลในหนวยความจำอุปกรณ
1. คลิกไอคอน ตัวเลือก บนหนาจอหลักหรือในโฟลเดอร
2. คลิก ตัวเลือกการรักษาความปลอดภัย
3. คลิก การเขารหัส
4. เปลี่ยนฟลด การเขารหัส เปน เปดใชงาน
5. หากตองการเขารหัสขอมูลในหนวยความจำอุปกรณ ใหตั้งคาฟลด หนวยความจำอุปกรณ เปน เปดใชงาน
6. หากตองการเขารหัสไฟลที่จัดเก็บในมีเดียการดและในอุปกรณของคุณ ใหตั้งคาฟลด มีเดียการด เปน เปดใชงาน และดำเนินการขอใดขอหนึ่งตอไปนี้:
• หากตองการเขารหัสไฟลโดยใชคียการเขารหัสที่อุปกรณของคุณสรางขึ้น ใหเปลี่ยนฟลด โหมด เปน อุปกรณ
• หากตองการเขารหัสไฟลโดยใชรหัสผานอุปกรณของคุณ ใหเปลี่ยนฟลด โหมด เปน รหัสผานการรักษาความปลอดภัย
• หากตองการเขารหัสไฟลโดยใชคียเขารหัสและรหัสผานอุปกรณ ใหเปลี่ยนฟลด โหมด เปน รหัสผานการรักษาความปลอดภัยและอุปกรณ
7. หากตองการเขารหัสไฟลมีเดีย เชน รูปภาพ เพลง และวิดีโอ ใหตั้งคาฟลด รวมไฟลมีเดีย เปน ใช
8. กดปุม เมนู
9. คลิก บันทึก
หากตองการหยุดการเขารหัสขอมูลในหนวยความจำอุปกรณ ใหเปลี่ยนฟลด หนวยความจำอุปกรณ เปน เลิกใชงาน หากตองการหยุดการเขารหัสไฟล ใหเปลี่ยนฟลด มีเดียการด เปน เลิกใชงาน
ขอมูลที่เกี่ยวของ
ตั้งคารหัสผานอุปกรณ, 251
ซอมแซมมีเดียการดและหนวยความจำอุปกรณ
ขอควรระวัง: หากคุณรันคุณสมบัติซอมแซมในอุปกรณ BlackBerry® ของคุณ อุปกรณจะลบไฟลที่มีขอผิดพลาดออกจากมีเดียการดหรือหนวยความจำอุปกรณ
1. คลิกไอคอน ตัวเลือก บนหนาจอหลักหรือในโฟลเดอร
2. คลิก หนวยความจำ
3. กดปุม เมนู
4. คลิก ซอมแซม
5. ทำตามขอแนะนำบนหนาจอ
หากไมสามารถซอมแซมมีเดียการดของคุณได คุณอาจตองฟอรแมตอีกครั้ง