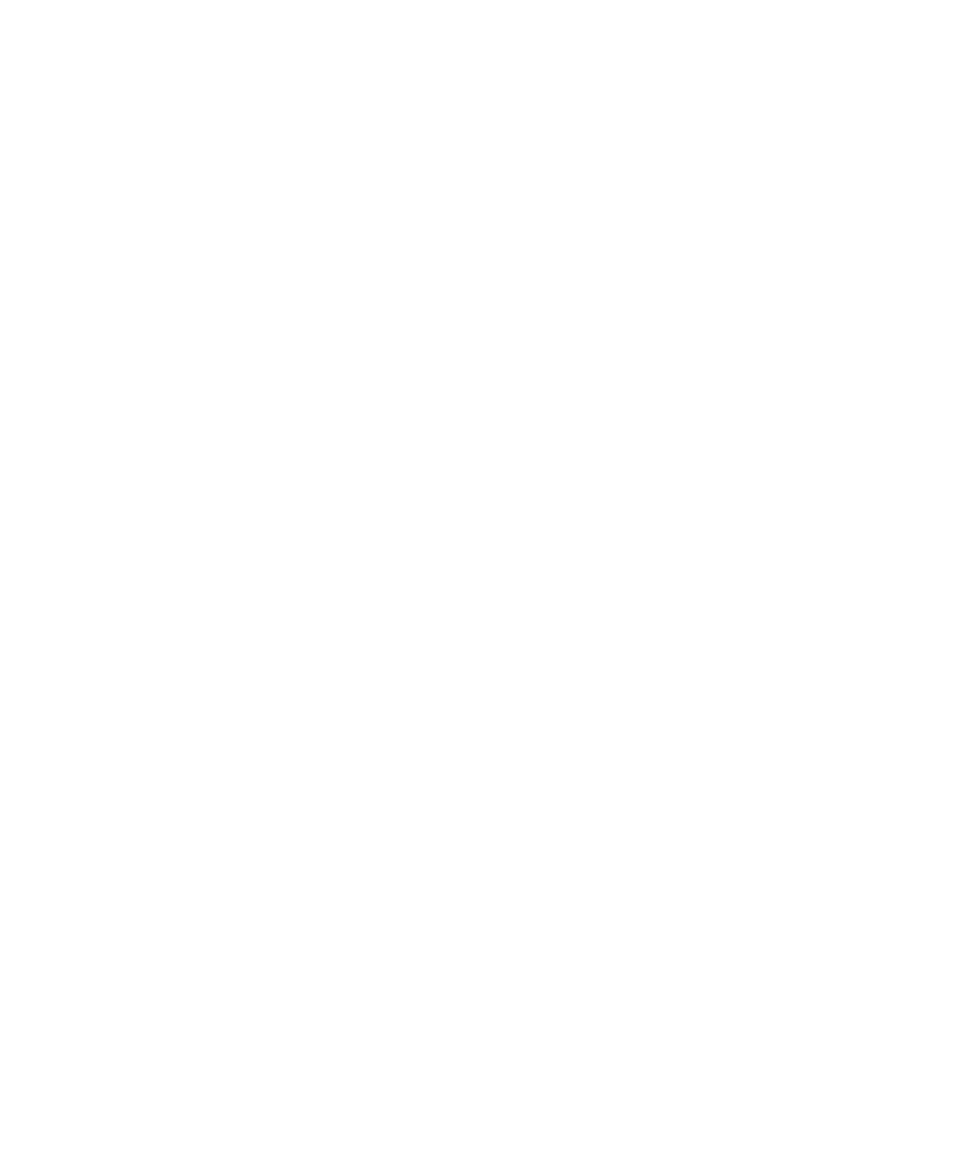
ไฟลเสียงและวิดีโอ
เลนไฟลมีเดีย
1. คลิกไอคอน มีเดีย ในหนาจอหลัก
2. คลิกประเภทมีเดีย
3. คลิกชนิด หากจำเปน
4. คลิกไฟลมีเดีย
หากตองการหยุดเลนไฟลมีเดีย คลิกไอคอน หยุด
ขอมูลที่เกี่ยวของ
ถายโอนไฟลระหวางอุปกรณกับคอมพิวเตอรของคุณโดยใช Roxio Media Manager, 118
ถายโอนไฟลระหวางอุปกรณและคอมพิวเตอรของคุณในโหมดที่เก็บขอมูลหรือ MTP, 119
เปลี่ยนเสียงเรียกเขาของคุณ
1. คลิกไอคอน เสียง บนหนาจอหลัก
2. คลิก ตั้งคาเสียงเรียกเขา/การเตือน
3. คลิกแอปพลิเคชันหรือรายการที่คุณตองการเปลี่ยน
4. ดำเนินการขอใดขอหนึ่งตอไปนี้:
• หากตองการใชเสียงเรียกเขาที่โหลดลวงหนา ในฟลด เสียงเรียกเขา คลิกเสียงเรียกเขา
• หากตองการใชเสียงเรียกเขาที่คุณดาวนโหลด ในฟลด เสียงเรียกเขา คลิก เลือกเพลง นาวิเกตไปยังโฟลเดอรที่มีเสียงเรียกเขา คลิกเสียงเรียกเขา
5. กดปุม เมนู
6. คลิก บันทึก
บันทึกขอความเสียง
1. คลิกไอคอน มีเดีย ในหนาจอหลัก
2. คลิกไอคอน ตัวบันทึกขอความเสียง
3. คลิกไอคอน บันทึก
4. ดำเนินการขอใดขอหนึ่งตอไปนี้:
• หากตองการหยุดการบันทึกชั่วคราว ใหคลิกไอคอน หยุดชั่วคราว หากตองการเริ่มทำการบันทึกตอ ใหคลิกไอคอน บันทึก
• หากตองการหยุดการบันทึก ใหคลิกไอคอน หยุดชั่วคราว คลิกไอคอน หยุด
เลนเพลงถัดไปหรือกอนหนา
ขณะเลนเพลง กดปุม ถัดไป หรือ กอนหนา ที่อยูทางดานบนของอุปกรณ
คูมือผูใช
มีเดีย
101
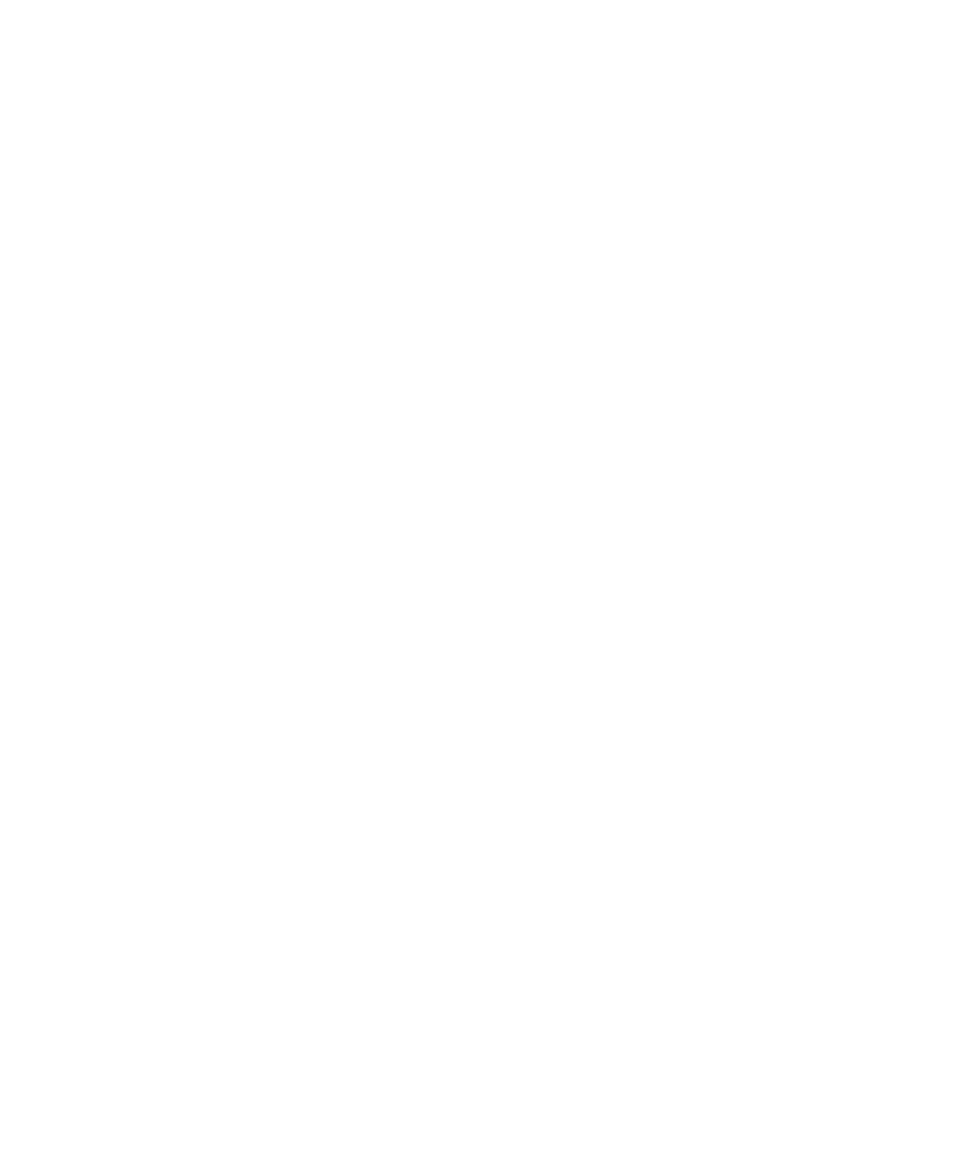
กรอไปขางหนาหรือยอนกลับไฟลมีเดีย
1. ขณะเลนไฟลมีเดีย ใหคลิกที่แถบแสดงความคืบหนา
2. บนแทร็คแพด เลื่อนนิ้วของคุณไปทางขวาหรือซาย
3. คลิกแทร็คแพด
หยุดไฟลมีเดียชั่วคราว
เมื่อเลนเพลง วิดีโอ หรือขอความเสียง กดปุม เลน/หยุดชั่วคราว/ปดเสียง ที่ดานบนของอุปกรณของคุณ
หากตองการเริ่มเลนเพลง วิดีโอ หรือขอความเสียงตอ กดปุม เลน/หยุดชั่วคราว/ปดเสียง อีกครั้ง
เลนไฟลมีเดียบนเว็บเพจ
1. คลิกไฟลมีเดียบนเว็บเพจ
2. คลิก เปด
เลนเพลงซ้ำ
คุณสามารถเลนซ้ำเพลงเดียวหรือเพลงทั้งหมดในชนิดหรือรายการเพลง
1. เมื่อคุณเลนเพลง ใหกดปุม เมนู
2. คลิก เลนซ้ำ
3. ดำเนินการขอใดขอหนึ่งตอไปนี้:
• ในการเลนซ้ำเพลงที่กำลังเลน ใหคลิก เพลงปจจุบัน
• ในการเลนซ้ำรายการเพลงที่กำลังเลน ใหคลิก รายการเพลง
• ในการเลนซ้ำเพลงในชนิดอัลบั้มหรือชนิดศิลปนที่คุณกำลังเชน ใหคลิก อัลบั้ม หรือ ศิลปน
หากตองการหยุดการเลนเพลงซ้ำ ใหกดปุม เมนู คลิก เลนซ้ำ คลิก ปด
สลับเพลง
1. คลิกไอคอน มีเดีย ในหนาจอหลัก
2. คลิก เพลง
3. ดำเนินการขอใดขอหนึ่งตอไปนี้:
• หากตองการสลับเพลงของคุณ คลิก สลับเพลง
• หากตองการสลับเพลงทั้งหมดในชนิดหรือรายการเพลง คลิกชนิดหรือรายการเพลง กดปุม เมนู คลิก สลับ
หากตองการหยุดสลับเพลง ใหกดปุม เมนู คลิก สลับ
ขอมูลที่เกี่ยวของ
เปลี่ยนลำดับของเพลงในรายการเพลง, 105
คูมือผูใช
มีเดีย
102
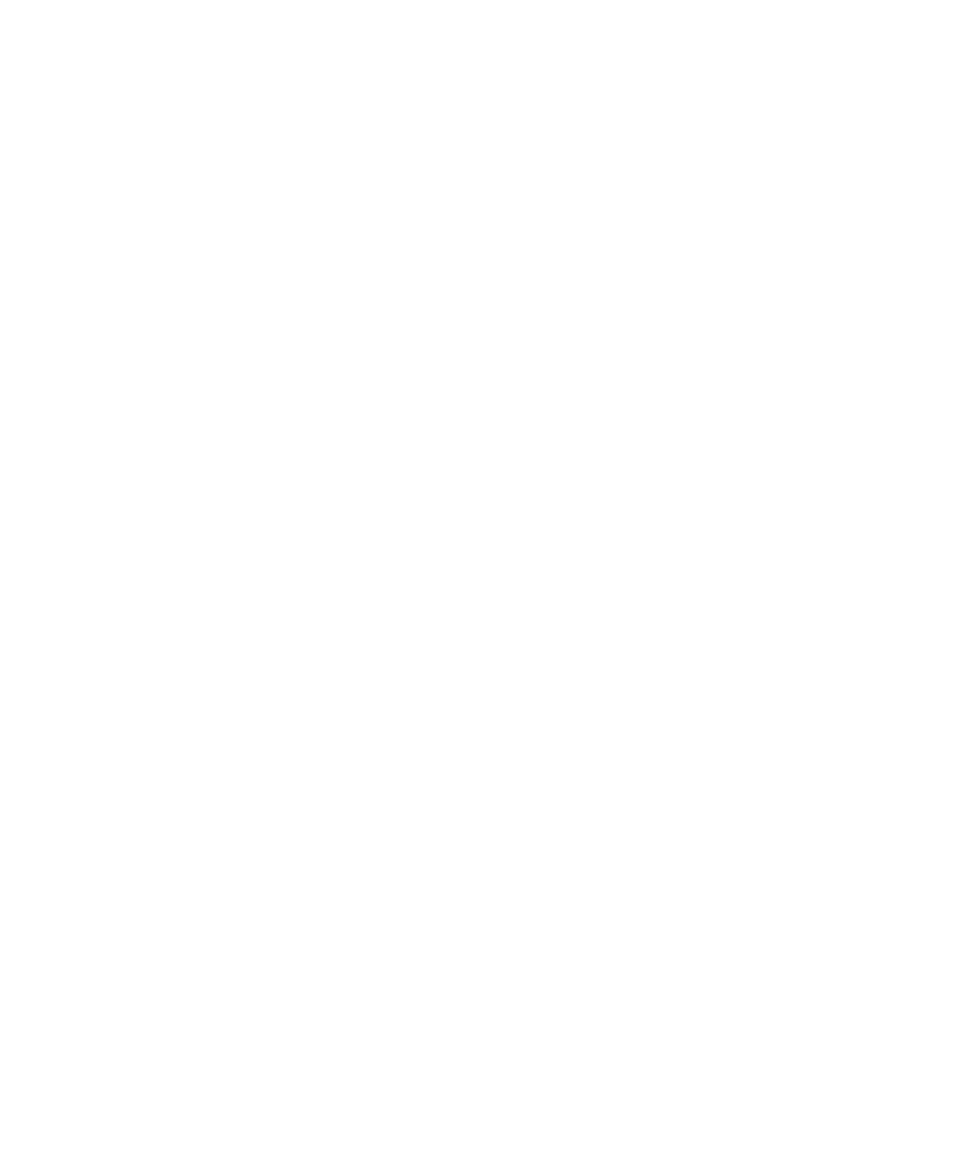
ปรับระดับเสียง
•
หากตองการเพิ่มระดับเสียง ใหกดปุม เพิ่มระดับเสียง ที่ดานขวาของอุปกรณ BlackBerry®
•
หากตองการลดระดับเสียง ใหกดปุม ลดระดับเสียง ที่ดานขวาของอุปกรณของคุณ
•
หากตองการปดเสียง ใหกดปุม เลน/หยุดชั่วคราว/ปดเสียง ที่อยูทางดานบนของอุปกรณของคุณ หากตองการเลิกปดเสียง ใหกดปุม เลน/หยุดชั่วคราว/ปดเสียง อีกครั้ง
ขอมูลที่เกี่ยวของ
ขยายระดับเสียงโดยใชคุณสมบัติเพิ่มเสียง, 103
ปรับปรุงคุณภาพเสียงของเพลง, 103
ขยายระดับเสียงโดยใชคุณสมบัติเพิ่มเสียง
คุณสมบัตินี้อาจไมไดรับการสนับสนุน ทั้งนี้ขึ้นอยูกับรุนอุปกรณ BlackBerry® ของคุณ
คุณสมบัติเพิ่มเสียงชวยใหคุณสามารถขยายระดับเสียงของเพลง เสียงเรียกเขา และวิดีโอ
1. คลิกไอคอน มีเดีย ในหนาจอหลัก
2. กดปุม เมนู
3. คลิก ตัวเลือก
4. เปลี่ยนฟลด เพิ่มเสียง เปน เปด
5. อานคำเตือนบนหนาจอและหากคุณตองการดำเนินการตอ ใหคลิก ใช
6. กดปุม เมนู
7. คลิก บันทึก
ขอมูลที่เกี่ยวของ
ปรับระดับเสียง, 27
ปรับปรุงคุณภาพเสียงของเพลง, 103
ปรับปรุงคุณภาพเสียงของเพลง
คุณสมบัตินี้อาจไมไดรับการสนับสนุน ทั้งนี้ขึ้นอยูกับรุนอุปกรณ BlackBerry® ของคุณ
หากตองการปรับปรุงคุณภาพเสียงของเพลง คุณตองกำลังใชหูฟงสเตอริโอกับอุปกรณของคุณ
1. คลิกไอคอน มีเดีย ในหนาจอหลัก
2. กดปุม เมนู
3. คลิก ตัวเลือก
4. เปลี่ยนฟลด EQ เพลงชุดหูฟง
5. กดปุม เมนู
6. คลิก บันทึก
ขอมูลที่เกี่ยวของ
ปรับระดับเสียง, 27
ขยายระดับเสียงโดยใชคุณสมบัติเพิ่มเสียง, 103
คูมือผูใช
มีเดีย
103
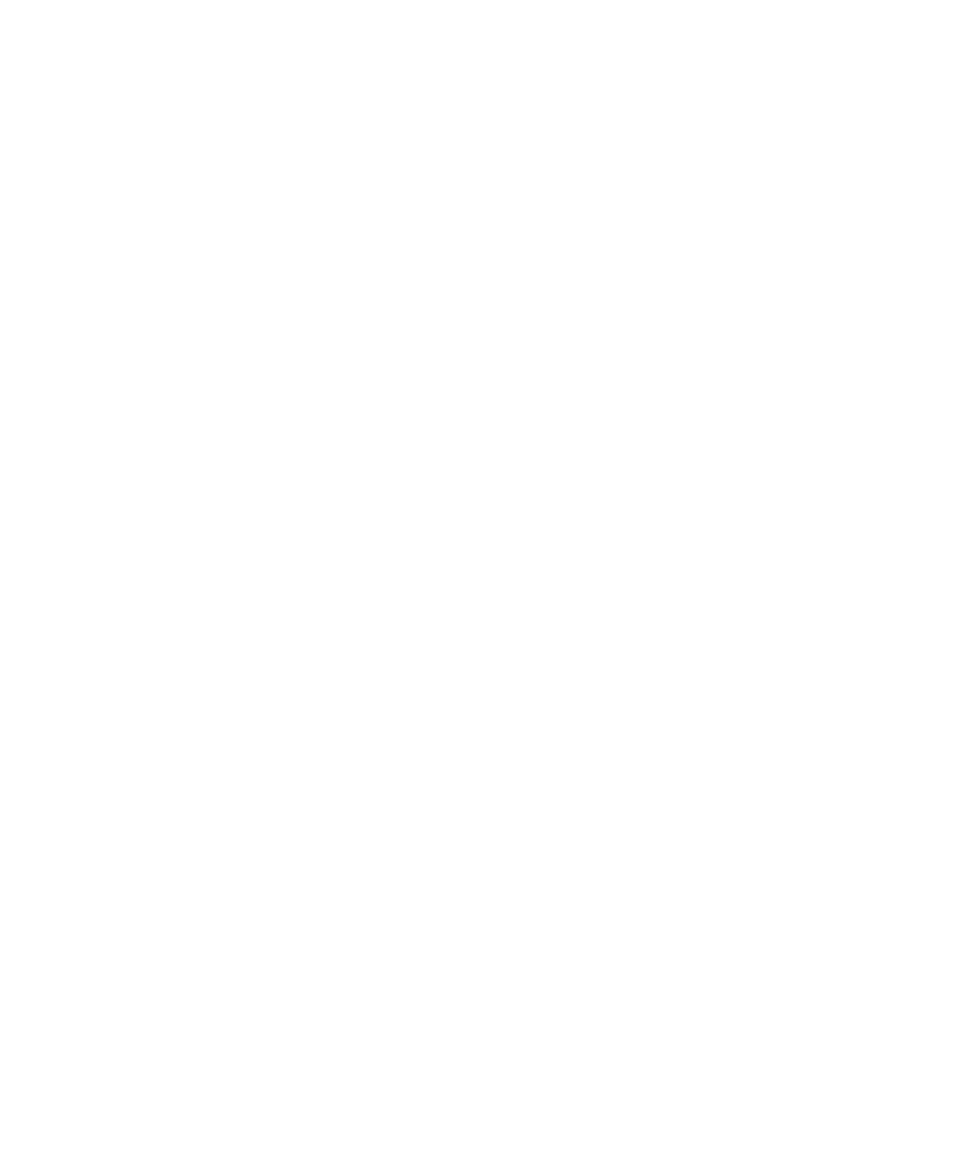
เกี่ยวกับการใชชุดหูฟง
คุณสามารถซื้อชุดหูฟงเสริมเพื่อใชกับอุปกรณ BlackBerry® ของคุณได
หากคุณใชชุดหูฟง คุณสามารถใชปุมชุดหูฟงเพื่อรับสายหรือวางสาย หรือปดเสียงหรือเปดเสียงระหวางการโทรได คุณอาจสามารถใชปุมชุดหูฟงเพื่อโทรออกโดยใชคำสั่งเสียงได ทั้งนี้ขึ้นอยูกับรุน
อุปกรณของคุณ
คุณอาจสามารถใชปุมชุดหูฟงเพื่อหยุดชั่วคราว เริ่มทำตอ ขาม หรือปรับระดับเสียงของไฟลเสียงหรือไฟลวิดีโอ ทั้งนี้ขึ้นอยูกับชุดหูฟงของคุณ
สำหรับขอมูลเพิ่มเติมเกี่ยวกับการใชชุดหูฟง โปรดดูเอกสารที่ใหมาพรอมกับชุดหูฟงของคุณ
เปดไฟแบ็คไลทไวขณะที่คุณเลนวิดีโอ
ตามคาดีฟอลต ไฟแบ็คไลทถูกกำหนดใหปดหลังจากชวงเวลาหนึ่งเพื่อประหยัดพลังงานแบตเตอรี่
1. คลิกไอคอน มีเดีย ในหนาจอหลัก
2. กดปุม เมนู
3. คลิก ตัวเลือก
4. เปลี่ยนฟลด ปดไฟแบ็คไลทอัตโนมัติ เปน ไม
5. กดปุม เมนู
6. คลิก บันทึก
แสดงคำบรรยายในวิดีโอ
คุณสามารถเปดคำบรรยายเพื่อแสดงคำบรรยายบนหนาจอขณะเลนไฟลวิดีโอที่สนับสนุนคำบรรยาย
1. คลิกไอคอน มีเดีย บนหนาจอหลัก
2. กดปุม เมนู
3. คลิก ตัวเลือก
4. เปลี่ยนฟลด แสดงคำบรรยาย เปน ใช
5. เปลี่ยนฟลด ลักษณะที่ปรากฏ ตำแหนง และ ขนาดแบบอักษร หากจำเปน
6. กดปุม เมนู
7. คลิก บันทึก
รายการเพลง
เกี่ยวกับรายการเพลง
คุณสามารถสรางรายการเพลงทั้งแบบมาตรฐานและอัตโนมัติสำหรับเพลงได คุณสรางรายการเพลงมาตรฐานโดยเพิ่มเพลงที่อยูบนอุปกรณ BlackBerry® หรือมีเดียการดของคุณดวยตนเอง คุณสราง
รายการเพลงอัตโนมัติโดยระบุเกณฑสำหรับศิลปน อัลบั้ม หรือแนวเพลงของเพลง เมื่อคุณเพิ่มเพลงลงในอุปกรณของคุณที่ตรงตามเกณฑ อุปกรณของคุณจะเพิ่มเพลงลงในรายการเพลงอัตโนมัติ
สัญลักษณแสดงปรากฏขึ้นดานขางรายการเพลงอัตโนมัติในรายชื่อรายการเพลงของคุณ
สรางรายการเพลงมาตรฐาน
1. คลิกไอคอน มีเดีย ในหนาจอหลัก
คูมือผูใช
มีเดีย
104
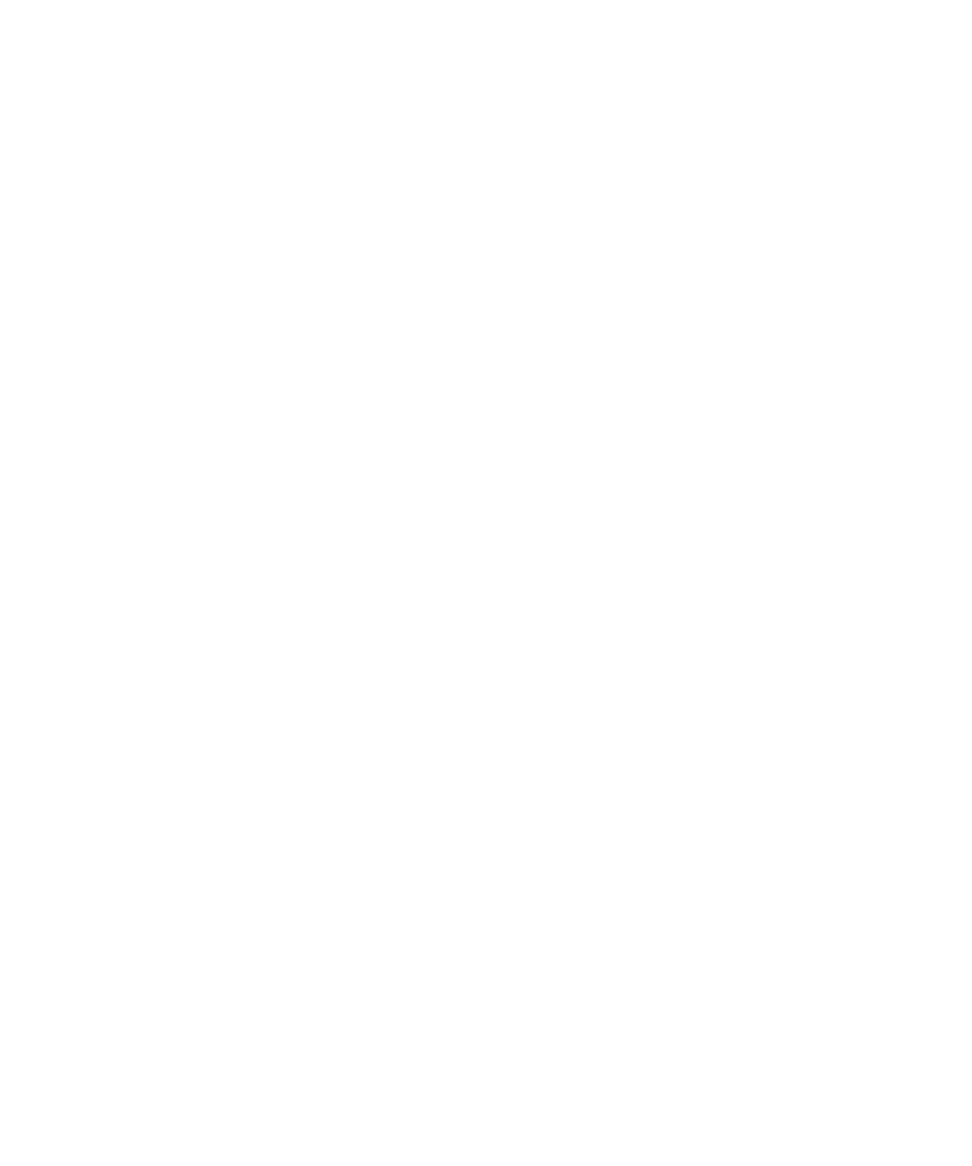
2. คลิกไอคอน เพลง
3. คลิก รายการเพลง
4. คลิก รายการเพลงใหม
5. คลิก รายการเพลงมาตรฐาน
6. พิมพชื่อสำหรับรายการเพลง
7. กดปุม เมนู
8. คลิก เพิ่มเพลง
9. คลิกเพลง
10. หากตองการเพิ่มเพลง ใหทำขั้นตอนที่ 7 ถึง 9 ซ้ำ
11. กดปุม เมนู
12. คลิก บันทึก
เพิ่มเพลงลงในรายการเพลง
1. คลิกไอคอน มีเดีย ในหนาจอหลัก
2. คลิกไอคอน เพลง
3. คลิก รายการเพลง
4. คลิกรายการเพลงมาตรฐาน
5. กดปุม เมนู
6. คลิก เพิ่มเพลง
7. คลิกเพลง
8. กดปุม เมนู
9. คลิก บันทึก
เพิ่มเพลงที่กำลังเลนลงในรายการเพลง
1. ขณะเลนเพลง กดปุม เมนู
2. คลิก เพิ่มในรายการเพลง
3. คลิกรายการเพลง
เปลี่ยนลำดับของเพลงในรายการเพลง
1. คลิกไอคอน มีเดีย บนหนาจอโฮมเพจ
2. คลิกไอคอน เพลง
3. คลิก รายการเพลง
4. คลิกรายการเพลงมาตรฐาน
5. ไฮไลตเพลง
6. กดปุม เมนู
7. คลิก ยาย
8. คลิกตำแหนงใหม
9. กดปุม เมนู
10. คลิก บันทึก
ขอมูลที่เกี่ยวของ
คูมือผูใช
มีเดีย
105
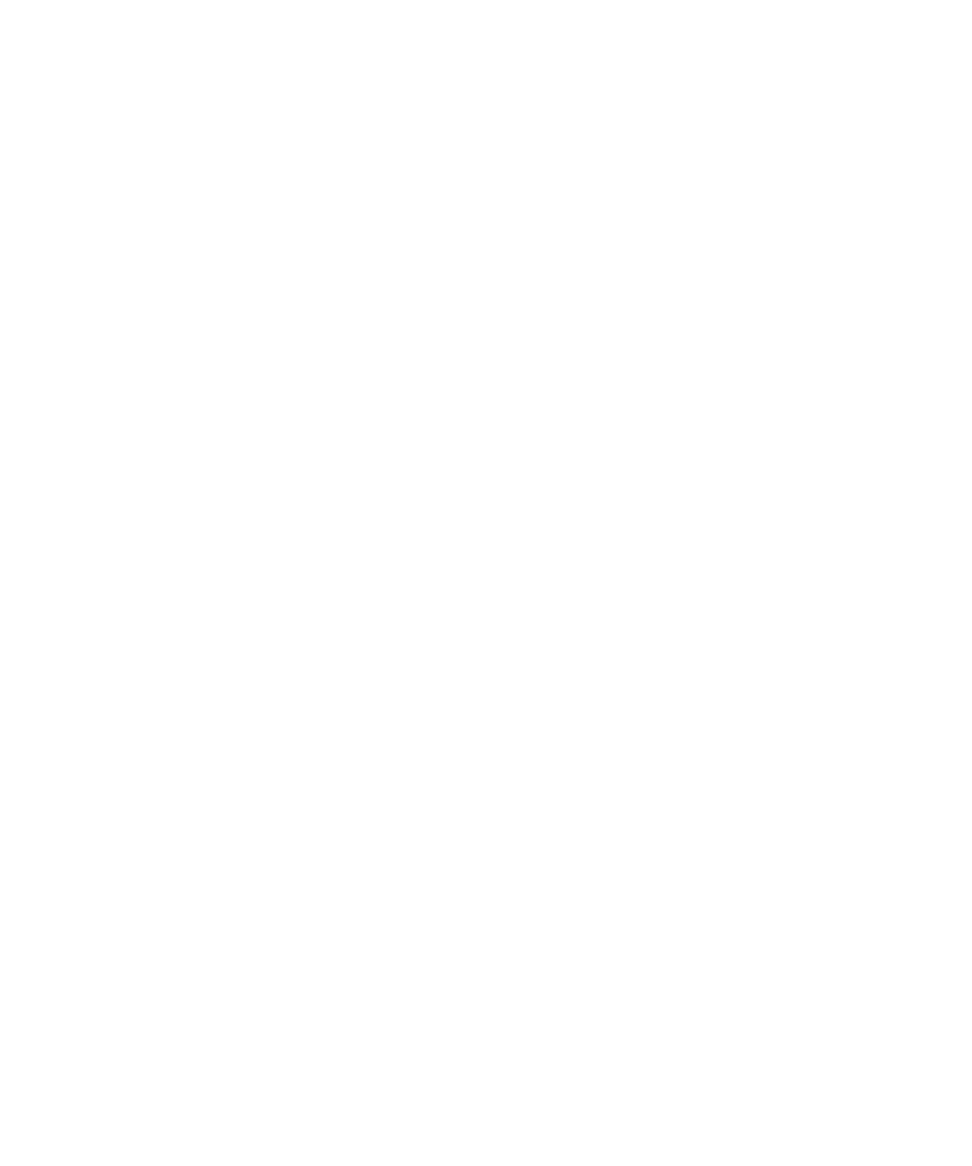
สลับเพลง, 102
ลบเพลงออกจากรายการเพลง
1. คลิกไอคอน มีเดีย บนหนาจอโฮมเพจ
2. คลิกไอคอน เพลง
3. คลิก รายการเพลง
4. คลิกรายการเพลงมาตรฐาน
5. ไฮไลตเพลง
6. กดปุม เมนู
7. คลิก ลบ
8. คลิก ตกลง
9. กดปุม เมนู
10. คลิก บันทึก
สรางรายการเพลงอัตโนมัติ
1. คลิกไอคอน มีเดีย ในหนาจอหลัก
2. คลิกไอคอน เพลง
3. คลิก รายการเพลง
4. คลิก รายการเพลงใหม
5. คลิก รายการเพลงอัตโนมัติ
6. พิมพชื่อสำหรับรายการเพลง
7. คลิกเครื่องหมายบวก (+) ที่อยูดานขาง ศิลปน, อัลบั้ม หรือ แนวเพลง
8. คลิกศิลปน อัลบั้ม หรือ แนวเพลง
9. หากตองการเพิ่มเกณฑเพิ่มเติม ใหทำขั้นตอนที่ 7 ถึง 8 ซ้ำ
10. กดปุม เมนู
11. คลิก บันทึก
หากตองการดูเพลงในรายการเพลง คลิกที่รายการเพลง กดปุม เมนู คลิก ดูเพลง
ตั้งชื่อรายการเพลง
1. คลิกไอคอน มีเดีย ในหนาจอหลัก
2. คลิกไอคอน เพลง
3. คลิก รายการเพลง
4. ไฮไลตรายการเพลง
5. กดปุม เมนู
6. คลิก เปลี่ยนชื่อ
7. พิมพชื่อสำหรับรายการเพลง
8. คลิก บันทึก
ขอมูลที่เกี่ยวของ
เปลี่ยนชื่อไฟลเสียงหรือวิดีโอ, 112
เปลี่ยนชื่อรูปภาพหรือโฟลเดอรรูปภาพ, 113
คูมือผูใช
มีเดีย
106
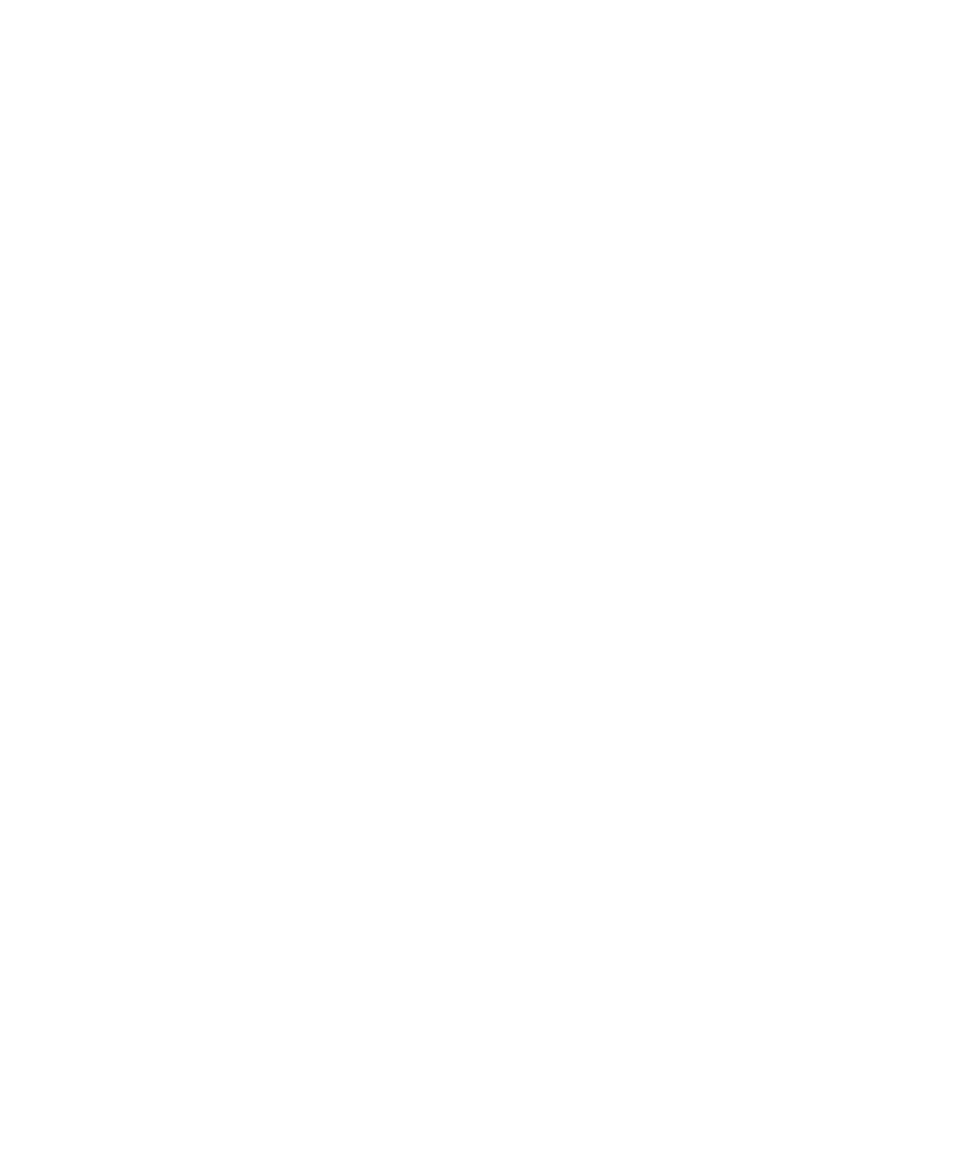
ลบรายการเพลง
1. คลิกไอคอน มีเดีย ในหนาจอหลัก
2. คลิกไอคอน เพลง
3. คลิก รายการเพลง
4. ไฮไลตรายการเพลง
5. กดปุม เมนู
6. คลิก ลบ
ขอมูลที่เกี่ยวของ
ลบไฟลหรือโฟลเดอรมีเดีย, 113
กลองวิดีโอ
คุณสมบัติกลองหรือกลองวิดีโออาจไมไดรับการสนับสนุน หรืออาจไมมีคุณสมบัติกลองหรือวิดีโอบางอยาง ทั้งนี้ขึ้นอยูกับรุนอุปกรณ BlackBerry® ของคุณ
บันทึกวิดีโอ
ในการจัดการดำเนินการนี้ คุณตองใสมีเดียการดในอุปกรณ BlackBerry® ของคุณ
1. คลิกไอคอน มีเดีย บนหนาจอโฮมเพจ
2. คลิกไอคอน กลองวิดีโอ
3. หากตองการเริ่มตนการบันทึก คลิกไอคอน บันทึก
4. หากตองการหยุดการบันทึกชั่วคราว คลิกไอคอน หยุดชั่วคราว
หมายเหตุ: จำนวนหนวยความจำที่มีอยูโดยประมาณสำหรับการบันทึกวิดีโอจะปรากฏขึ้นที่มุมลางของหนาจอ เมื่อการบันทึกวิดีโอหยุดชั่วคราว
ขอมูลที่เกี่ยวของ
เลนไฟลมีเดีย, 101
ถายรูป, 13
เปดคุณสมบัติไฟวิดีโอ
ในสภาพที่มีแสงนอย ไฟวิดีโอจะชวยปรับปรุงคุณภาพของวิดีโอที่คุณบันทึก
1. คลิกไอคอน มีเดีย บนหนาจอโฮมเพจ