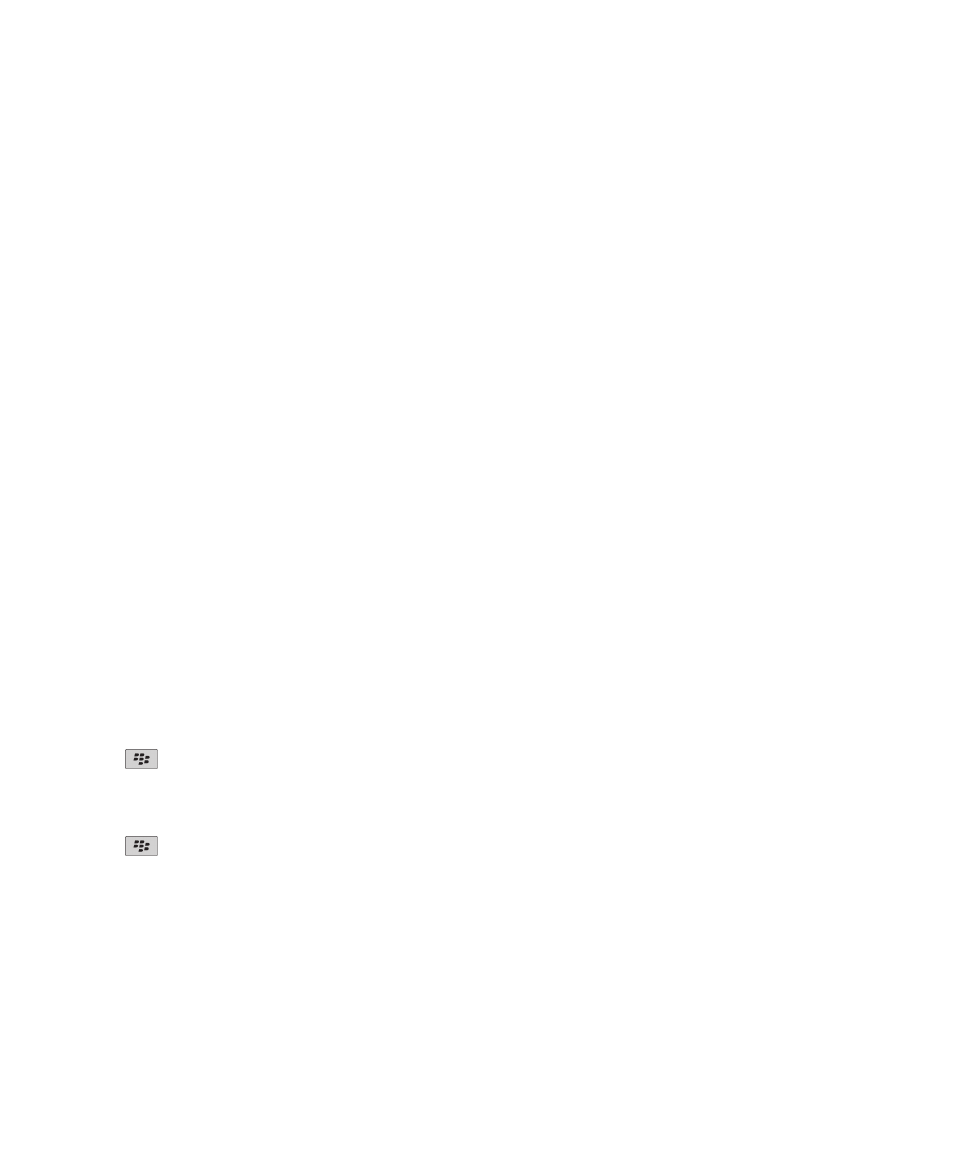
ปฏิทิน
ขอมูลพื้นฐานเกี่ยวกับปฏิทิน
เกี่ยวกับมุมมองปฏิทิน
คุณสามารถดูการนัดหมายและการประชุมของคุณไดจากมุมมองปฏิทินสี่รูปแบบ มุมมองวัน สัปดาหและเดือนจะแสดงการนัดหมายและการประชุมทั้งหมดของชวงระยะเวลาที่เลือก มุมมองตารางงาน
จะแสดงรายการการนัดหมายและการประชุมที่คุณกำหนดไวทั้งหมด นอกจากนี้มุมมองตารางงานยังแสดงเวลาวางที่คุณมีอยูระหวางการนัดหมายดวย
สลับมุมมองปฏิทิน
1. คลิกไอคอน ปฏิทิน บนหนาจอโฮมเพจ
2. กดปุม เมนู
3. คลิกมุมมอง
เลื่อนไปรอบๆ ในปฏิทิน
1. คลิกไอคอน ปฏิทิน บนหนาจอโฮมเพจ
2. กดปุม เมนู
3. ดำเนินการขอใดขอหนึ่งตอไปนี้:
• ในการเลื่อนไปวันที่เฉพาะ คลิก ไปที่วันที่
• ในการเลื่อนไปที่วันที่ปจจุบัน คลิก วันนี้
• ในการเลื่อนไปวันขางหนาหรือยอนกลับ คลิก กอนหนา หรือ ถัดไป
กำหนดเวลาการนัดหมาย
1. คลิกไอคอน ปฏิทิน บนหนาจอโฮมเพจ
2. กดปุม
3. คลิก ใหม
4. พิมพขอมูลการนัดหมาย
5. หากการนัดหมายเกิดซ้ำ ใหเปลี่ยนฟลด การเกิดซ้ำ
6. กดปุม
7. คลิก บันทึก
ขอมูลที่เกี่ยวของ
ปดอุปกรณของคุณ, 245
กำหนดเวลาการนัดหมายอยางรวดเร็วในมุมมองวัน
ในการจัดการดำเนินการนี้ ตองเปลี่ยนฟลดเปดใชงานรายการบันทึกดวนเปนใช ในตัวเลือกปฏิทินทั่วไป
คูมือผูใช
ออรกาไนเซอรสวนบุคคล
154
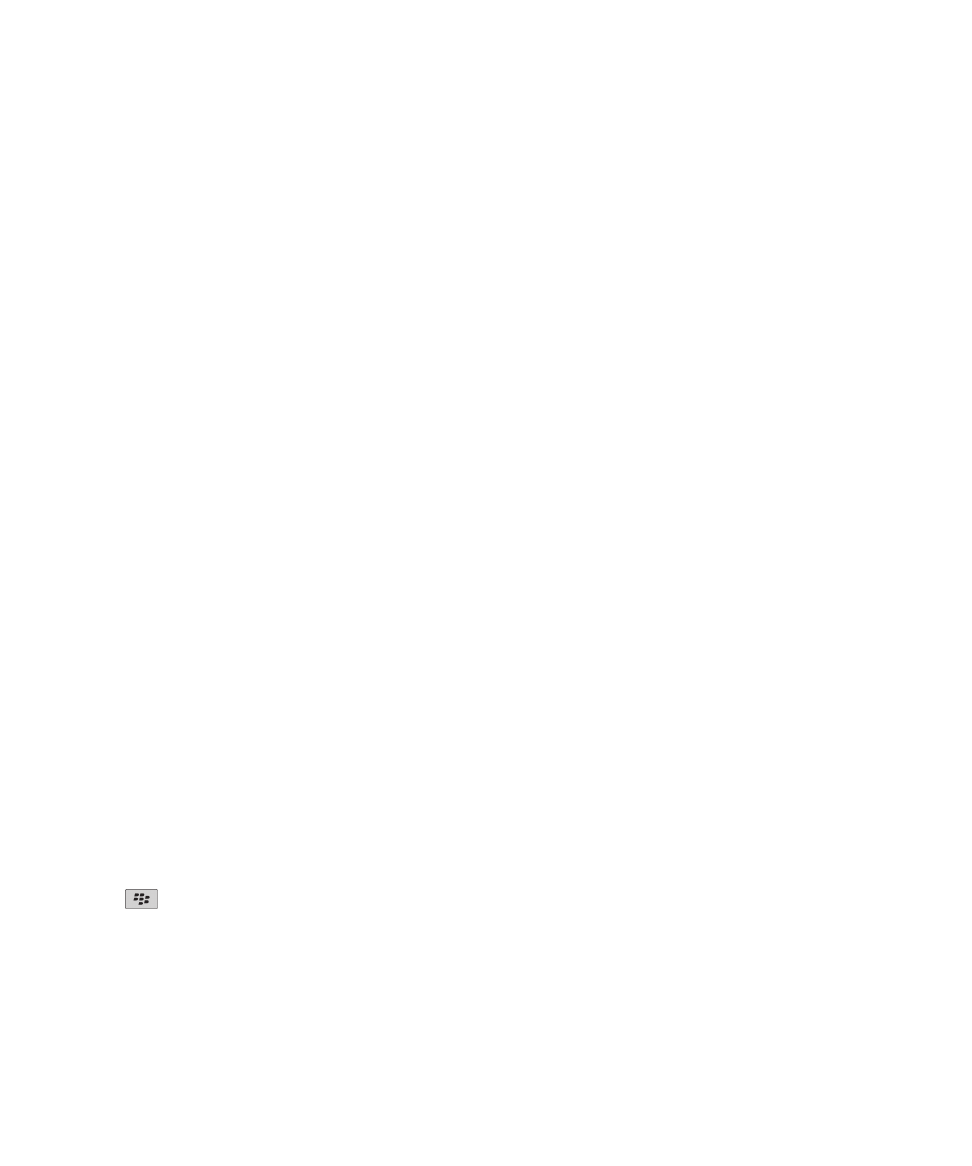
1. คลิกไอคอน ปฏิทิน บนหนาจอโฮมเพจ
2. ในมุมมองวัน ขางเวลาเริ่มตน พิมพเรื่องของการนัดหมาย
3. พิมพสถานที่ในวงเล็บ
4. ในการเปลี่ยนเวลาสิ้นสุด ใหเลื่อนนิ้วของคุณขึ้นลงบนแทร็คแพด
5. คลิกแทร็คแพด
หากคุณมีปฏิทินหลายปฏิทินในอุปกรณ BlackBerry® ของคุณ การนัดหมายจะอยูในปฏิทินดีฟอลตของคุณ
กำหนดเวลาการประชุม
ในการดำเนินการนี้ บัญชีอีเมลของคุณตองใช BlackBerry® Internet Service หรือ BlackBerry® Enterprise Server ที่สนับสนุนคุณสมบัตินี้ สำหรับขอมูลเพิ่มเติม ติดตอผูใหบริการอุปกรณไรสายหรือ
ผูดูแลระบบของคุณ
1. คลิกไอคอน ปฏิทิน บนหนาจอโฮมเพจ
2. กดปุม เมนู
3. คลิก ใหม
4. พิมพขอมูลการประชุม
5. กดปุม เมนู
6. คลิก เชิญผูเขารวม
7. คลิกที่ผูติดตอ
8. ในการเพิ่มผูติดตออีกรายในการประชุมของคุณ ทำขั้นตอนที่ 4 ถึง 6 ซ้ำอีกครั้ง
9. กดปุม เมนู
10. คลิก บันทึก
ขอมูลที่เกี่ยวของ
ปดอุปกรณของคุณ, 245
ฟลดการเกิดซ้ำ
ทุกๆ:
ตั้งคาความถี่ของการนัดหมาย การประชุม หรืองานที่เกิดซ้ำเปนรายวัน รายสัปดาห หรือรายเดือน
วันที่ที่เกี่ยวของ:
ตั้งคาวาการนัดหมาย การประชุม หรืองานที่เกิดซ้ำทุกเดือนหรือทุกปจะเกิดขึ้นในวันที่เกี่ยวของ (ตัวอยางเชน ทุกวันศุกรสุดทายของแตละเดือน) หรือไม
กำหนดเวลาการเตือน
1. คลิกไอคอน ปฏิทิน บนหนาจอโฮมเพจ
2. กดปุม
3. คลิก การเตือนใหม
4. พิมพขอมูลการเตือน
5. หากการเตือนเกิดซ้ำ ใหเปลี่ยนฟลด การเกิดซ้ำ
6. กดปุม เมนู
7. คลิก บันทึก
คูมือผูใช
ออรกาไนเซอรสวนบุคคล
155
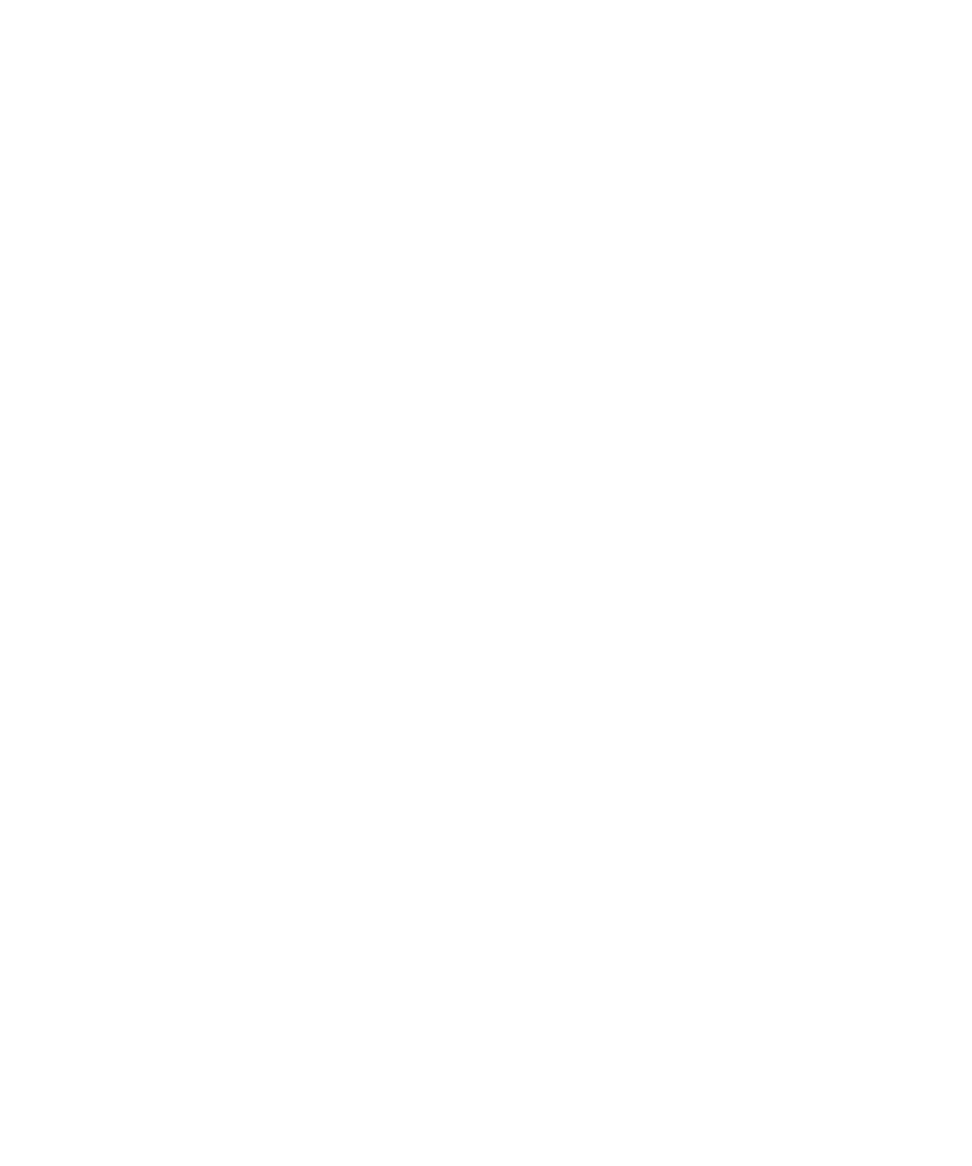
ตรวจสอบตัวสะกด
คุณสามารถตรวจสอบตัวละกดไดในขอความ รายการบันทึกปฏิทิน งาน หรือบันทึกชวยจำที่คุณสราง
1. ในขอความ รายการบันทึกปฏิทิน งาน หรือบันทึกชวยจำ ใหกดปุม เมนู
2. คลิก ตรวจสอบตัวสะกด
3. ดำเนินการขอใดขอหนึ่งตอไปนี้:
• ในการยอมรับตัวสะกดที่แนะนำ คลิกคำในรายการที่ปรากฏขึ้น
• หากไมสนใจตัวสะกดที่แนะนำ ใหกดปุม Escape
• หากไมสนใจตัวอยางตัวสะกดที่แนะนำมาทั้งหมด ใหกดปุม เมนู คลิก ละเวนทั้งหมด
• หากตองการเพิ่มคำลงในพจนานุกรมที่กำหนดเอง ใหกดปุม เมนู คลิก เพิ่มในพจนานุกรม
• หากตองการหยุดตรวจสอบตัวสะกด กดปุม เมนู คลิก ยกเลิกการตรวจสอบตัวสะกด
เปดการนัดหมาย การประชุม หรือการเตือน
1. คลิกไอคอน ปฏิทิน บนหนาจอโฮมเพจ
2. คลิกการนัดหมาย การประชุม หรือการเตือน
ลบการนัดหมาย การประชุม หรือการเตือน
1. คลิกไอคอน ปฏิทิน บนหนาจอโฮมเพจ
2. ไฮไลตการนัดหมาย การประชุม หรือการเตือน
3. กดปุม เมนู
4. คลิก ลบ
สลับวันในมุมมองวัน
หากตองการยายจากวันหนึ่งไปอีกวันหนึ่งโดยใชแถบนำทางตรงมุมบนขวาของหนาจอ ใหคลิกวัน
การประชุม
กำหนดเวลาการประชุม
ในการดำเนินการนี้ บัญชีอีเมลของคุณตองใช BlackBerry® Internet Service หรือ BlackBerry® Enterprise Server ที่สนับสนุนคุณสมบัตินี้ สำหรับขอมูลเพิ่มเติม ติดตอผูใหบริการอุปกรณไรสายหรือ
ผูดูแลระบบของคุณ
1. คลิกไอคอน ปฏิทิน บนหนาจอโฮมเพจ
2. กดปุม เมนู
3. คลิก ใหม
4. พิมพขอมูลการประชุม
5. กดปุม เมนู
6. คลิก เชิญผูเขารวม
7. คลิกที่ผูติดตอ
8. ในการเพิ่มผูติดตออีกรายในการประชุมของคุณ ทำขั้นตอนที่ 4 ถึง 6 ซ้ำอีกครั้ง
9. กดปุม เมนู
คูมือผูใช
ออรกาไนเซอรสวนบุคคล
156
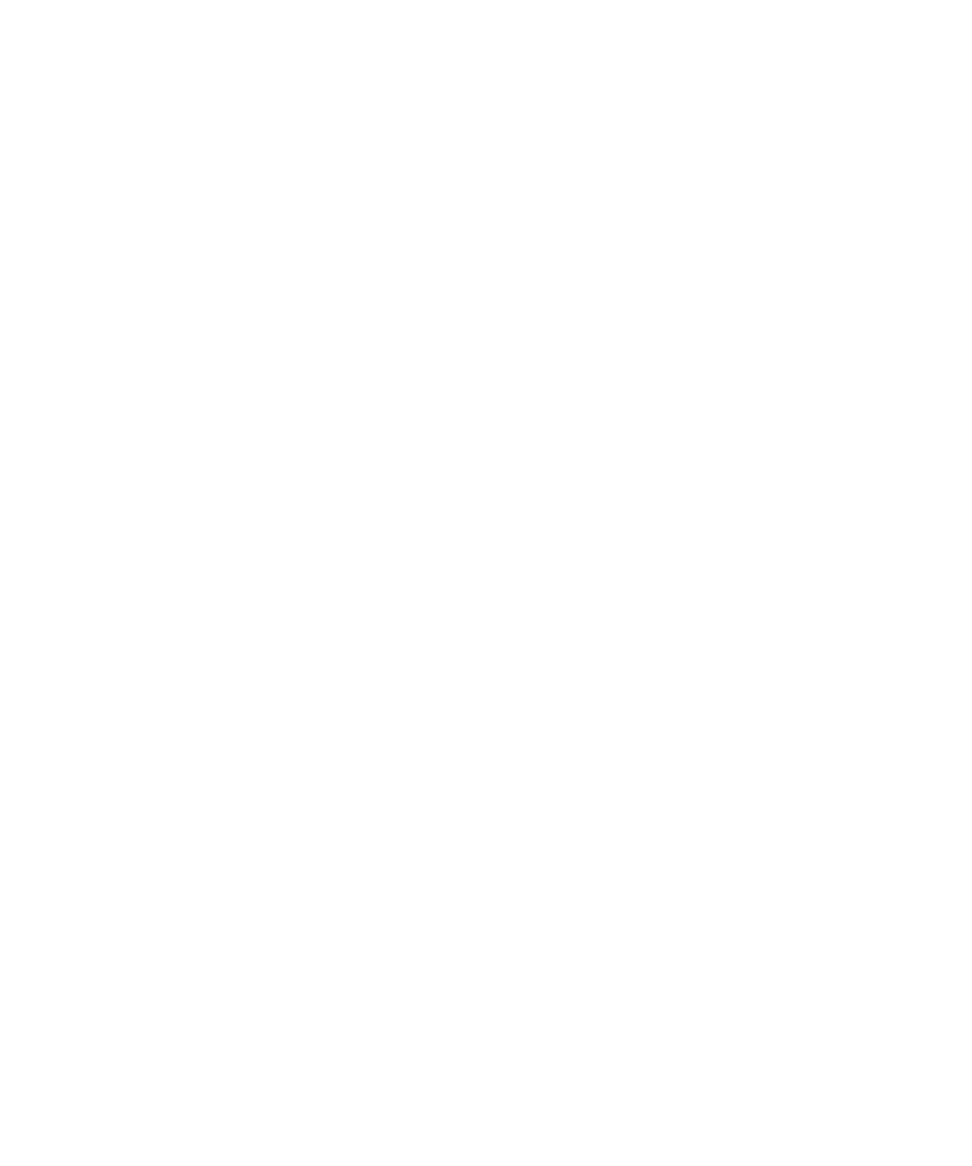
10. คลิก บันทึก
ขอมูลที่เกี่ยวของ
ปดอุปกรณของคุณ, 245
ฟลดการเกิดซ้ำ
ทุกๆ:
ตั้งคาความถี่ของการนัดหมาย การประชุม หรืองานที่เกิดซ้ำเปนรายวัน รายสัปดาห หรือรายเดือน
วันที่ที่เกี่ยวของ:
ตั้งคาวาการนัดหมาย การประชุม หรืองานที่เกิดซ้ำทุกเดือนหรือทุกปจะเกิดขึ้นในวันที่เกี่ยวของ (ตัวอยางเชน ทุกวันศุกรสุดทายของแตละเดือน) หรือไม
การตอบกลับการเชิญเขารวมการประชุม
1. ในการเชิญเขารวมการประชุม กดปุม เมนู
2. คลิก ยอมรับ ไมแนนอน หรือ ปฏิเสธ
3. หากคุณปฏิเสธการประชุมที่ไดรับการมอบหมาย ใหดำเนินการขอใดขอหนึ่งตอไปนี้:
• ในการปฏิเสธการประชุม ใหคลิก ปฏิเสธ
• ในการมอบหมายการประชุมกลับไปยังผูสง เพื่อที่ผูสงจะไดสามารถมอบหมายการประชุมอีกครั้ง คลิก มอบหมาย
4. ดำเนินการขอใดขอหนึ่งตอไปนี้:
• ในการสงการตอบกลับ โดยไมเพิ่มความเห็น คลิก สงการตอบกลับ
• ในการเพิ่มความเห็นลงในการตอบกลับ คลิก เพิ่มความเห็น พิมพความเห็น กดปุม เมนู คลิก สง
หมายเหตุ: หากคุณลบการเชิญเขารวมการประชุมออกจากแอปพลิเคชันขอความกอนที่คุณจะยอมรับหรือปฏิเสธการเชิญ การประชุมนั้นจะถูกลบออกจากแอปพลิเคชันอีเมลในคอมพิวเตอรของคุณ
ดูปฏิทินของคุณเมื่อตอบกลับการประชุม
1. ในการเชิญเขารวมการประชุม กดปุม เมนู
2. คลิก ดูปฏิทิน
ในการกลับไปยังการเชิญเขารวมการประชุม กดปุม Escape
ตรวจสอบความพรอมของผูเขารวมการประชุม
ในการดำเนินการนี้ บัญชีอีเมลของคุณตองใช BlackBerry® Enterprise Server ที่สนับสนุนคุณสมบัตินี้ สำหรับขอมูลเพิ่มเติม ติดตอผูดูแลระบบของคุณ
คุณสามารถตรวจสอบความพรอมของผูเขารวมการประชุมเฉพาะในหนวยงานของคุณเทานั้น
1. ในการประชุมหรือการเชิญเขารวมการประชุม ดานลางรายชื่อของผูเขารวมการประชุม คลิก ดูความพรอมใชงาน
2. ดำเนินการขอใดขอหนึ่งตอไปนี้:
• หากตองการเลือกเวลาถัดไปที่ผูเขารวมการประชุมทุกคนพรอม ใหคลิก เวลาวางถัดไป
• หากตองการดูรายการสถานะที่สัมพันธกับแถบสีบนหนาจอ (เชน ไมวางหรือไมแนนอน) ใหกดปุม เมนู คลิก แสดงคำอธิบายสัญลักษณ
คูมือผูใช
ออรกาไนเซอรสวนบุคคล
157
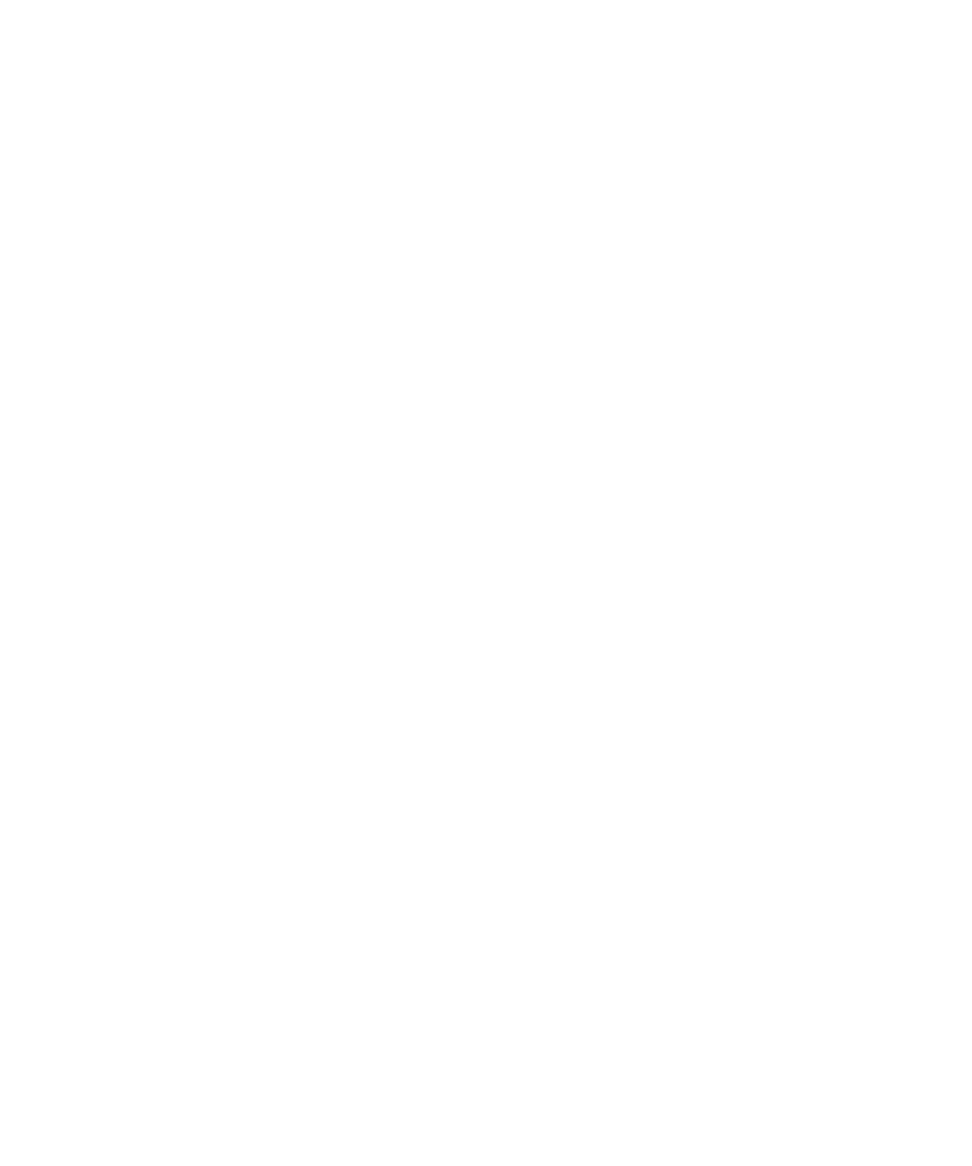
เปลี่ยนรายชื่อของผูเขารวมการประชุม
ในการจัดการดำเนินการนี้ คุณตองเปนผูจัดการประชุม
1. ไฮไลตผูติดตอในฟลด ยอมรับ หรือ ปฏิเสธ ในการประชุม
2. กดปุม เมนู
3. คลิกรายการใดรายการหนึ่งในเมนูตอไปนี้:
•
เชิญผูเขารวม
•
เปลี่ยนผูเขารวม
•
ลบผูเขารวม
4. กดปุม เมนู
5. คลิก บันทึก
สงตอการเชิญเขารวมการประชุม
ในการดำเนินการนี้ บัญชีอีเมลของคุณตองใช BlackBerry® Internet Service หรือ BlackBerry® Enterprise Server ที่สนับสนุนคุณสมบัตินี้ สำหรับขอมูลเพิ่มเติม ติดตอผูใหบริการอุปกรณไรสายหรือ
ผูดูแลระบบของคุณ
หากคุณไมมีตัวเลือกในการสงตอการเชิญเขารวมการประชุม คุณอาจมอบหมายการเชิญเขารวมการประชุมแทนได
1. ในการประชุมหรือการเชิญเขารวมการประชุม กดปุม เมนู
2. คลิก สงตอ
หมายเหตุ: หากคุณสงตอการเชิญเขารวมการประชุมในฐานะของผูจัดการประชุม เฉพาะผูจัดการประชุมเทานั้นที่จะไดรับการตอบกลับจากผูรับ
ขอมูลที่เกี่ยวของ
มอบหมายการเชิญเขารวมการประชุม, 158
มอบหมายการเชิญเขารวมการประชุม
ในการจัดการดำเนินการนี้ คุณตองใช IBM® Lotus Notes® และบัญชีอีเมลของคุณตองเชื่อมโยงกับ BlackBerry® Enterprise Server รุนที่สนับสนุนคุณสมบัตินี้
หากคุณไมมีตัวเลือกในการมอบหมายการเชิญเขารวมการประชุม คุณอาจสงตอการเชิญเขารวมการประชุมแทนได คุณอาจไมมีตัวเลือกในการมอบหมายการเชิญเขารวมการประชุม หากผูจัดการ
ประชุมปดการมอบหมายการประชุม
1. ในการเชิญเขารวมการประชุม กดปุม เมนู
2. คลิก มอบหมาย
3. คลิกที่ผูติดตอ
4. ดำเนินการขอใดขอหนึ่งตอไปนี้:
• ในการสงการตอบกลับ โดยไมเพิ่มความเห็น คลิก สงการตอบกลับ
• ในการเพิ่มความเห็นลงในการตอบกลับ คลิก เพิ่มความเห็น พิมพความเห็น กดปุม เมนู คลิก สง
ขอมูลที่เกี่ยวของ
สงตอการเชิญเขารวมการประชุม, 158
สงขอความอีเมลไปยังผูเขารวมการประชุมทั้งหมด
1. ในการประชุม การเชิญเขารวมการประชุม หรือการตอบกลับการประชุม กดปุม เมนู
คูมือผูใช
ออรกาไนเซอรสวนบุคคล
158
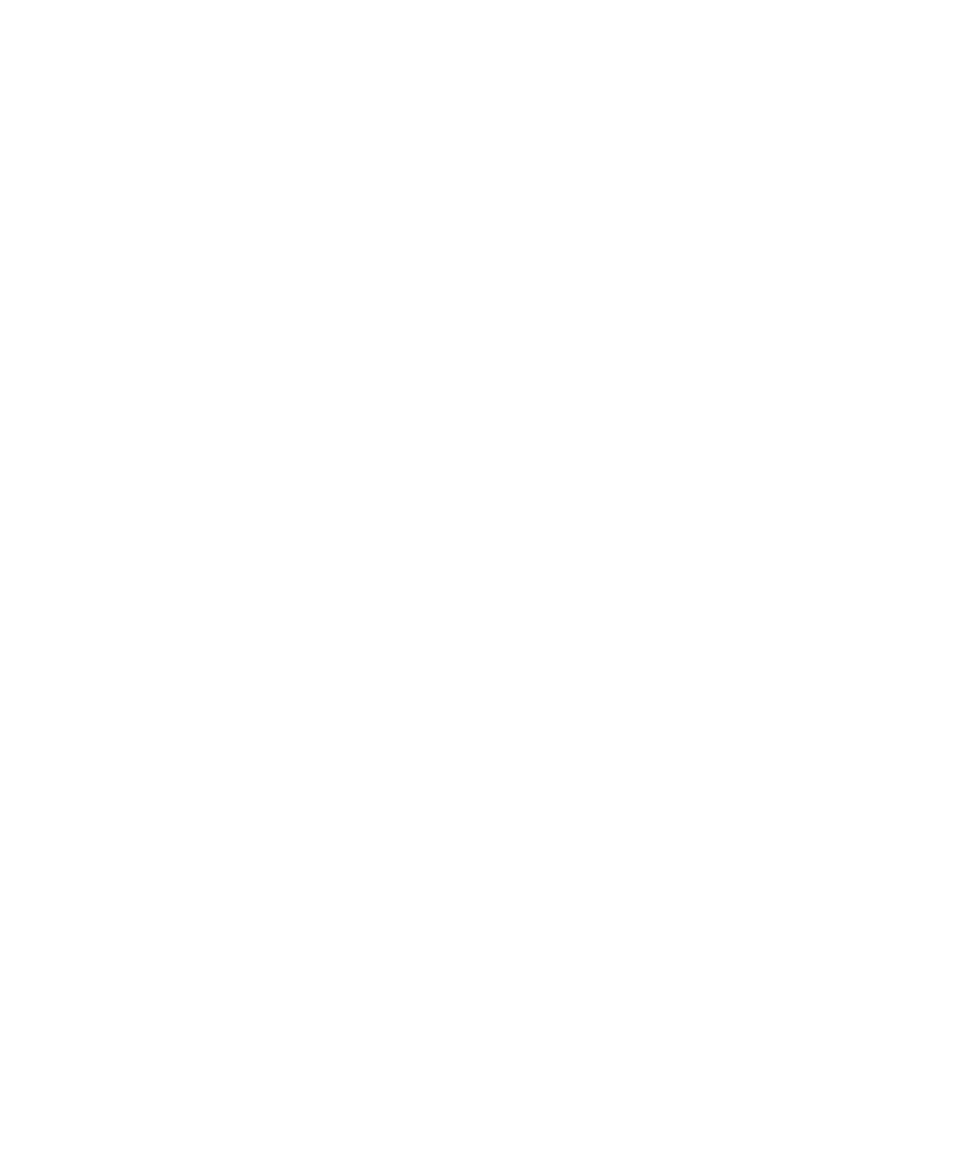
2. คลิก สงอีเมลถึงผูเขารวมทุกคน
ติดตอผูเขารวมการประชุม
1. ไฮไลตผูติดตอในการประชุม การเชิญเขารวมการประชุม หรือการตอบกลับการประชุม
2. กดปุม เมนู
3. คลิกประเภทขอความ หรือ โทร <contact>
การประชุมทางโทรศัพท
เกี่ยวกับการประชุมสาย
คุณสามารถสรางการประชุมสายโดยใชอุปกรณ BlackBerry® ของคุณไดสองประเภท หากหนวยงานของคุณหรือบริการประชุมสายไดใหหมายเลขการเชื่อมโยงการประชุมสายกับคุณ คุณสามารถ
สรางการประชุมทางโทรศัพทในปฏิทินในอุปกรณหรือคอมพิวเตอรของคุณได การประชุมทางโทรศัพทจะใหผูเขารวมที่มีอุปกรณ BlackBerry เขาสูการประชุมทางโทรศัพทโดยใชตัวเลือกแบบกด
ปุมเดียว เขารวมทันที หากคุณสมบัติไดรับการสนับสนุนในอุปกรณ ผูเขารวมไมจำเปนตองโทรหมายเลขการเชื่อมโยงการประชุมสายและรหัสการเขาถึง หากคุณไมมีหมายเลขการเชื่อมโยงการ
ประชุมสาย คุณสามารถสรางการประชุมสายไดโดยการโทรหาผูติดตอรายอื่น และรวมสายเขาดวยกัน
สรางการประชุมทางโทรศัพทจากอุปกรณของคุณ
ในการจัดการดำเนินการนี้ คุณตองเปนผูจัดการประชุม หากคุณไมไดเปนผูจัดการประชุม คุณสามารถสรางการประชุมทางโทรศัพทในฐานะของบุคคลอื่นจากคอมพิวเตอรของคุณ
1. ในการประชุม เลือกชองทำเครื่องหมาย การประชุมสาย
2. พิมพขอมูลสำหรับการประชุมสาย
3. กดปุม เมนู
4. คลิก บันทึก
ขอมูลที่เกี่ยวของ
บันทึกขอมูลการประชุมสายของคุณ, 160
สรางการประชุมทางโทรศัพทจากคอมพิวเตอรของคุณ
ในการจัดการดำเนินการนี้ คุณตองเปนผูจัดการประชุม หรือสรางการประชุมในฐานะของผูจัดการประชุม สำหรับขอมูลเกี่ยวกับการสรางการประชุมในฐานะของบุคคลอื่น โปรดดูเอกสารสำหรับแอ
ปพลิเคชันอีเมลในคอมพิวเตอรของคุณ
คุณสามารถสรางการประชุมทางโทรศัพทจากคอมพิวเตอรที่อุปกรณ BlackBerry® ของคุณรูจัก เมื่อการประชุมทางโทรศัพทเริ่มตน ผูเขารวมที่มีอุปกรณ BlackBerry สามารถเขาสูการประชุมทาง
โทรศัพทโดยใชตัวเลือก เขารวมทันที หากอุปกรณสนับสนุนคุณสมบัตินี้
1. ในหมายเหตุการประชุม หรือในฟลดสถานที่ประชุม พิมพ CCP: และหมายเลขการเชื่อมโยงการประชุมสายของผูเขารวม ไมตองเวนวรรค
2. พิมพตัวพิมพเล็ก x ไมตองเวนวรรคกอนหรือหลัง x
3. พิมพรหัสการเขาถึงของผูเขารวม เวนวรรคหลังรหัสการเขาถึงของผูเขารวม
4. การพิมพ CCM: และหมายเลขการเชื่อมโยงการประชุมสายของผูดำเนินการ ไมตองเวนวรรค
5. พิมพตัวพิมพเล็ก x ไมตองเวนวรรคกอนหรือหลัง x
6. พิมพรหัสการเขาถึงของผูดำเนินการ เวนวรรคหลังรหัสการเขาถึงของผูดำเนินการ
ตัวอยาง
คูมือผูใช
ออรกาไนเซอรสวนบุคคล
159
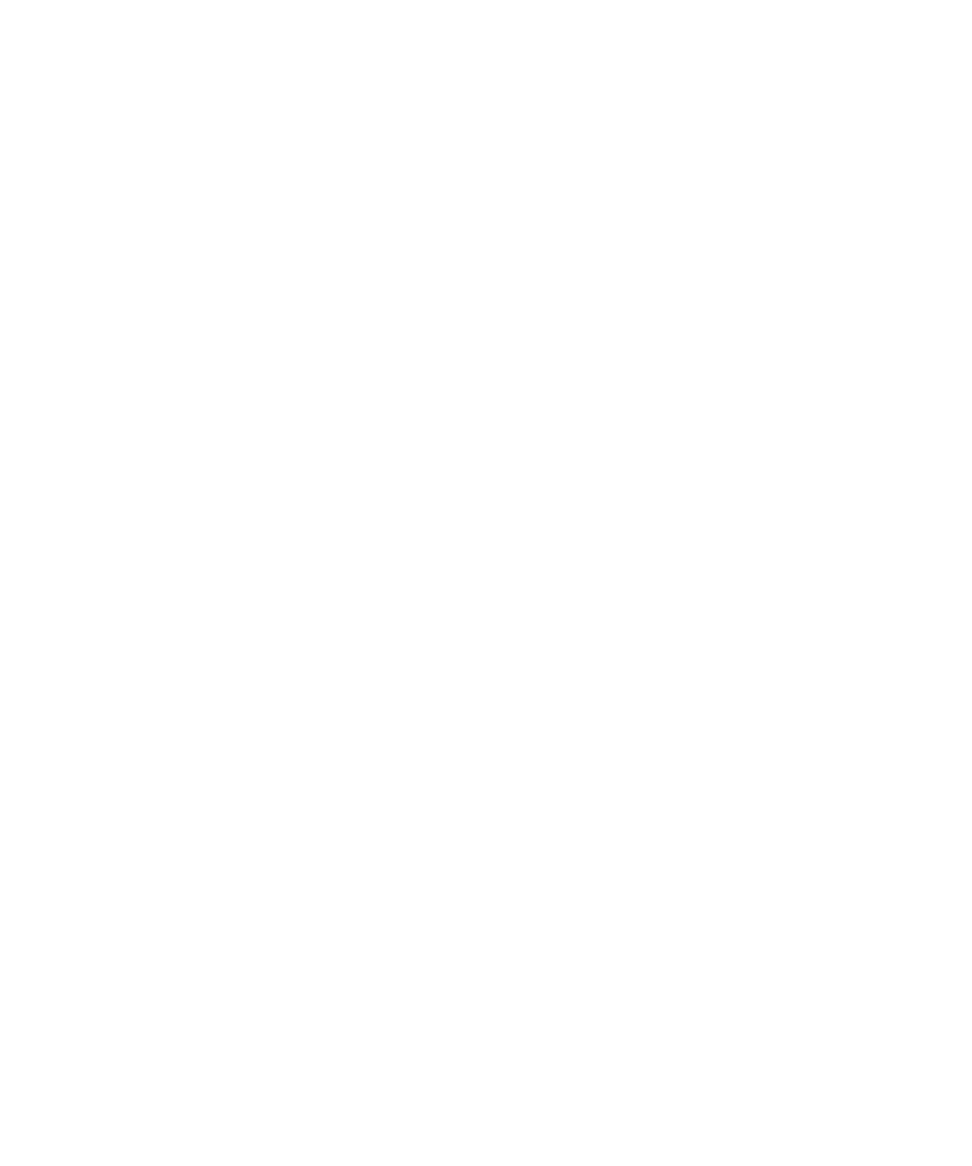
หากหมายเลขการเชื่อมโยงการประชุมสายของผูดำเนินการและผูเขารวมคือ 1-800-555-5555 รหัสการเขาถึงของผูดำเนินการคือ 55555# และรหัสการเขาถึงของผูเขารวมคือ 55551# พิมพ CCP:
18005555555x55555# CCM:18005555555x55551# ตามดวยเวนวรรค
เขาสูการประชุมทางโทรศัพท
ดำเนินการขอใดขอหนึ่งตอไปนี้:
• ในการแจงการประชุม คลิก เขารวมทันที
• ในปฏิทิน ไฮไลตการประชุม กดปุม เมนู คลิก เขารวมทันที
บันทึกขอมูลการประชุมสายของคุณ
คุณสามารถบันทึกขอมูลการประชุมสายเพื่อใหเพิ่มในฟลดการประชุมสายโดยอัตโนมัติเมื่อคุณสรางการประชุมทางโทรศัพทจากอุปกรณ BlackBerry® ของคุณ
1. คลิกไอคอน ปฏิทิน บนหนาจอโฮมเพจ
2. กดปุม เมนู
3. คลิก ตัวเลือก
4. เลือก ตัวเลือกการประชุมสาย
5. พิมพขอมูลการประชุมสายของคุณ
6. กดปุม เมนู
7. คลิก บันทึก
ตัวเลือกปฏิทิน
เปลี่ยนมุมมองปฏิทินดีฟอลต
1. คลิกไอคอน ปฏิทิน บนหนาจอโฮมเพจ
2. กดปุม เมนู
3. คลิก ตัวเลือก
4. คลิก ตัวเลือกทั่วไป
5. เปลี่ยนฟลด มุมมองเริ่มตน
6. กดปุม เมนู
7. คลิก บันทึก
เปลี่ยนเวลาของระบบเตือนดีฟอลตของรายการบันทึกปฏิทิน
1. คลิกไอคอน ปฏิทิน บนหนาจอโฮมเพจ
2. กดปุม เมนู
3. คลิก ตัวเลือก
4. คลิก ตัวเลือกทั่วไป
5. เปลี่ยนฟลด ระบบเตือนดีฟอลต
6. กดปุม เมนู
7. คลิก บันทึก
ขอมูลที่เกี่ยวของ
ปดอุปกรณของคุณ, 245
คูมือผูใช
ออรกาไนเซอรสวนบุคคล
160
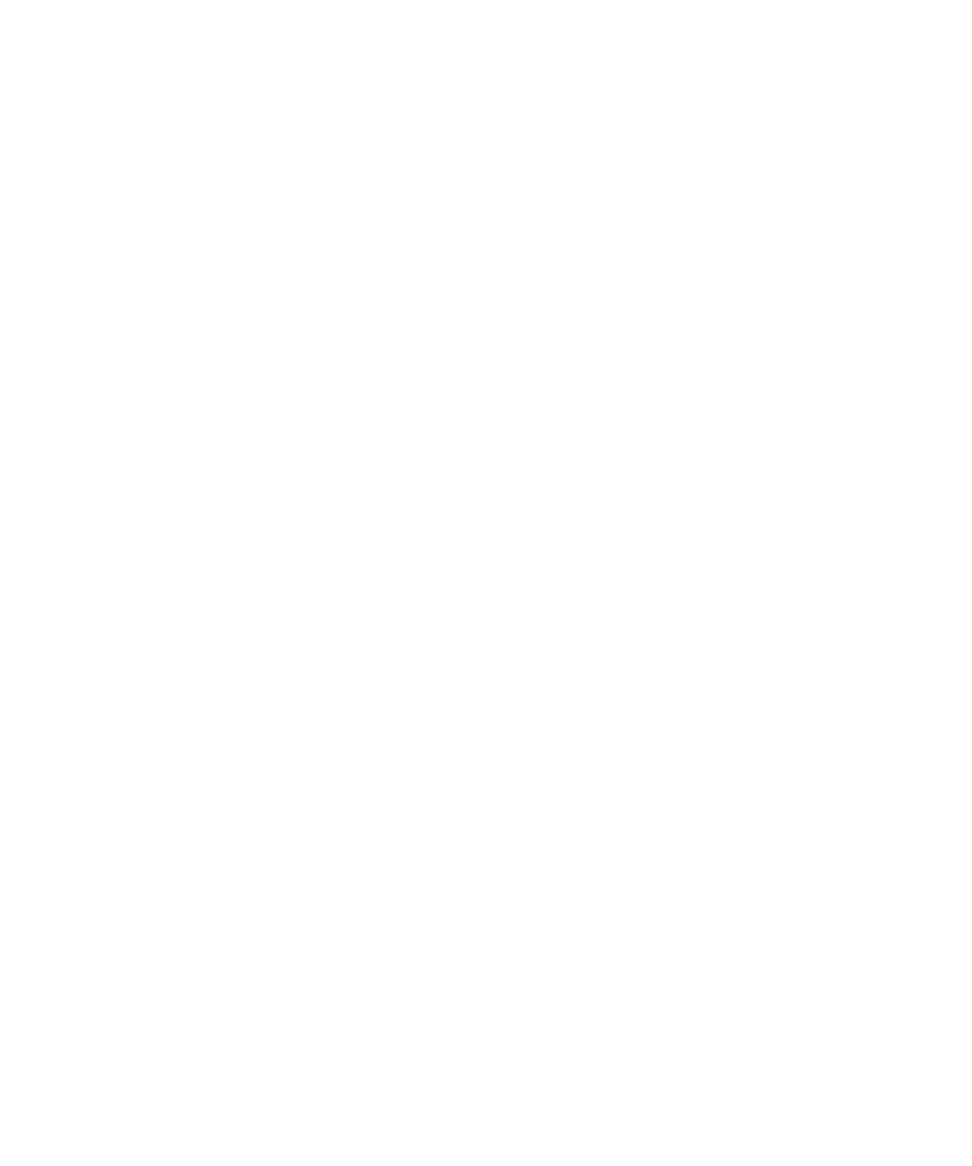
เปลี่ยนเวลาเลื่อนการเตือนของระบบเตือน, 161
เปลี่ยนเวลาเริ่มตนและเวลาสิ้นสุดของวัน
1. คลิกไอคอน ปฏิทิน บนหนาจอโฮมเพจ
2. กดปุม เมนู
3. คลิก ตัวเลือก
4. คลิก ตัวเลือกทั่วไป
5. เปลี่ยนฟลด เริ่มตนวัน และ สิ้นสุดวัน
6. กดปุม เมนู
7. คลิก บันทึก
เปลี่ยนเวลาเลื่อนการเตือนของระบบเตือน
1. คลิกไอคอน ปฏิทิน หรือ งาน บนหนาจอหลักหรือในโฟลเดอร แอปพลิเคชัน
2. กดปุม เมนู
3. คลิก ตัวเลือก
4. ถาจำเปน คลิก ตัวเลือกทั่วไป
5. เปลี่ยนฟลด เลื่อนการเตือน
6. กดปุม เมนู
7. คลิก บันทึก
เปลี่ยนอีเมลแอดเดรสที่คุณใชสงขอความหรือการเชิญเขารวมการประชุม
1. คลิกไอคอน ตัวเลือก บนหนาจอหลักหรือในโฟลเดอร
2. คลิก ตัวเลือกขั้นสูง
3. คลิก บริการดีฟอลต
4. เปลี่ยนฟลด การสงขอความ (CMIME) หรือฟลด ปฏิทิน (CICAL)
5. กดปุม เมนู
6. คลิก บันทึก
ดูงานในปฏิทิน
1. คลิกไอคอน ปฏิทิน บนหนาจอโฮมเพจ
2. กดปุม เมนู
3. คลิก ตัวเลือก
4. คลิก ตัวเลือกทั่วไป
5. เปลี่ยนฟลด แสดงงาน เปน ใช
6. กดปุม เมนู
7. คลิก บันทึก
เปลี่ยนวันแรกของสัปดาห
1. คลิกไอคอน ปฏิทิน บนหนาจอโฮมเพจ
2. กดปุม เมนู
คูมือผูใช
ออรกาไนเซอรสวนบุคคล
161
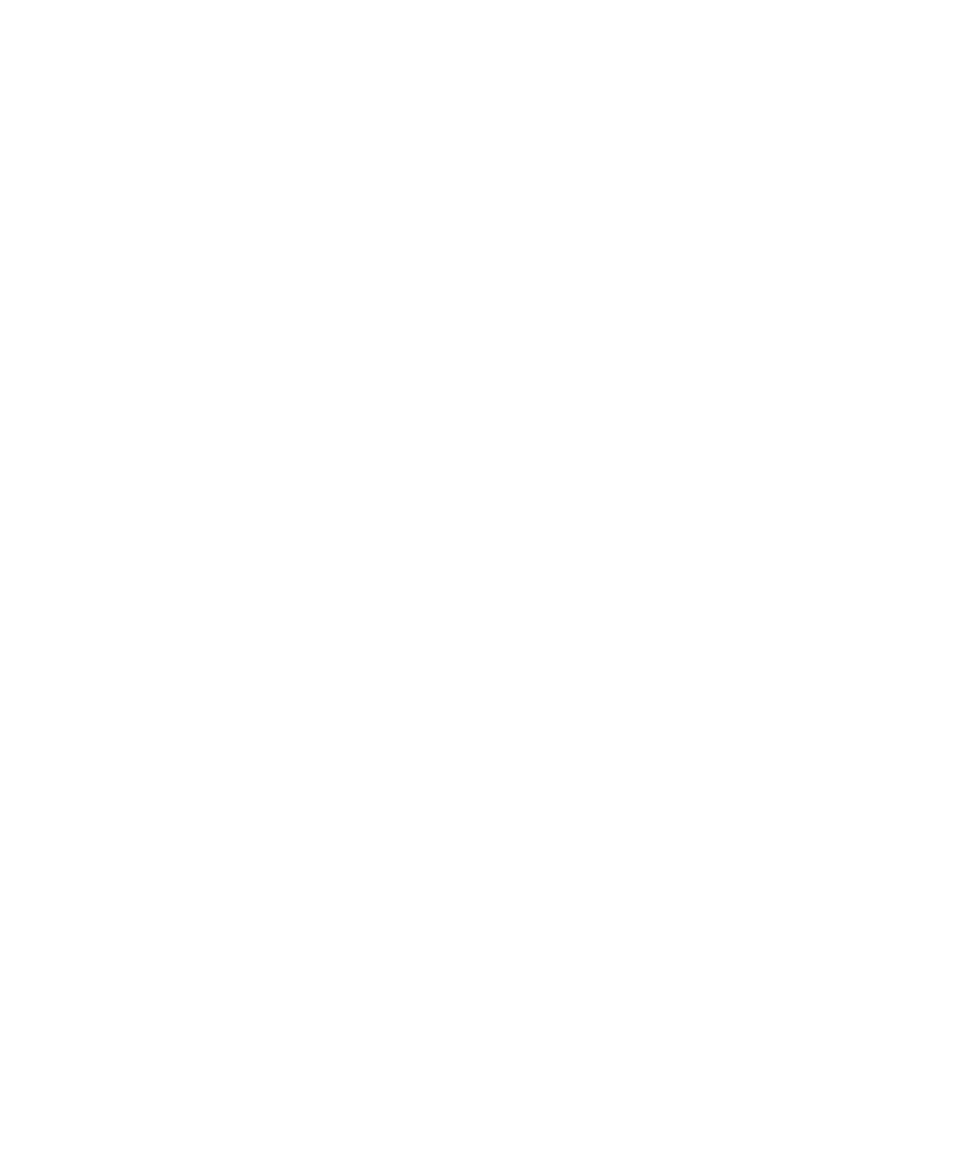
3. คลิก ตัวเลือก
4. คลิก ตัวเลือกทั่วไป
5. เปลี่ยนฟลด วันแรกของสัปดาห
6. กดปุม เมนู
7. คลิก บันทึก
ซอนเวลาวางในมุมมองตารางงาน
1. คลิกไอคอน ปฏิทิน บนหนาจอโฮมเพจ
2. กดปุม เมนู
3. คลิก ตัวเลือก
4. คลิก ตัวเลือกทั่วไป
5. เปลี่ยนฟลด แสดงเวลาวางในมุมมองตารางงาน เปน ไม
6. กดปุม เมนู
7. คลิก บันทึก
ดูบรรทัดเรื่องของการนัดหมายเพิ่มเติมในมุมมองตารางงาน
1. คลิกไอคอน ปฏิทิน บนหนาจอโฮมเพจ
2. กดปุม เมนู
3. คลิก ตัวเลือก
4. คลิก ตัวเลือกทั่วไป
5. เปลี่ยนฟลด แสดงเวลาสิ้นสุดในมุมมองตารางงาน เปน ไม
6. กดปุม เมนู
7. คลิก บันทึก
เปลี่ยนจำนวนวันในการจัดเก็บรายการบันทึกปฏิทินของอุปกรณของคุณ
1. คลิกไอคอน ปฏิทิน บนหนาจอโฮมเพจ
2. กดปุม เมนู
3. คลิก ตัวเลือก
4. คลิก ตัวเลือกทั่วไป
5. เปลี่ยนฟลด เก็บการนัดหมาย
6. กดปุม เมนู
7. คลิก บันทึก
อุปกรณ BlackBerry® ของคุณจะลบรายการบันทึกปฏิทินที่นานเกินกวาจำนวนวันที่คุณไดกำหนดไว
หากตองการจัดเก็บรายการบันทึกปฏิทินไว ใหเปลี่ยนฟลด เก็บการนัดหมาย เปนระยะเวลาที่ยาวนานขึ้น รายการบันทึกปฏิทินที่คุณรับเขามาในอุปกรณของคุณซึ่งอยูในชวงเวลาที่คุณตั้งคาไว จะ
ปรากฏในปฏิทิน
ปดพรอมตที่ปรากฏขึ้นกอนที่คุณจะลบรายการ
คุณสามารถปดพรอมตที่ปรากฏขึ้นกอนที่คุณจะลบขอความ บันทึกการโทร ผูติดตอ ปฏิทิน รายการบันทึกปฏิทิน งาน บันทึกชวยจำ หรือรหัสผาน
1. คลิกไอคอนแอปพลิเคชันบนหนาจอหลัก
คูมือผูใช
ออรกาไนเซอรสวนบุคคล
162
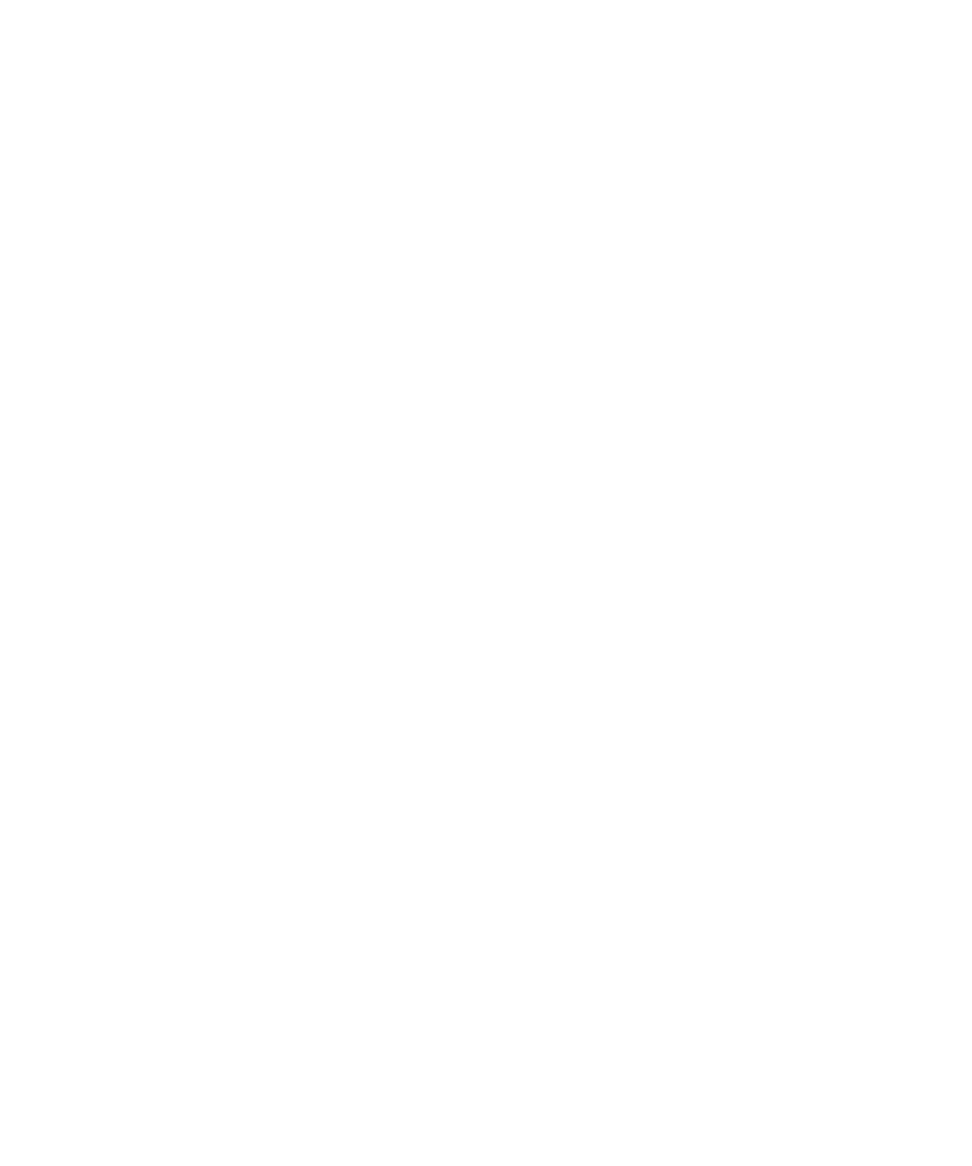
2. ในแอปพลิเคชัน กดปุม เมนู
3. คลิก ตัวเลือก
4. คลิก ตัวเลือกทั่วไป หากจำเปน
5. เปลี่ยนฟลด ยืนยันการลบ เปน ไม
6. กดปุม เมนู
7. คลิก บันทึก
ดูจำนวนรายการบันทึกปฏิทินที่จัดเก็บในปฏิทิน
1. คลิกไอคอน ปฏิทิน บนหนาจอโฮมเพจ
2. กดปุม เมนู
3. คลิก ตัวเลือก
4. คลิกปฏิทิน
ฟลดจำนวนรายการจะแสดงจำนวนรายการบันทึกที่จัดเก็บในปฏิทิน
ปฏิทินหลายปฏิทิน
เกี่ยวกับปฏิทินหลายปฏิทิน
ถาอุปกรณ BlackBerry® ของคุณใชบัญชีอีเมลหลายบัญชี คุณอาจมีปฏิทินหลายปฏิทินในอุปกรณของคุณ เชน ถาอุปกรณของคุณใชบัญชีอีเมลที่ทำงานและบัญชีอีเมลสวนตัว คุณจะสามารถดูปฏิทิน
งานและปฎิทินสวนตัวในอุปกรณของคุณได ถาคุณมีปฏิทินหลายปฏิทินในอุปกรณของคุณ คุณสามารถจัดตารางและจัดการนัดหมายและการประชุมในแตละปฏิทินได สำหรับขอมูลเพิ่มเติม ติดตอผู
ใหบริการอุปกรณไรสายของคุณ
สลับปฏิทิน
1. คลิกไอคอน ปฏิทิน บนหนาจอโฮมเพจ
2. กดปุม เมนู
3. คลิก เลือกปฏิทิน
4. คลิกปฏิทิน
ใชสีในการบอกความแตกตางปฏิทิน
1. คลิกไอคอน ปฏิทิน บนหนาจอโฮมเพจ
2. กดปุม เมนู
3. คลิก ตัวเลือก
4. คลิกปฏิทิน
5. เปลี่ยนฟลด สีของการนัดหมาย
6. กดปุม เมนู
7. คลิก บันทึก
เปลี่ยนปฏิทินที่เตือนการนัดหมาย
1. คลิกไอคอน ปฏิทิน บนหนาจอโฮมเพจ
คูมือผูใช
ออรกาไนเซอรสวนบุคคล
163
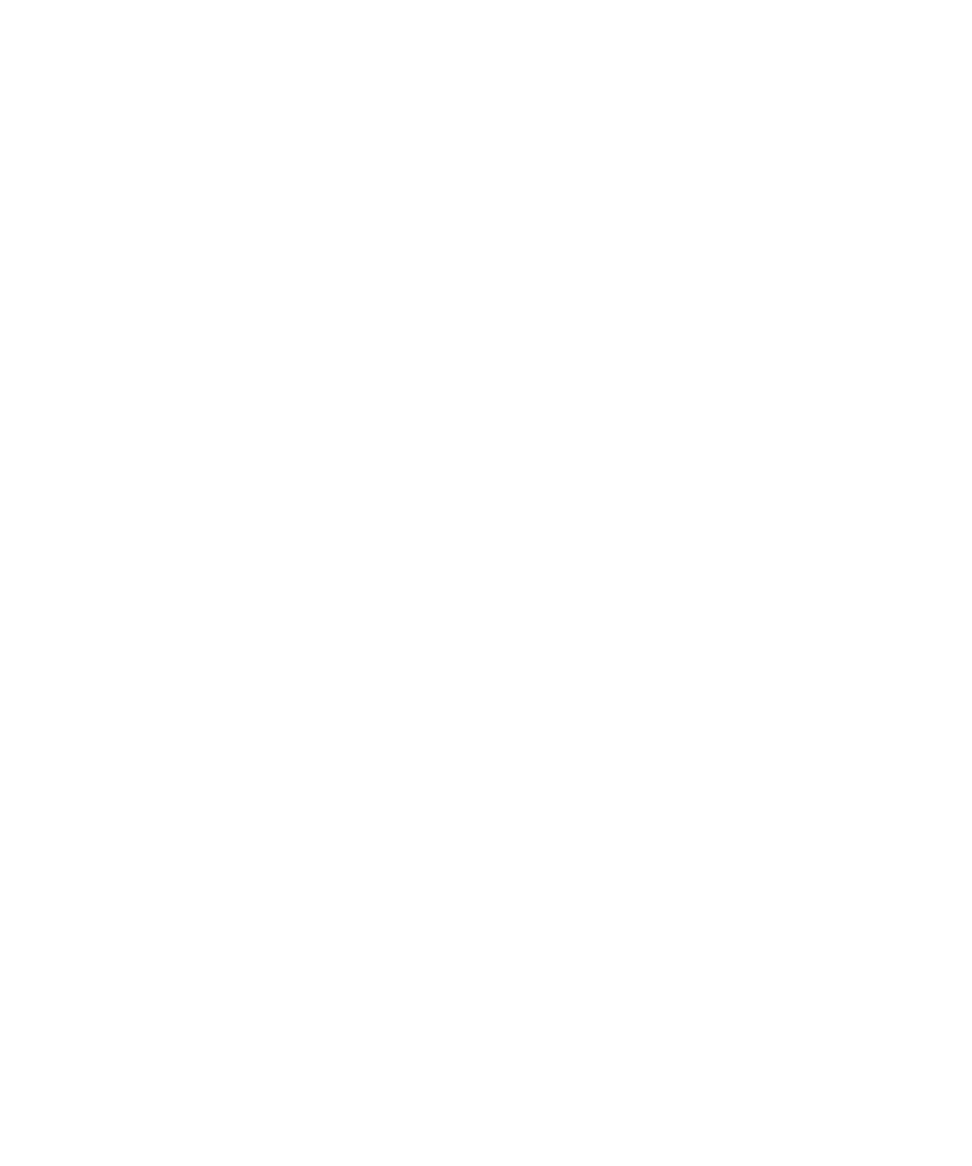
2. กดปุม เมนู
3. คลิก ตัวเลือก
4. คลิกปฏิทิน
5. เปลี่ยนฟลด แสดงการเตือน
6. กดปุม เมนู
7. คลิก บันทึก
เปลี่ยนปฏิทินดีฟอลต
1. คลิกไอคอน ตัวเลือก บนหนาจอหลักหรือในโฟลเดอร
2. คลิก ตัวเลือกขั้นสูง
3. คลิก บริการดีฟอลต
4. เปลี่ยนฟลด ปฏิทิน (CICAL)
5. กดปุม เมนู
6. คลิก บันทึก
ช็อตคัตปฏิทิน
ช็อตคัตบางอยางอาจใชไมได ขึ้นอยูกับภาษาที่ปอนสำหรับการพิมพที่คุณใช
สำหรับช็อตคัตในมุมมองวัน ในตัวเลือกปฏิทินทั่วไป เปลี่ยนฟลด เปดใชงานรายการบันทึกดวน เปน ไม
•
หากตองการกำหนดเวลาการนัดหมาย กด C
•
หากตองการเปลี่ยนเปนมุมมองตารางงาน กด A
•
หากตองการเปลี่ยนเปนมุมมองวัน กด D
•
หากตองการเปลี่ยนเปนมุมมองสัปดาห กด W
•
หากตองการเปลี่ยนเปนมุมมองเดือน กด M
•
หากตองการยายไปยังวัน สัปดาห หรือเดือนถัดไป กดปุม Space
•
หากตองการยายไปยังวัน สัปดาห หรือเดือนกอนหนา กดปุม Shift และปุม Space
•
หากตองการยายไปยังวันที่ปจจุบัน กด T
•
หากตองการยายไปยังวันที่ระบุ กด G
คูมือผูใช
ออรกาไนเซอรสวนบุคคล
164
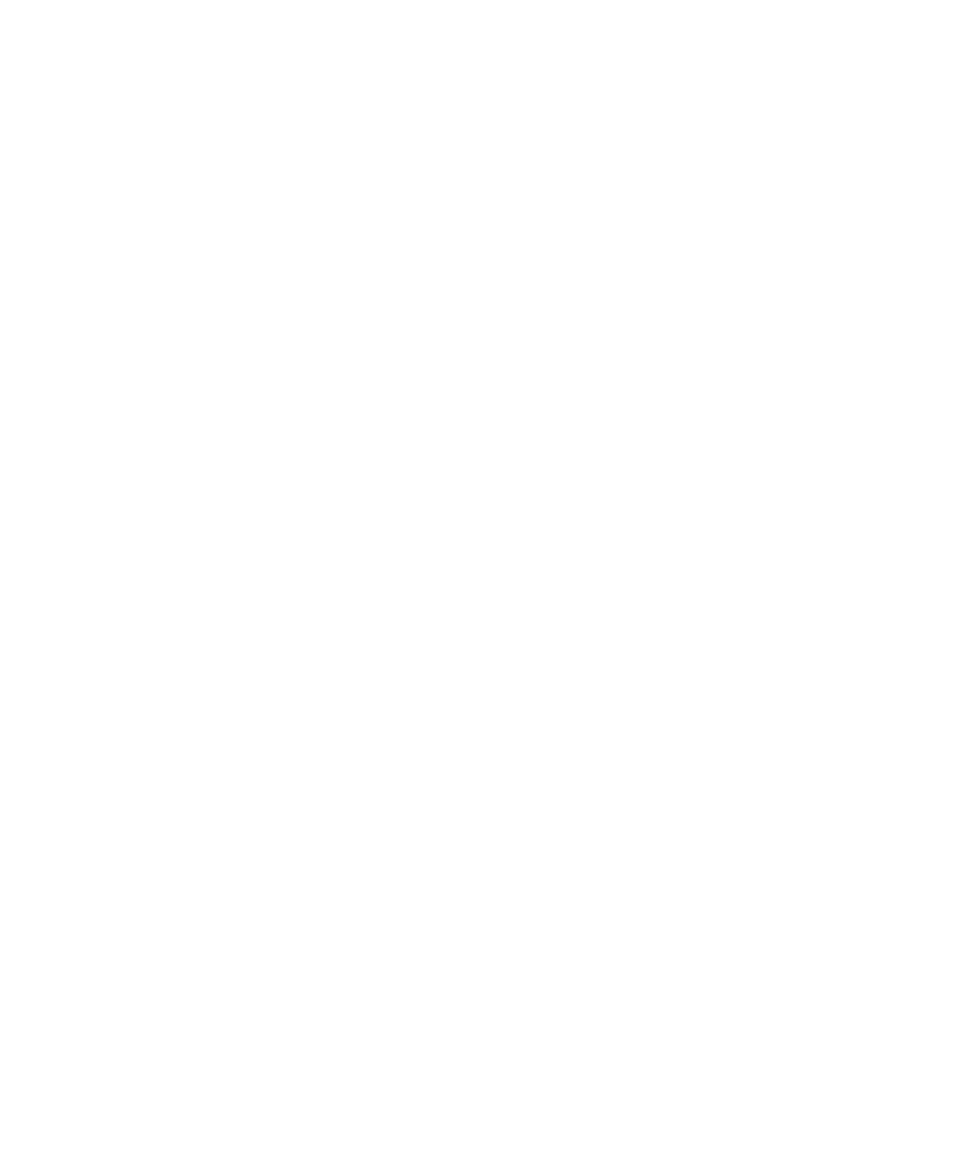
การแกปญหา: ปฏิทิน
ฉันไมสามารถกำหนดเวลาการนัดหมายที่มีระยะเวลานานหลายวัน
หากคุณใช IBM® Lotus Notes® คุณจะไมสามารถกำหนดเวลาการนัดหมายที่มีระยะเวลานานหลายวันได
ฉันไมสามารถตั้งคาบางฟลดในขณะกำหนดเวลาการนัดหมาย
หากคุณใช IBM® Lotus Notes® คุณจะสามารถเปลี่ยนไดเฉพาะฟลดเรื่อง ตำแหนง ระบบเตือน และหมายเหตุ และในชองทำเครื่องหมาย ทำเครื่องหมายเปนไพรเวต เทานั้นเมื่อคุณทำการเปลี่ยนแปลง
การนัดหมายและการประชุมซ้ำ
อักขระบางตัวในรายการบันทึกปฏิทินแสดงไมถูกตองหลังจากการซิงโครไนซ
If you schedule appointments or meetings on your BlackBerry® device that contain special characters or accents, your computer might not support these characters.
ที่คอมพิวเตอรของคุณ โปรดตรวจสอบวาคุณใชโคดเพจดีฟอลตที่ถูกตอง และมีการติดตั้งการรองรับแบบอักษรที่ถูกตองในคอมพิวเตอรของคุณ โปรดดูขอมูลเพิ่มเติมในเอกสารของระบบปฏิบัติการ
ของคอมพิวเตอรของคุณ
Research In Motion ขอแนะนำใหคุณสรางและบันทึกไฟลสำรองขอมูลไวในคอมพิวเตอรเปนประจำ โดยเฉพาะอยางยิ่งกอนการอัปเดตซอฟตแวร การจัดเตรียมไฟลสำรองขอมูลที่เปนปจจุบันไวใน
คอมพิวเตอรจะชวยใหคุณสามารถกูคืนขอมูลในอุปกรณไดในกรณีที่อุปกรณสูญหาย ถูกโจรกรรม หรือเสียหายจากสาเหตุที่ไมสามารถคาดการณได
ฉันไมสามารถเขาสูการประชุมสายดวยตัวเลือก เขารวมทันที ได
ตัวเลือก เขารวมทันที อาจไมปรากฏในการแจงการประชุม หากผูจัดการประชุมไมไดใชอุปกรณ BlackBerry® ที่สนับสนุนตัวเลือก เขารวมทันที หรือหากผูจัดการประชุมไมไดปอนขอมูลการประชุม
สายอยางถูกตอง หากตัวเลือก เขารวมทันที ปรากฏขึ้น และอุปกรณของคุณเชื่อมตอกับเครือขาย CDMA คุณอาจตองเปลี่ยนตัวเลือกการโทรแบบอัจฉริยะ เพื่อใหคุณสามารถเขารวมการประชุมสายได
โดยใชตัวเลือก เขารวมทันที
ดำเนินการขอใดขอหนึ่งตอไปนี้:
•
หากตัวเลือก เขารวมทันที ไมปรากฏขึ้น ในการเขารวมการประชุมสาย ใหคลิกหมายเลขการเชื่อมโยงการประชุมสายและรหัสการเขาถึงที่อยูในฟลด ตำแหนง หรือสวน หมายเหตุ ในการประชุม
หรือการเชิญเขารวมการประชุม
•
หากตัวเลือก เขารวมทันที ปรากฏขึ้น และอุปกรณของคุณเชื่อมตอกับเครือขาย CDMA ใหลองเพิ่มเวลาดีฟอลตที่อุปกรณของคุณจะรอกอนโทรหมายเลขตอ กดปุม สง จากหนาจอหลัก กดปุม
เมนู คลิก ตัวเลือก คลิก การโทรแบบอัจฉริยะ ในสวน หากตองการเขาถึงหมายเลขตอในบริษัทอื่นทั้งหมด ใหเปลี่ยนฟลด รอ เปนคาที่สูงที่สุด ลองเขารวมการประชุมสายดวยตัวเลือก เขารวม
ทันที อีกครั้ง