
ตัวเลือกเทคโนโลยี Bluetooth
โปรไฟล Bluetooth®
บางโปรไฟลอาจไมไดรับการสนับสนุน ทั้งนี้ขึ้นอยูกับรุนอุปกรณ BlackBerry® ของคุณและเครือขายไรสาย
แหลงสัญญาณเสียง (A2DP):
โปรไฟลนี้ชวยใหคุณสงสัญญาณเสียงจากอุปกรณ BlackBerry ของคุณไปยังอุปกรณที่ใช Bluetooth® ซึ่งสนับสนุนเสียงสเตอริโอ เชน ชุดหูฟงสเตอริโอ ลำโพง และชุดอุปกรณในรถ
การควบคุมระยะไกล A/V (AVRCP):
โปรไฟลนี้ชวยใหคุณใชปุมบนชุดหูฟงที่ใช Bluetooth® เพื่อดำเนินการตางๆ เชน ปรับระดับเสียง หรือเลนไฟลมีเดียถัดไป หรือไฟลกอนหนานี้บนอุปกรณ BlackBerry ของคุณ
การถายโอนขอมูล:
บริการนี้ชวยใหคุณเชื่อมตออุปกรณ BlackBerry ของคุณกับอุปกรณที่ใช Bluetooth® ซึ่งสนับสนุนการถายโอนขอมูล เชน ไฟลมีเดีย
การเชื่อมตอเดสกทอป:
บริการนี้ชวยใหคุณเชื่อมตออุปกรณ BlackBerry ของคุณกับเครื่องคอมพิวเตอรที่ใช Bluetooth® ซึ่งรัน BlackBerry® Desktop Software เพื่อใหคุณสามารถซิงโครไนซขอมูลออรกาไนเซอรของ
คุณได
เครือขายผานสายโทรศัพท (DUN):
โปรไฟลนี้ชวยใหคุณใชอุปกรณ BlackBerry ของคุณเปนโมเด็มเมื่อทำการเชื่อมตอกับเครื่องคอมพิวเตอรที่ใช Bluetooth® ซึ่งรัน BlackBerry Desktop Software
แฮนดฟรี (HFP):
โปรไฟลนี้ชวยใหคุณเชื่อมตออุปกรณ BlackBerry ของคุณกับชุดหูฟงและชุดอุปกรณในรถที่ใช Bluetooth® ซึ่งสนับสนุนโปรไฟลแฮนดฟรี
ชุดหูฟง (HSP):
โปรไฟลนี้ชวยใหคุณเชื่อมตออุปกรณ BlackBerry ของคุณกับชุดหูฟงที่ใช Bluetooth® ซึ่งสนับสนุนโปรไฟลชุดหูฟง
โปรไฟลการเขาถึงขอความ (MAP):
โปรไฟลนี้ชวยใหคุณใชชุดอุปกรณในรถที่ใช Bluetooth® กับอุปกรณ BlackBerry ของคุณในการแจงเมื่อมีขอความใหม โปรไฟลนี้ยังชวยใหคุณอาน ลบ เบราส เขียน และสงขอความได
โปรไฟลพอรตอนุกรม:
โปรไฟลนี้ชวยใหคุณเชื่อมตออุปกรณ BlackBerry ของคุณกับอุปกรณที่ใช Bluetooth® ซึ่งสนับสนุนการเชื่อมตอเดสกทอป บายพาสแบบไรสาย และการถายโอนขอมูล
การเขาถึง SIM:
หากอุปกรณ BlackBerry ของคุณใชซิมการด โปรไฟลนี้ชวยใหคุณใชชุดอุปกรณในรถที่ใช Bluetooth® ในการควบคุมซิมการดในอุปกรณ BlackBerry ของคุณเพื่อใหสามารถโทรออกและรับ
สายโดยใชชุดอุปกรณในรถได เมื่อคุณใชคุณสมบัตินี้ บริการขอมูล (บริการเบราเซอร, ขอความอีเมล, ขอความ PIN และขอความ MMS) จะใชไมไดในอุปกรณของคุณ และบริการโทรศัพทจะ
เขาใชไดโดยผานชุดอุปกรณในรถเทานั้น กอนที่คุณจะใชคุณสมบัตินี้ คุณตองปอนรหัสตัวอักษรและตัวเลข 16 ตัวที่สรางโดยชุดอุปกรณในรถในอุปกรณ BlackBerry ของคุณ
บายพาสแบบไรสาย:
บริการนี้ชวยใหคุณเชื่อมตออุปกรณ BlackBerry ของคุณกับเครื่องคอมพิวเตอรที่ใช Bluetooth® ซึ่งรัน BlackBerry Desktop Software เพื่อใหคุณสามารถสงและรับขอความอีเมล และซิ
งโครไนซขอมูลออรกาไนเซอรของคุณไดโดยไมตองเชื่อมตอกับเครือขายไรสาย ในการใชบริการนี้ บัญชีอีเมลของคุณตองใช BlackBerry® Enterprise Server
คูมือผูใช
เทคโนโลยี Bluetooth
210
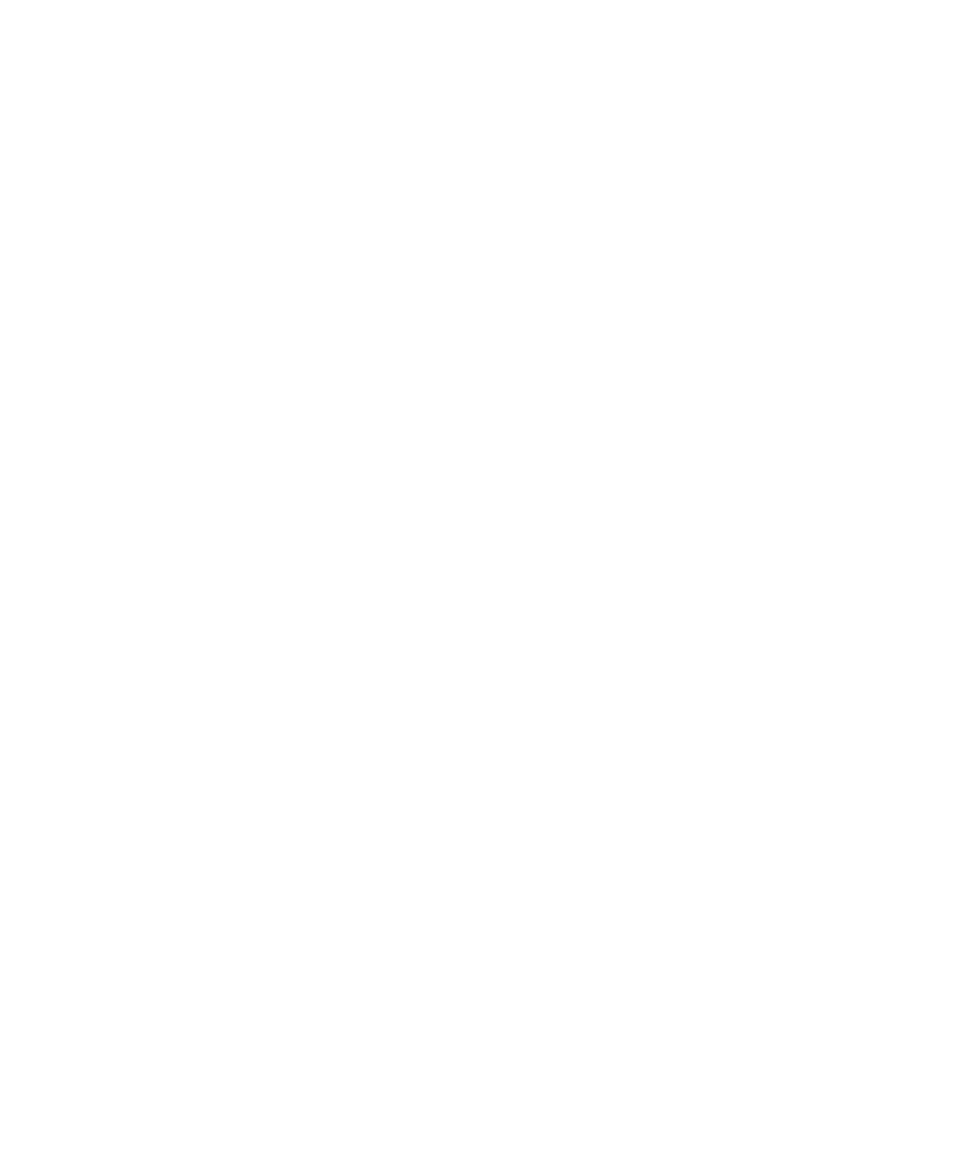
ปองกันอุปกรณของคุณไมใหใชผูติดตอรวมกับอุปกรณที่ใช Bluetooth®
1. คลิกไอคอน จัดการการเชื่อมตอ บนหนาจอหลัก
2. คลิก ตัวเลือก Bluetooth
3. กดปุม เมนู
4. คลิก ตัวเลือก
5. เปลี่ยนฟลด การถายโอนผูติดตอ
6. กดปุม เมนู
7. คลิก บันทึก
หากตองการใชผูติดตอรวมกับอุปกรณที่ใช Bluetooth® อีกครั้ง ใหเปลี่ยนฟลด การถายโอนผูติดตอ เปน รายการทั้งหมด
จำกัดการโทรออก
1. คลิกไอคอน จัดการการเชื่อมตอ บนหนาจอหลัก
2. คลิก ตัวเลือก Bluetooth
3. กดปุม เมนู
4. คลิก ตัวเลือก
5. ตั้งคาฟลด อนุญาตการโทรออก เปน ไม หรือ หากปลดล็อค
6. กดปุม เมนู
7. คลิก บันทึก
ตั้งคาอุปกรณ BlackBerry ของคุณใหมองเห็นได
หากคุณตั้งคาอุปกรณ BlackBerry® ของคุณใหมองเห็นได อุปกรณที่ใช Bluetooth® จะพบอุปกรณของคุณได
1. คลิกไอคอน จัดการการเชื่อมตอ บนหนาจอหลัก
2. คลิก ตัวเลือก Bluetooth
3. กดปุม เมนู
4. คลิก ตัวเลือก
5. ตั้งคาฟลด มองเห็นได เปน 2 นาที
6. กดปุม เมนู
7. คลิก บันทึก
หลังจากนั้นสองนาที ฟลด มองเห็นได จะเปลี่ยนเปน ไม โดยอัตโนมัติ
เปลี่ยนชื่อการจับคูสำหรับอุปกรณ BlackBerry ของคุณ
1. คลิกไอคอน จัดการการเชื่อมตอ บนหนาจอหลัก
2. คลิก ตัวเลือก Bluetooth
3. กดปุม เมนู
4. คลิก ตัวเลือก
5. พิมพชื่อที่ใชสำหรับอุปกรณ BlackBerry® ของคุณ ในฟลด ชื่ออุปกรณ
คูมือผูใช
เทคโนโลยี Bluetooth
211
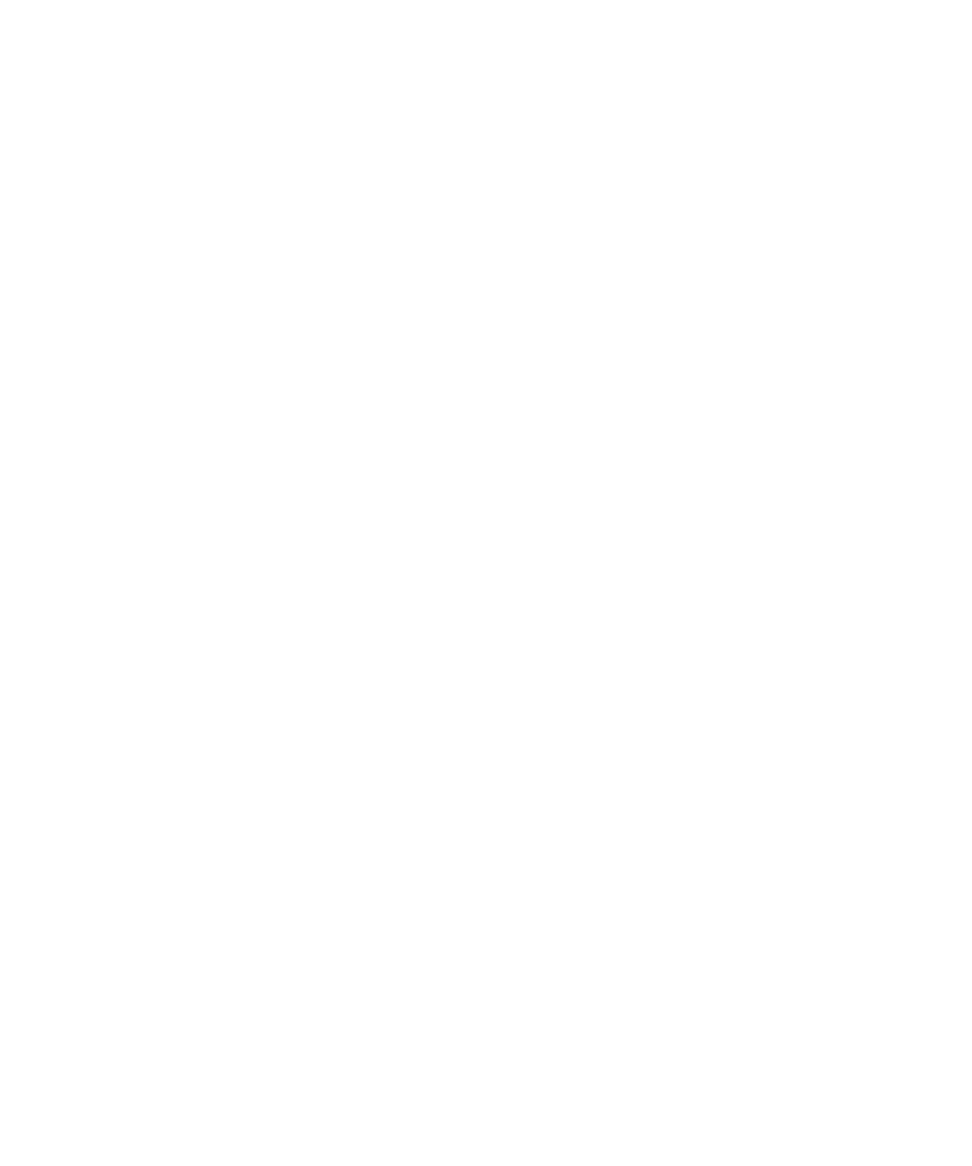
6. กดปุม เมนู
7. คลิก บันทึก
ปดการแจงการเชื่อมตอ Bluetooth®
1. คลิกไอคอน จัดการการเชื่อมตอ บนหนาจอหลัก
2. คลิก ตัวเลือก Bluetooth
3. กดปุม เมนู
4. คลิก ตัวเลือก
5. เปลี่ยนฟลด ตัวบงชี้สถานะการเชื่อมตอ LED เปน ปด
6. กดปุม เมนู
7. คลิก บันทึก
หากตองการเปดการแจงการเชื่อมตอ Bluetooth® อีกครั้ง ใหเปลี่ยนฟลด ตัวบงชี้สถานะการเชื่อมตอ LED เปน เปด
ปดพรอมตที่ปรากฏขึ้นเมื่อมีการเชื่อมตอ หรือมีการจับคู
1. คลิกไอคอน จัดการการเชื่อมตอ บนหนาจอหลัก
2. คลิก ตัวเลือก Bluetooth
3. ไฮไลตอุปกรณที่ใช Bluetooth®
4. กดปุม เมนู
5. คลิก คุณสมบัติอุปกรณ
6. ตั้งคาฟลด เชื่อถือได เปน ใช
7. กดปุม เมนู
8. คลิก บันทึก
หากตองการเปดพรอมตอีกครั้ง ใหตั้งคาฟลด เชื่อถือได เปน พรอมต
ตั้งคาประเภทขอความที่ชุดอุปกรณในรถที่ใช Bluetooth® จะแจงใหคุณทราบ
ในการดำเนินการนี้ ชุดอุปกรณในรถที่ใช Bluetooth® ตองสนับสนุนโปรไฟลการเขาถึงขอความ (MAP)
สำหรับขอมูลเเพิ่มเติมเกี่ยวกับการใชเทคโนโลยี Bluetooth® กับรถของคุณ โปรดดูเอกสารที่มาพรอมกับรถของคุณ
1. คลิกไอคอน จัดการการเชื่อมตอ บนหนาจอหลัก
2. คลิก ตัวเลือก Bluetooth
3. กดปุม เมนู
4. คลิก ตัวเลือก MAP
5. เลือกชองทำเครื่องหมายที่อยูดานขางประเภทขอความอยางนอยหนึ่งประเภท
ปดโปรไฟล Bluetooth®
1. คลิกไอคอน จัดการการเชื่อมตอ บนหนาจอหลัก
2. คลิก ตัวเลือก Bluetooth
คูมือผูใช
เทคโนโลยี Bluetooth
212
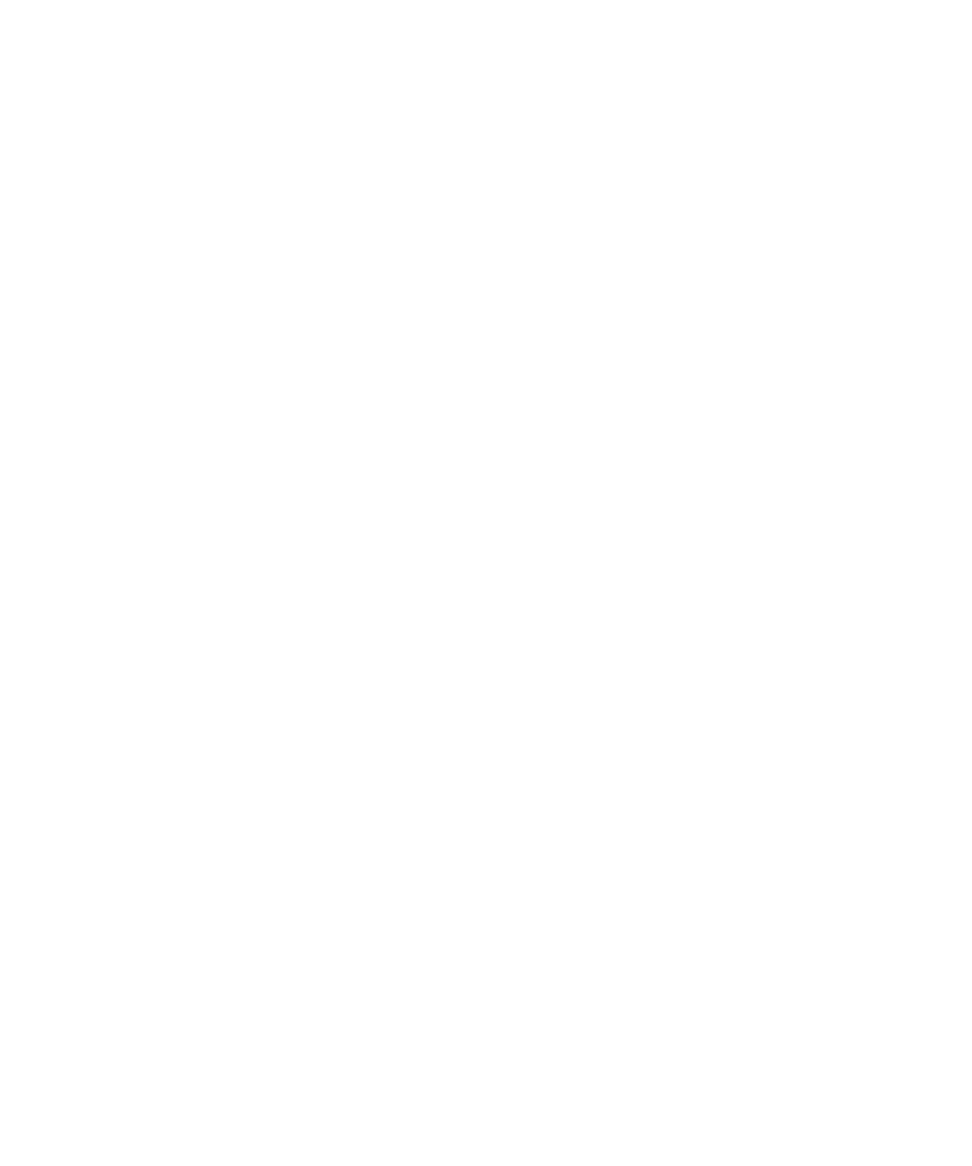
3. กดปุม เมนู
4. คลิก ตัวเลือก
5. ลางชองทำเครื่องหมายดานขางโปรไฟล Bluetooth® หนึ่งรายการหรือมากกวา
6. กดปุม เมนู
7. คลิก บันทึก
ขอมูลที่เกี่ยวของ
โปรไฟล Bluetooth®, 210
เขารหัสขอมูลที่คุณสง หรือไดรับโดยการใช Bluetooth®
ในการจัดการดำเนินการนี้ อุปกรณที่ใช Bluetooth® ที่จับคูตองสนับสนุนการเขารหัสขอมูล
1. คลิกไอคอน จัดการการเชื่อมตอ บนหนาจอหลัก
2. คลิก ตัวเลือก Bluetooth
3. กดปุม เมนู
4. คลิก ตัวเลือก
5. เปลี่ยนฟลด ระดับการรักษาความปลอดภัย เปน สูง+การเขารหัส
6. กดปุม เมนู
7. คลิก บันทึก
ปดการเชื่อมตออุปกรณที่ใช Bluetooth® อีกครั้งโดยอัตโนมัติ
ตามคาดีฟอลต เมื่อคุณเปดอุปกรณ BlackBerry® ของคุณ อุปกรณของคุณพยายามที่จะเชื่อมตอกับอุปกรณที่ใช Bluetooth® ลาสุดที่คุณใช
1. คลิกไอคอน จัดการการเชื่อมตอ บนหนาจอหลัก
2. คลิก ตัวเลือก Bluetooth
3. กดปุม เมนู
4. คลิก ตัวเลือก
5. เปลี่ยนฟลด เชื่อมตอเมื่อเปดเครื่อง เปน ไม
6. กดปุม เมนู
7. คลิก บันทึก