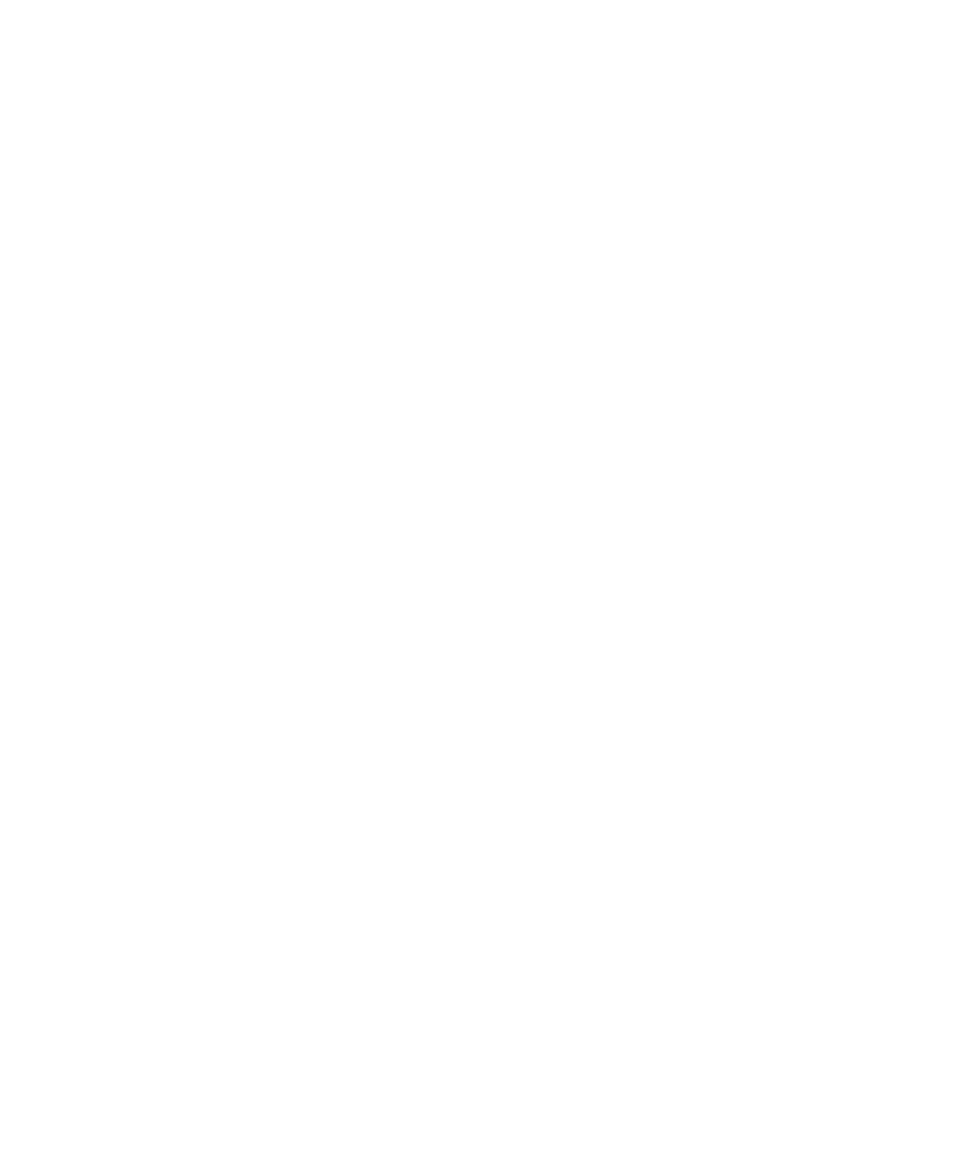
浏览器书签
关于网页书签
您可以为经常访问的网页添加书签。 在添加书签时,您可以设定是否让浏览器定期检查网页更新。 在上次访问时已更
新的网页书签将显示为斜体。
用户指南
浏览器
130
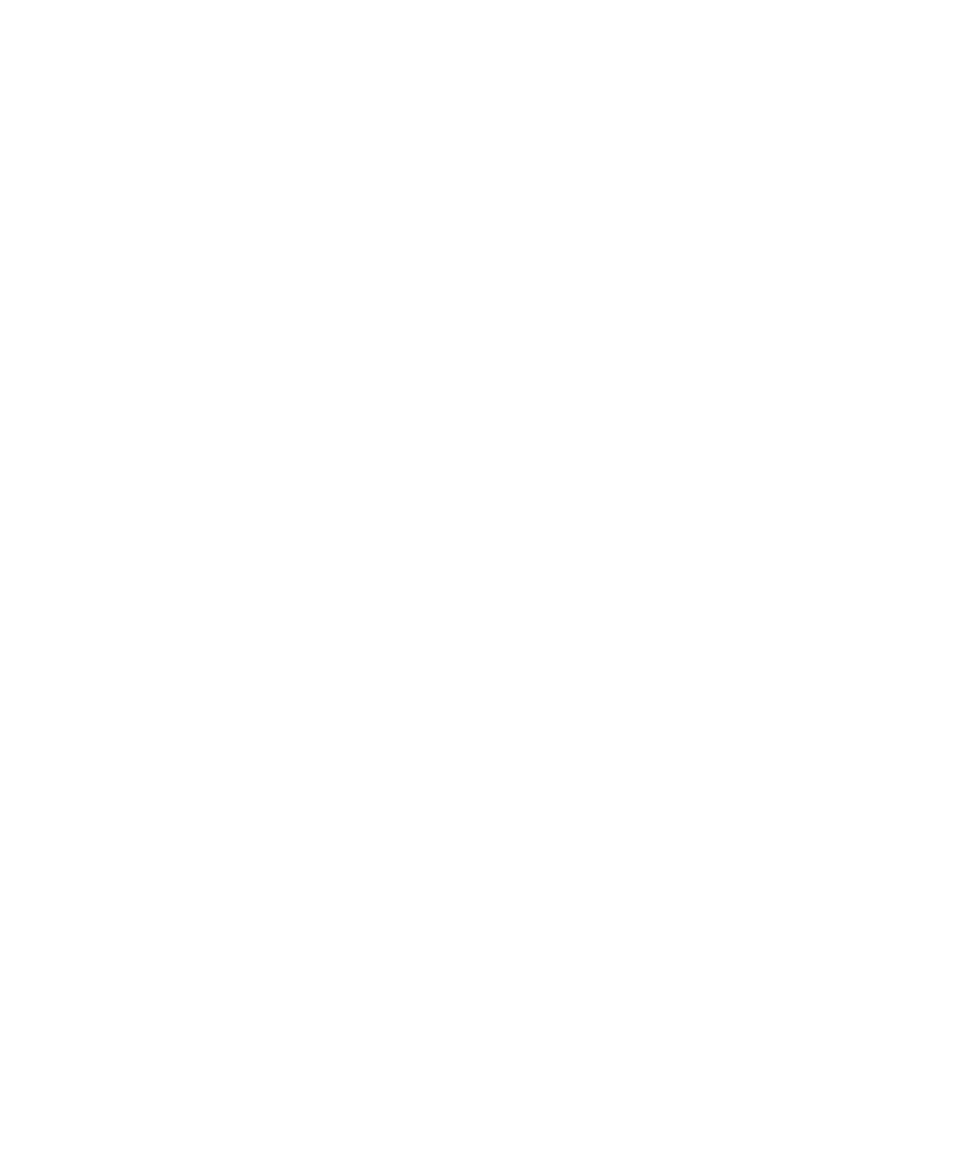
添加网页书签
当您在浏览器历史记录或书签列表中单击网页时,该网页可能会在当初用于访问该网页的浏览器中打开,而不是在设置
为默认浏览器的浏览器中打开,具体取决于您用于访问网页或添加书签的浏览器。 使用不同的浏览器可能会收取额外
的费用。 有关与 BlackBerry® 设备上提供的每种浏览器相关的费用,请与您的无线服务提供商联系。
1. 在网页中,按菜单键。
2. 单击添加书签。
3. 在自动同步字段中,设置浏览器检查网页更新的频率。
4. 在开始时间字段中,设置浏览器开始检查更新的时间。
5. 单击添加。
如果脱机访问该网页,浏览器将显示上次联机查看该网页时的内容。
更改网页书签
1. 在主屏幕中,单击浏览器图标。
2. 按菜单键。
3. 单击书签。
4. 高亮显示书签。
5. 按菜单键。
6. 单击编辑书签。
7. 更改书签。
8. 单击接受。
发送网页书签
1. 在主屏幕中,单击浏览器图标。
2. 按菜单键。
3. 单击书签。
4. 高亮显示书签。
5. 按菜单键。
6. 单击发送书签。
7. 单击消息类型。
要在发送消息后返回浏览器,请按退出键。
删除网页书签
1. 在主屏幕中,单击浏览器图标。
2. 按菜单键。
3. 单击书签。
4. 高亮显示书签。
用户指南
浏览器
131
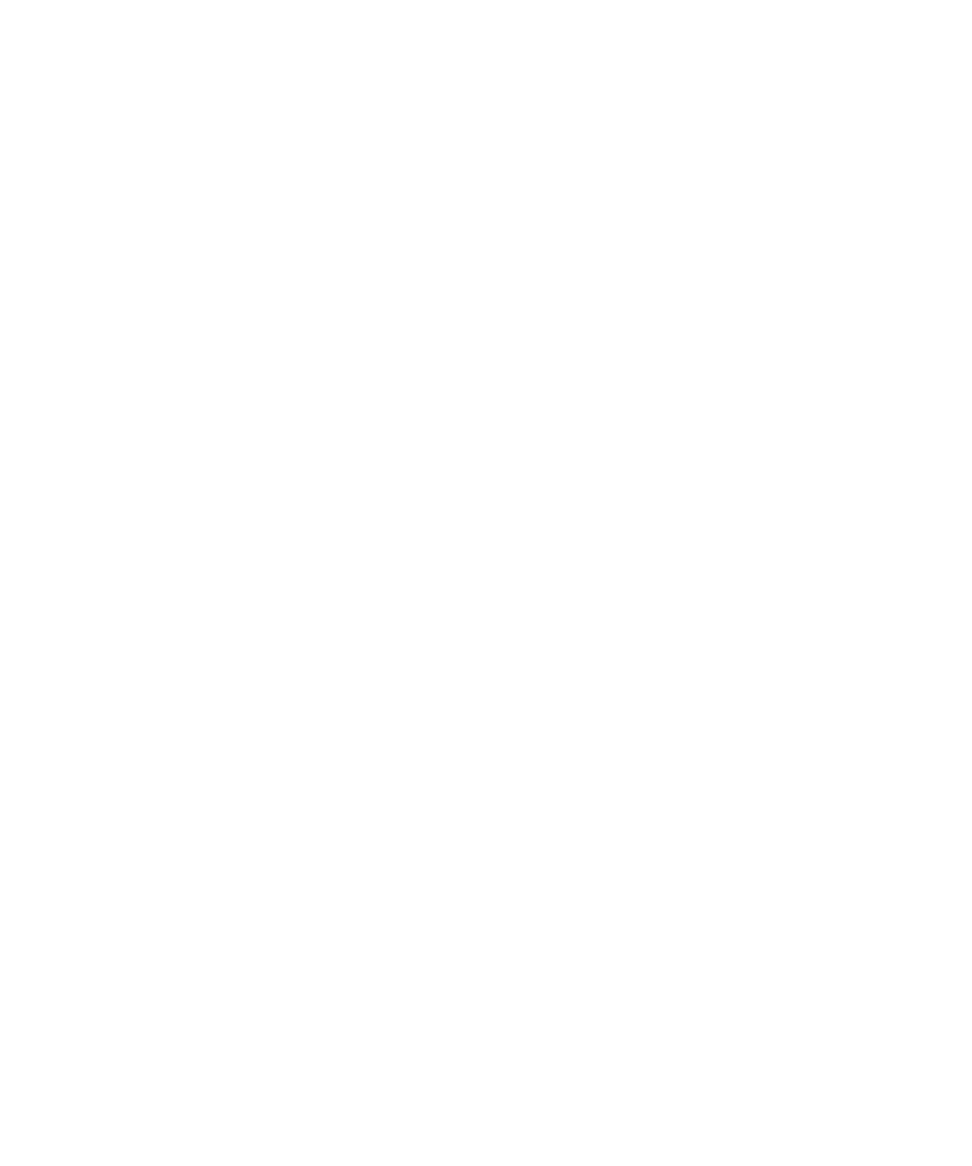
5. 按菜单键。
6. 单击删除书签。
添加网页书签文件夹
1. 在主屏幕中,单击浏览器图标。
2. 按菜单键。
3. 单击书签。
4. 高亮显示某个书签文件夹。
5. 按菜单键。
6. 单击添加子文件夹。
归档网页书签
1. 在主屏幕中,单击浏览器图标。
2. 按菜单键。
3. 单击书签。
4. 高亮显示书签。
5. 按菜单键。
6. 单击移动书签。
7. 单击新的位置。
重命名网页书签文件夹
您只能重命名自己创建的文件夹。
1. 在主屏幕中,单击浏览器图标。
2. 高亮显示文件夹。
3. 按菜单键。
4. 单击重命名文件夹。
删除网页书签文件夹
您只能删除自己创建的文件夹。
1. 在主屏幕中,单击浏览器图标。
2. 高亮显示文件夹。
3. 按菜单键。
4. 单击删除文件夹。
用户指南
浏览器
132