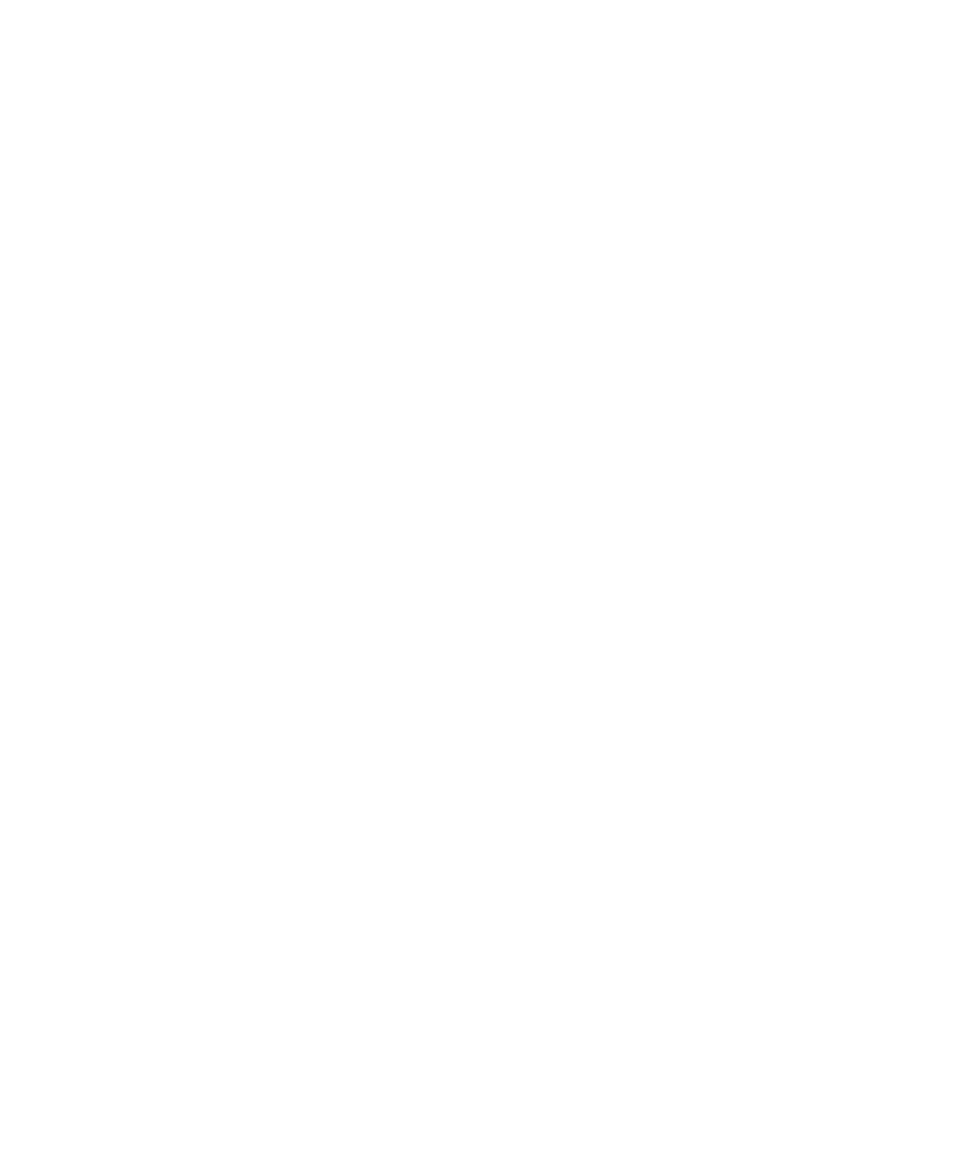
音訊與視訊檔案
播放媒體檔案
1. 在首頁畫面上,按一下媒體圖示。
2. 按一種媒體類型。
3. 必要時,請按一下類別。
4. 按一下媒體檔案。
若要停止播放媒體檔案,請按一下停止圖示。
相關資訊
使用 Roxio Media Manager 在裝置與電腦之間傳輸檔案, 121
以大型存放 模式或 MTP 在裝置與電腦之間傳送檔案, 122
變更鈴聲
1. 在首頁畫面,按一下音效圖示。
2. 按一下設定鈴聲/警示。
3. 按一下您要變更的應用程式或項目。
4. 執行下列其中一個動作:
• 若要使用預先載入的鈴聲,請在鈴聲欄位中,按一下某個鈴聲。
• 若要使用您所下載的鈴聲,請在鈴聲欄位中,按一下選擇音樂。 導覽至包含鈴聲的資料夾。 按一下鈴聲。
5. 按下功能表鍵。
6. 按一下儲存。
錄製語音備註
1. 在首頁畫面,按一下媒體圖示。
2. 按一下語音備註錄音機圖示。
3. 按一下錄製圖示。
4. 執行下列任何一個動作:
• 若要暫停錄製,按一下暫停圖示。 若要繼續錄製,按一下錄製圖示。
• 若要停止錄製,按一下暫停圖示。 按一下停止圖示。
播放下一首或上一首歌曲
播放歌曲時,按一下裝置頂端的下一首或上一首鍵。
使用指南
媒體
103
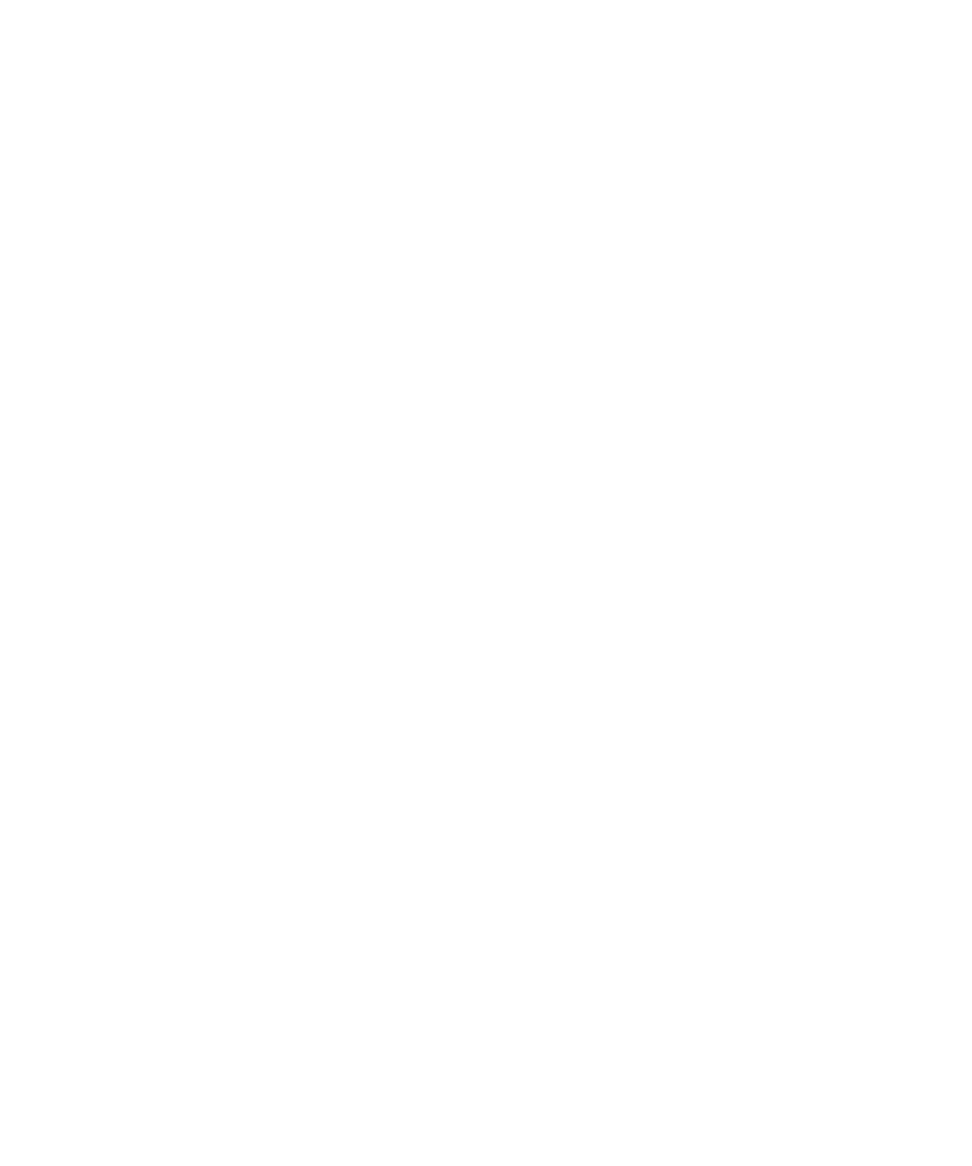
快轉或倒轉媒體檔案
1. 播放媒體檔案時,按一下進度列。
2. 將手指在軌跡板上向左或向右滑。
3. 按一下軌跡板。
暫停媒體檔案
播放歌曲、視訊或語音備註時,請按一下裝置頂端的播放/暫停/靜音鍵。
若要繼續播放歌曲、視訊或語音備註,請再按一下播放/暫停/靜音鍵。
播放網頁上的媒體檔案
1. 在網頁上,按一下媒體檔案。
2. 按一下開啟。
重複播放歌曲
您可以重複播放單一歌曲,或是同一類別或播放清單中的所有歌曲。
1. 播放歌曲時,按下功能表鍵。
2. 按一下重複。
3. 執行下列其中一個動作:
• 若要重複播放目前播放的歌曲,請按一下目前歌曲。
• 若要重複播放目前播放的播放清單,請按一下播放清單。
• 若要重複播放目前播放的「專輯」類別或「演唱者」類別中的歌曲,請按一下專輯或演唱者。
若要停止重複播放歌曲,按一下功能表鍵。 按一下重複。 按一下關閉。
隨機播放歌曲
1. 在首頁畫面上,按一下媒體圖示。
2. 按一下音樂。
3. 執行下列其中一個動作:
• 若要隨機播放所有歌曲,按一下隨機播放歌曲。
• 若要隨機播放單一類別或單一播放清單中的歌曲,請按一下一個類別或播放清單。 按下功能表鍵。 按一下隨
機。
若要停止隨機播放歌曲,請按下功能表鍵。 按一下隨機。
相關資訊
變更播放清單中的歌曲順序, 107
使用指南
媒體
104
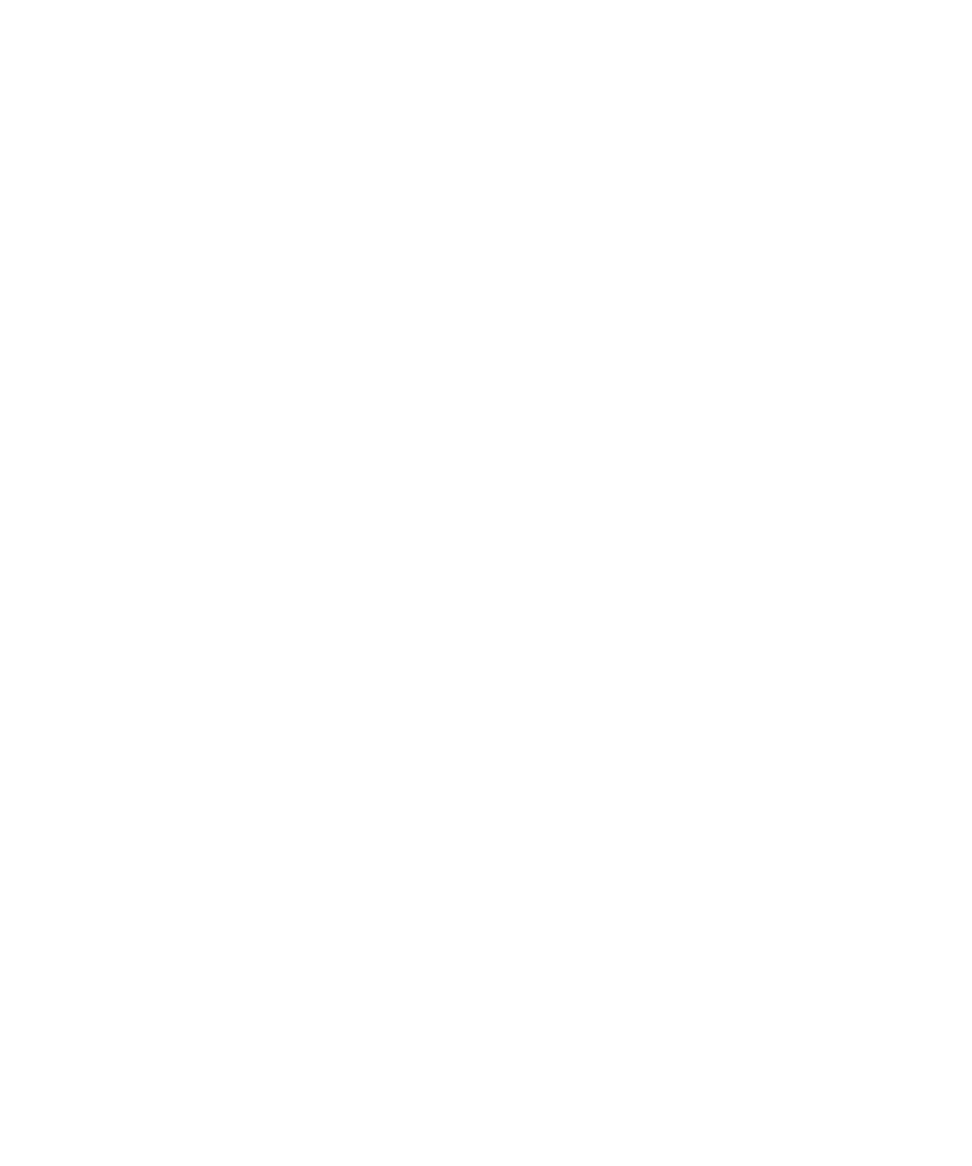
調整音量
• 若要提高音量,請按下 BlackBerry® 裝置右方的提高音量鍵。
• 若要降低音量,請按下裝置右方的降低音量鍵。
• 若要靜音,請按下裝置頂端的播放/暫停/靜音鍵。 若要關閉靜音,請再次按下播放/暫停/靜音鍵。
相關資訊
使用提高音訊功能放大音量, 105
提升歌曲的音效品質, 105
使用提高音訊功能放大音量
視您的 BlackBerry® 裝置型號而定,此功能可能不受支援。
「提高音訊」功能讓您放大歌曲、鈴聲與視訊的音量。
1. 在首頁畫面,按一下媒體圖示。
2. 按下功能表鍵。
3. 按一下選項。
4. 將提高音訊欄位變更為開啟。
5. 詳閱畫面上的警告,若仍要繼續,請按一下是。
6. 按下功能表鍵。
7. 按一下儲存。
相關資訊
調整音量, 28
提升歌曲的音效品質, 105
提升歌曲的音效品質
視您的 BlackBerry® 裝置型號而定,此功能可能不受支援。
若要提升歌曲的音效品質,裝置必須搭配立體聲耳機使用。
1. 在首頁畫面,按一下媒體圖示。
2. 按下功能表鍵。
3. 按一下選項。
4. 變更耳機音樂 EQ 欄位。
5. 按下功能表鍵。
6. 按一下儲存。
相關資訊
調整音量, 28
使用提高音訊功能放大音量, 105
使用指南
媒體
105
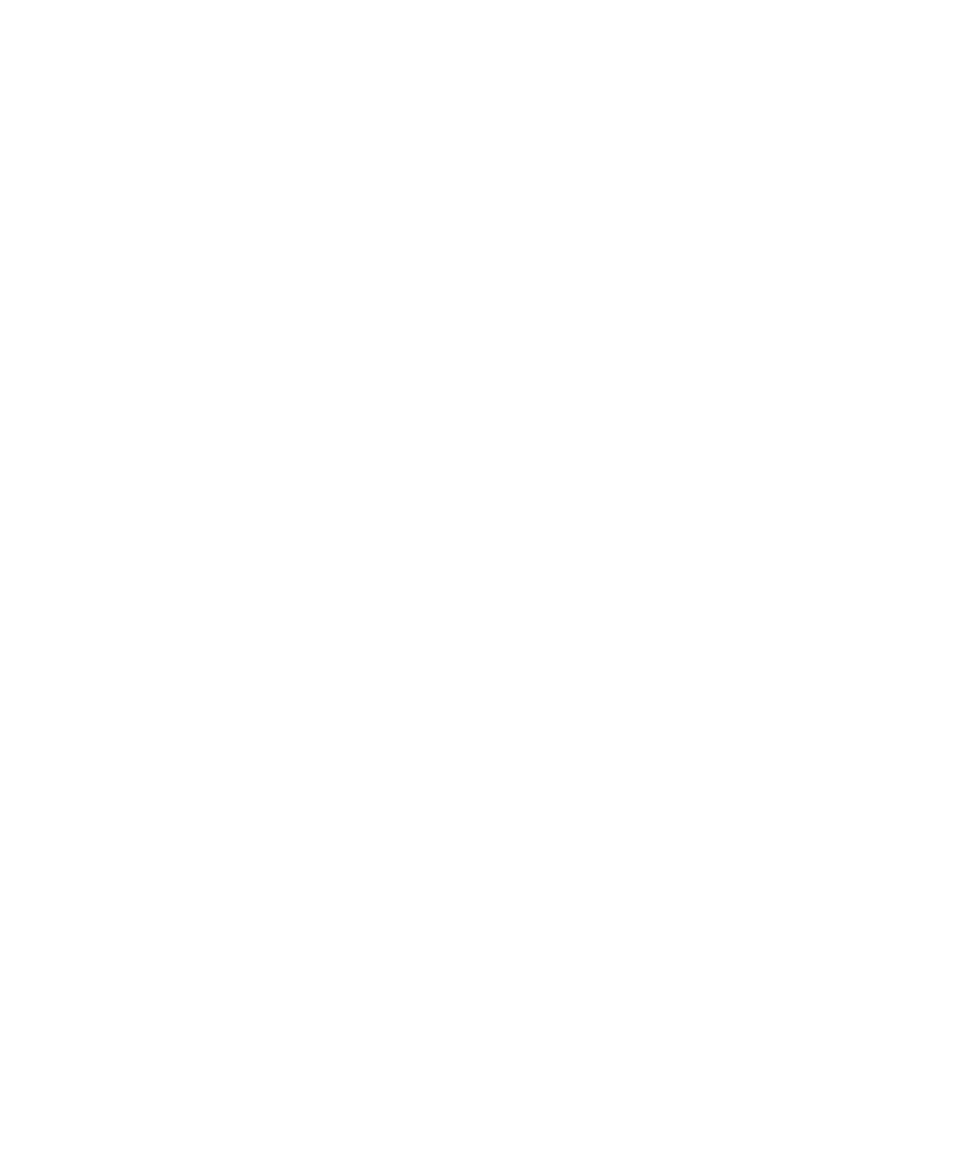
關於使用耳機
您可以購買選用耳機,與 BlackBerry® 裝置搭配使用。
如果是使用耳機,則可以使用耳機按鈕來接聽或結束電話,或是在通話時開啟或關閉靜音。 視您的裝置型號而定,您
還可以使用耳機按鈕以語音命令撥打電話。
視耳機而定,您可能還可以使用耳機按鈕來暫停、繼續、略過,或調整音訊或視訊檔案的音量。
如需耳機的更多使用資訊,請參閱耳機隨附的文件。
播放視訊時保持背光亮起
依預設,背光設計成在一段時間後熄滅以節省電池電力。
1. 在首頁畫面,按一下媒體圖示。
2. 按下功能表鍵。
3. 按一下選項。
4. 將關閉自動背光欄位變更為否。
5. 按下功能表鍵。
6. 按一下儲存。
在視訊中顯示隱藏式輔助字幕
當您播放 支援隱藏式輔助字幕的視訊檔案時,您可以開啟 隱藏式輔助字幕,以在畫面上顯示文字。
1. 在首頁畫面上,按一下 媒體圖示。
2. 按下 功能表鍵。
3. 按一下 選項。
4. 將 顯示隱藏式輔助字幕欄位變更為 是。
5. 若有必要,請變更 外觀、 位置與 字型比例欄位。
6. 按下 功能表鍵。
7. 按一下 儲存。
播放清單
關於播放清單
您可以為歌曲建立標準與自動播放清單。 您可以手動新增 BlackBerry® 裝置或媒體卡中的歌曲,即可建立標準播放清
單。 指定歌曲的演唱者、專輯或類型準則,即可建立自動播放清單。 將符合準則的歌曲新增至裝置時,裝置就會將其
新增至自動播放清單。 播放清單中的自動播放清單旁邊將會出現標示。
建立標準播放清單
1. 在首頁畫面上,按一下媒體圖示。
使用指南
媒體
106
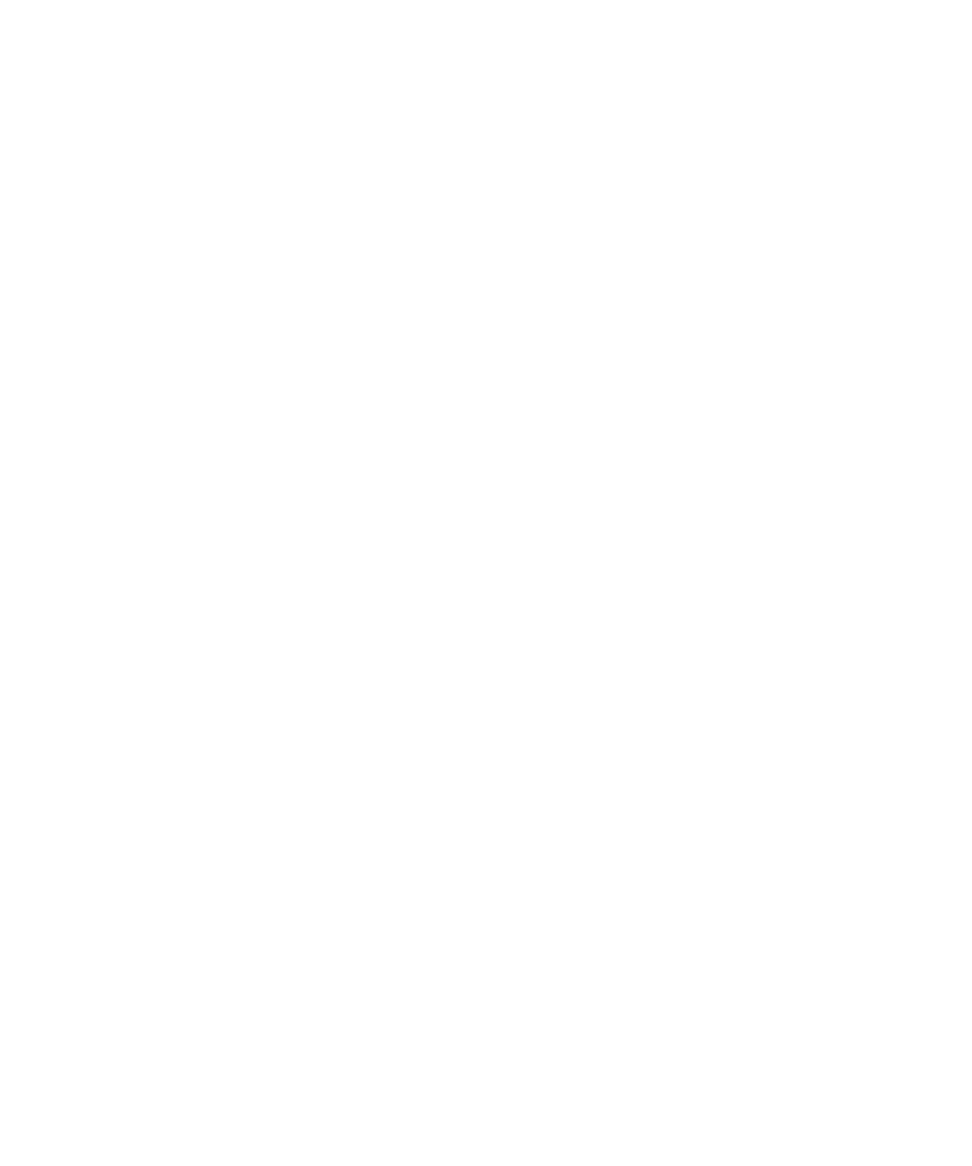
2. 按一下音樂圖示。
3. 按一下播放清單。
4. 按一下新播放清單。
5. 按一下標準播放清單。
6. 鍵入播放清單的名稱。
7. 按下功能表鍵。
8. 按一下新增歌曲。
9. 按一下歌曲。
10. 若要新增更多歌曲,請重複步驟 7 至 9。
11. 按下功能表鍵。
12. 按一下儲存。
將歌曲新增至播放清單
1. 在首頁畫面,按一下媒體圖示。
2. 按一下音樂圖示。
3. 按一下播放清單。
4. 按一下標準播放清單。
5. 按下功能表鍵。
6. 按一下新增歌曲。
7. 按一下歌曲。
8. 按下功能表鍵。
9. 按一下儲存。
將正在播放的歌曲新增至播放清單
1. 播放歌曲時,按下功能表鍵。
2. 按一下新增至播放清單。
3. 按一下播放清單。
變更播放清單中的歌曲順序
1. 在首頁畫面,按一下媒體圖示。
2. 按一下音樂圖示。
3. 按一下播放清單。
4. 按一下標準播放清單。
5. 反白歌曲。
6. 按下功能表鍵。
7. 按一下移動。
8. 按下新的位置。
9. 按下功能表鍵。
10. 按一下儲存。
相關資訊
隨機播放歌曲, 104
使用指南
媒體
107
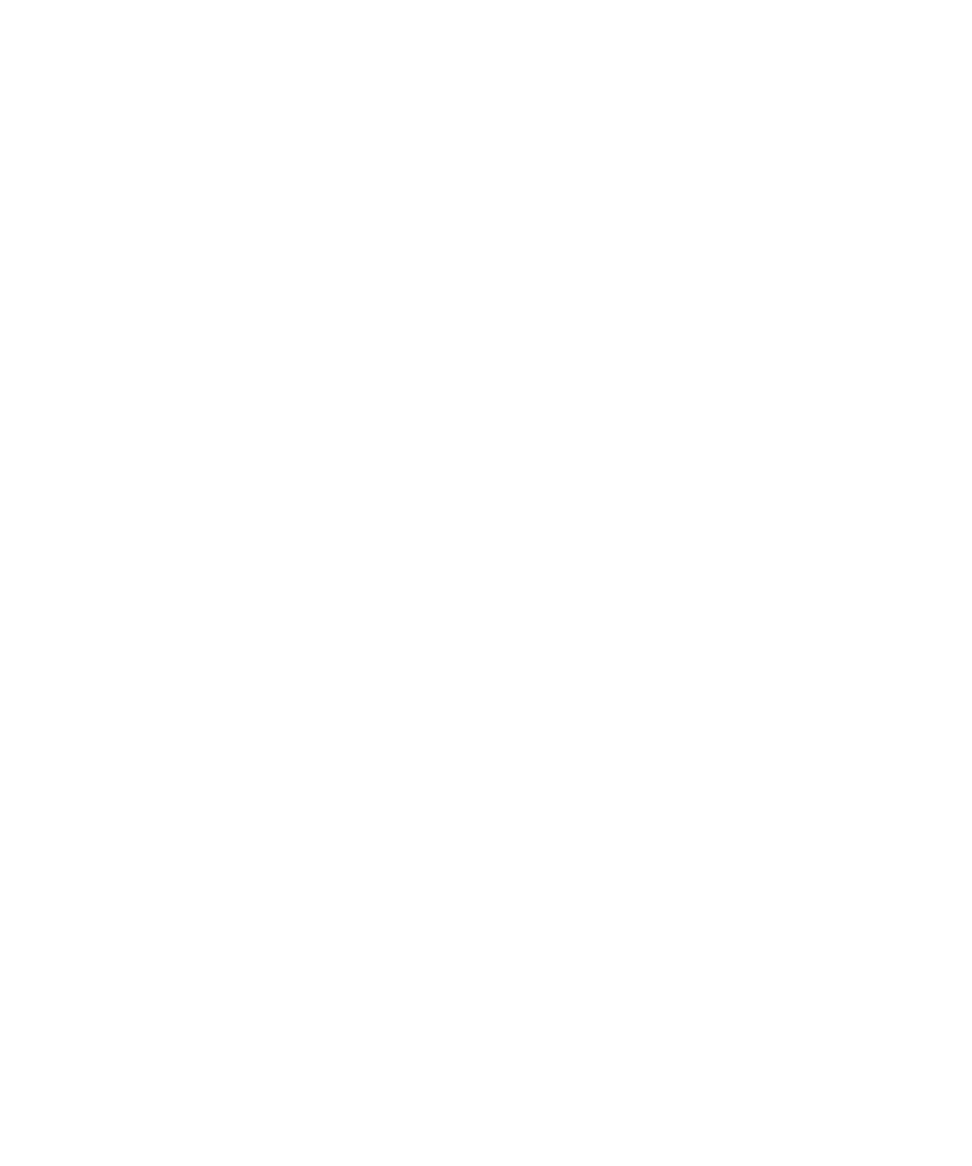
從播放清單中刪除歌曲
1. 在首頁畫面,按一下媒體圖示。
2. 按一下音樂圖示。
3. 按一下播放清單。
4. 按一下標準播放清單。
5. 反白歌曲。
6. 按下功能表鍵。
7. 按一下移除。
8. 按一下確定。
9. 按下功能表鍵。
10. 按一下儲存。
建立自動播放清單
1. 在首頁畫面上,按一下媒體圖示。
2. 按一下音樂圖示。
3. 按一下播放清單。
4. 按一下新播放清單。
5. 按一下自動播放清單。
6. 鍵入播放清單的名稱。
7. 按一下演唱者、專輯或類型旁邊的加號 (+)。
8. 按一下演唱者、專輯或類型。
9. 若要新增更多準則,請重複步驟 7 與 8。
10. 按下功能表鍵。
11. 按一下儲存。
如果要檢視播放清單中的歌曲,請按一下某個播放清單。 按下功能表鍵。 按一下檢視歌曲。
重新命名播放清單
1. 在首頁畫面上,按一下媒體圖示。
2. 按一下音樂圖示。
3. 按一下播放清單。
4. 反白播放清單。
5. 按下功能表鍵。
6. 按一下重新命名。
7. 鍵入播放清單的名稱。
8. 按一下儲存。
相關資訊
重新命名音訊或視訊檔案, 114
重新命名圖片或圖片資料夾, 115
使用指南
媒體
108
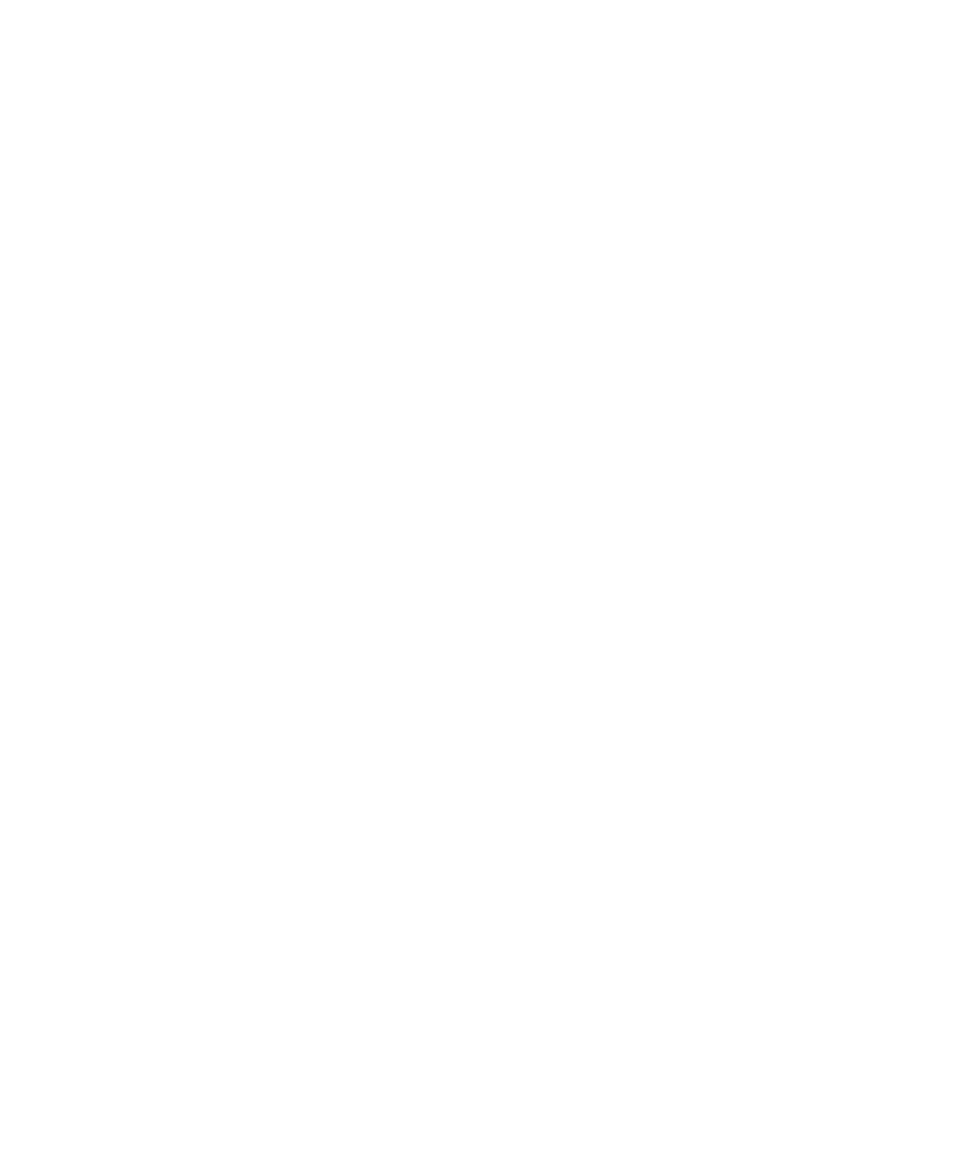
刪除播放清單
1. 在首頁畫面上,按一下媒體圖示。
2. 按一下音樂圖示。
3. 按一下播放清單。
4. 反白播放清單。
5. 按下功能表鍵。
6. 按一下刪除。
相關資訊
刪除媒體檔案或資料夾, 116