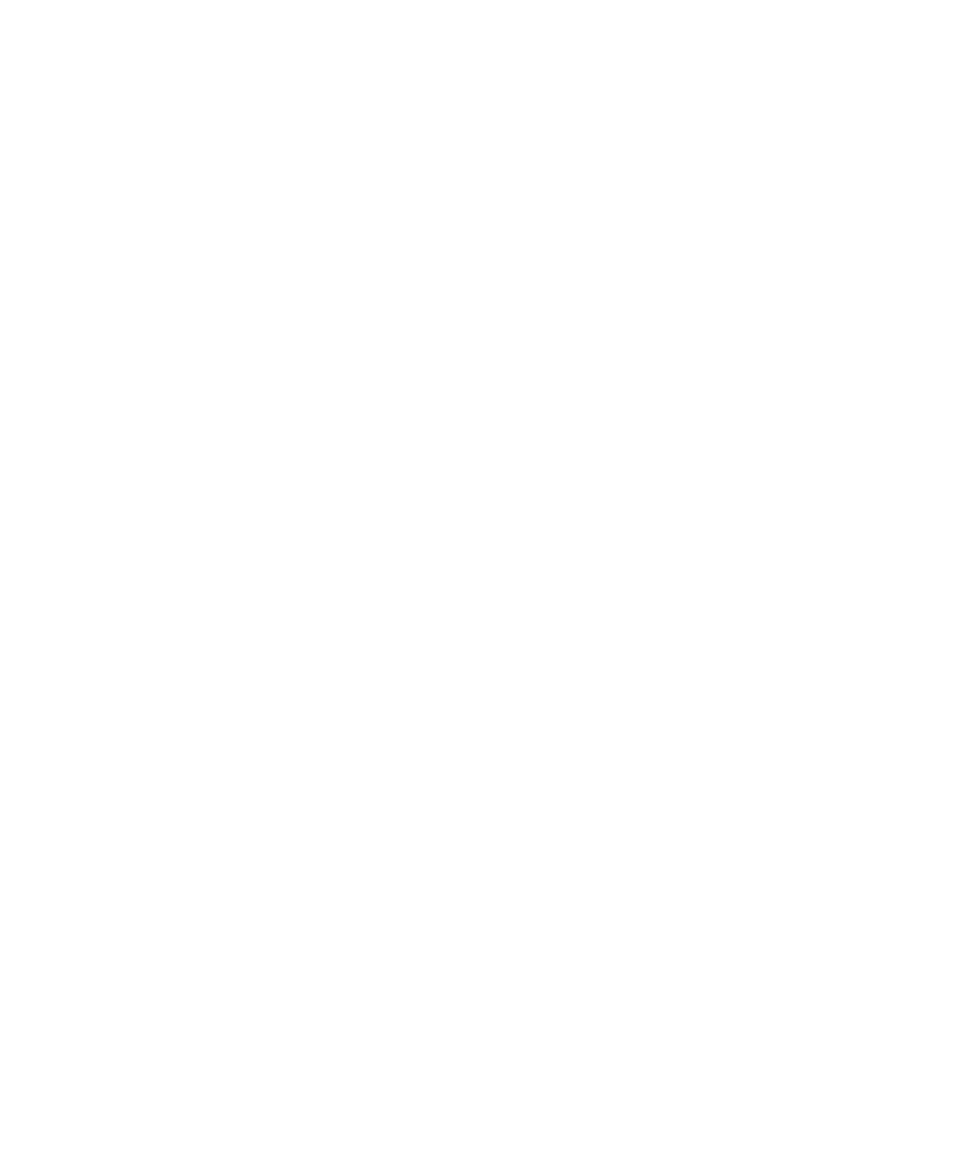
智慧卡
關於在裝置中使用智慧卡
智慧卡可儲存憑證與私密鎖鑰。 您可以使用智慧卡讀取裝置將憑證從智慧卡匯入 BlackBerry® 裝置上儲存的鎖鑰庫,
但您無法匯入私密鎖鑰。 因此,私密鎖鑰作業 (如簽署與解密) 會使用到智慧卡,而公開鎖鑰作業 (如驗證與加密)
會使用裝置上的公開憑證。
如果使用智慧卡憑證來驗證裝置,則智慧卡讀取裝置連線至裝置後,每次解除鎖定裝置時,裝置就會要求透過智慧卡驗
證。
您可以在裝置上安裝多個智慧卡驅動程式,包括 microSD 智慧卡的驅動程式,但您一次只能驗證一張智慧卡。 如果您
使用 microSD 智慧卡進行驗證,而且您想以大型存放模式,在 microSD 智慧卡及電腦間傳輸媒體檔案,則您必須暫時
關閉兩因素驗證,或選擇其他的驗證選項。
如果裝置上安裝了用於 BlackBerry® 裝置的 S/MIME Support Package,您可以使用智慧卡憑證來傳送受 S/MIME 保護
的訊息。
關於兩因素驗證
兩因素驗證經過設計,能為 BlackBerry® 裝置提供額外的安全性。 兩因素驗證會用到您持有的項目 (例如智慧卡) 以
及您知道的項目 (例如密碼)。 您也可以使用智慧卡讀取裝置所連接到的連線來進行驗證,無須插入智慧卡。
當您解除鎖定裝置時,您可以使用智慧卡進行兩因素驗證;或者,當您使用裝置搭配 RSA® 軟體作為硬體 Token 時,
則您可以使用軟體 Token 進行兩因素驗證。 若您擁有的是具備 Wi-Fi® 功能的 BlackBerry 裝置,則當您登入 VPN
或連線至 Wi-Fi 網路時,也可以使用軟體 Token 進行兩因素驗證。
視 BlackBerry 裝置機型與您所選擇的兩因素驗證設定而定,當您執行下列其中一個動作時,可能會需要輸入您的密
碼:
• 解除鎖定 BlackBerry 裝置
• 變更 BlackBerry 裝置上的一般安全性選項
• 變更智慧卡選項
• 將 BlackBerry 裝置與 RSA 軟體搭配使用
• 登入 VPN
• 連線至 Wi-Fi 網路
開啟兩因素驗證
若要執行此工作,您必須已設定 BlackBerry® 裝置密碼,且必須有隨附於智慧卡的智慧卡密碼。
1. 在首頁畫面或在資料夾中,按一下選項圖示。
2. 按一下密碼。
3. 執行下列其中一個動作:
使用指南
安全性
284
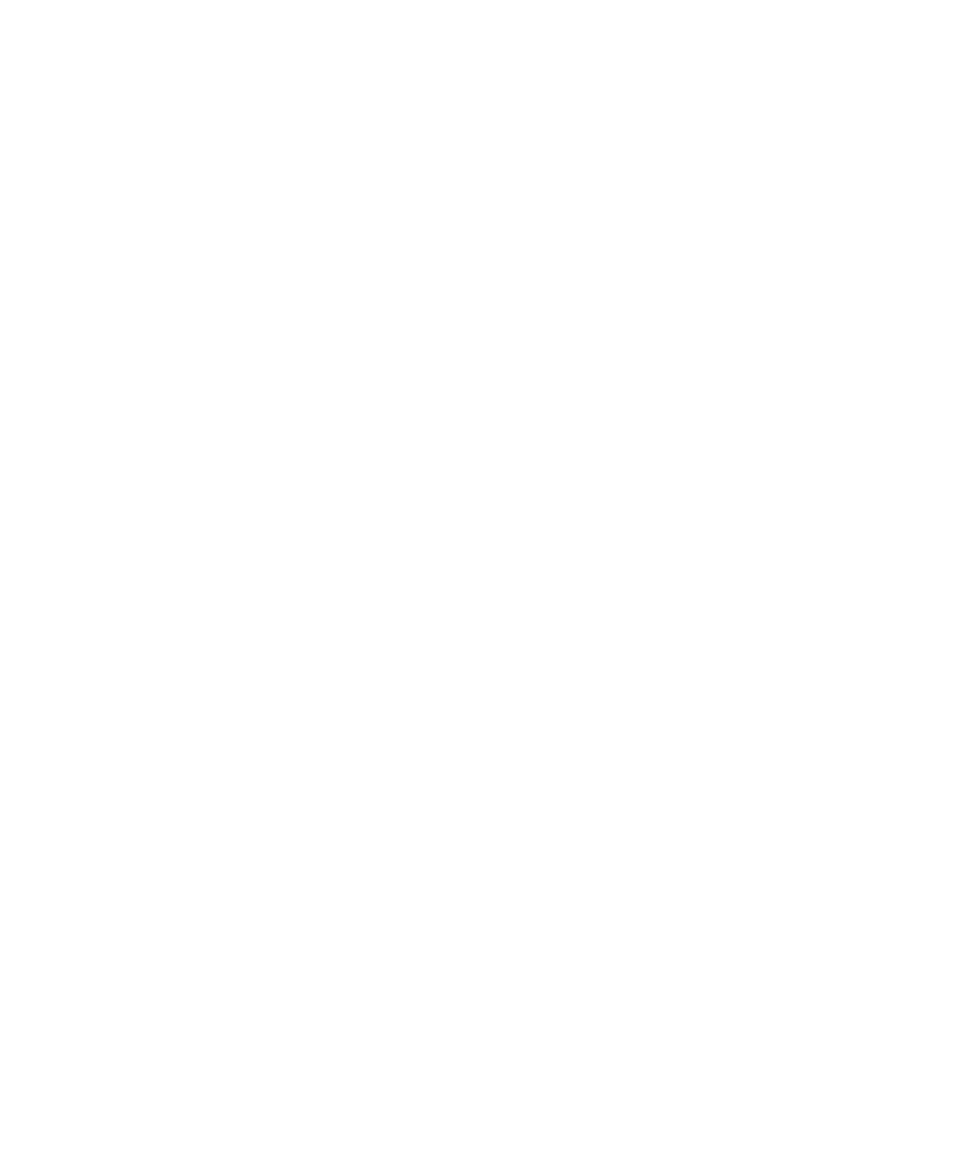
• 若要使用智慧卡與裝置密碼解除鎖定您的裝置,請將使用者驗證者欄位設定為智慧卡。
• 若要使用連線的智慧卡讀取裝置 (即使在未插入智慧卡的情況下) 與裝置密碼來解除鎖定您的裝置,請將使用者
驗證者欄位變更為接近。 將提示裝置密碼欄位設定為是。
4. 按下功能表鍵。
5. 按一下儲存。
從智慧卡匯入憑證
1. 在首頁畫面或在資料夾中,按一下選項圖示。
2. 按一下安全性選項。
3. 按一下進階安全性選項。
4. 按一下憑證。
5. 按下功能表鍵。
6. 按一下匯入智慧卡憑證。
7. 鍵入智慧卡密碼。
8. 選取憑證旁邊的核取方塊。
9. 按一下確定。
10. 鍵入您的鎖鑰庫密碼。
11. 按一下確定。
從智慧卡讀取裝置移除智慧卡時鎖定裝置
1. 在首頁畫面或在資料夾中,按一下選項圖示。
2. 按一下密碼。
3. 必要時,將使用者驗證者欄位變更為智慧卡。
4. 將移除卡時鎖定欄位變更為啟用。
5. 按下功能表鍵。
6. 按一下儲存。
關於智慧密碼輸入
如果您使用進階驗證,且 BlackBerry® 裝置密碼或智慧卡密碼為數字,則在部分密碼欄位中或許可以使用智慧密碼輸
入。 開啟智慧密碼輸入時,裝置依設計會記住您在密碼欄位中鍵入的密碼格式。 當您再次鍵入密碼時,裝置會將智慧
密碼過濾條件套用於密碼欄位。 如果密碼為數字,密碼欄位旁邊會出現 123 指示,此時您不必按下 Alt 鍵即可鍵入
數字。 如果密碼為英數字元,密碼欄位旁邊會出現 ABC 指示。
若要使用智慧密碼輸入,必須啟用進階驗證,且裝置必須已安裝正確的智慧卡驅動程式和智慧卡讀取裝置。
關閉智慧密碼輸入
若要執行此工作,您必須使用智慧卡與密碼,才能解除鎖定您的 BlackBerry® 裝置。
使用指南
安全性
285
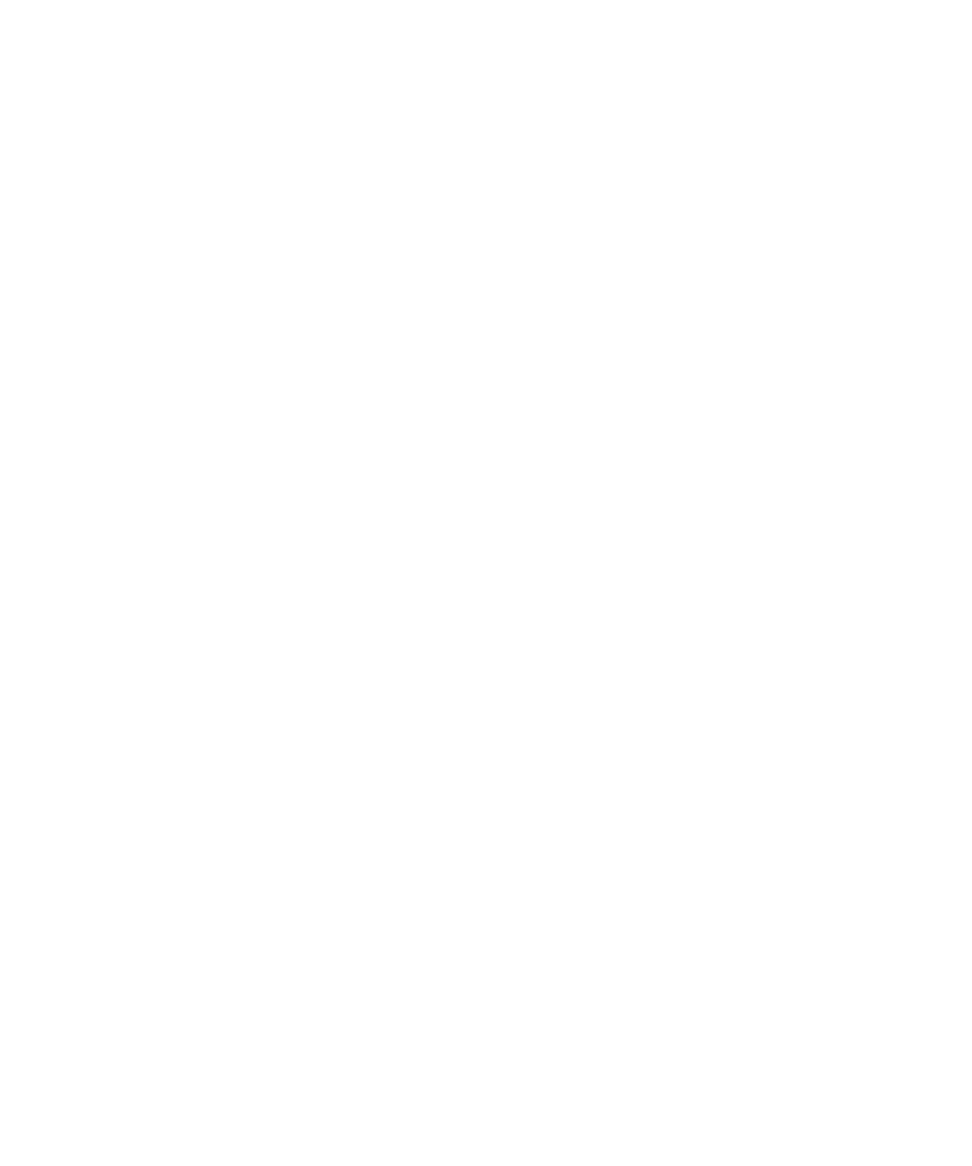
您可以關閉智慧密碼輸入,以減少他人根據裝置套用於密碼欄位的智慧密碼過濾條件,來猜測裝置密碼或智慧卡密碼的
可能性。
1. 在首頁畫面或在資料夾中,按一下選項圖示。
2. 按一下密碼。
3. 必要時,請將使用者驗證者欄位變更為智慧卡。
4. 將智慧密碼輸入欄位設定為停用。
5. 按下功能表鍵。
6. 按一下儲存。
若要再次開啟智慧密碼輸入,請將智慧密碼輸入欄位設定為啟用。
切換智慧密碼過濾條件
在空白密碼欄位中,按下 Enter 鍵。
密碼欄位旁邊將會出現新智慧密碼過濾條件標示。
必要條件:使用驗證憑證
• BlackBerry® 裝置必須有正確的智慧卡驅動程式且已安裝智慧卡讀取裝置驅動程式。
• 必須已從可用於簽署與驗證的智慧卡匯入憑證。
• 您必須開啟進階驗證。
• 必須設定裝置密碼。
• 必須有智慧卡密碼 (隨附於記憶卡)。
使用憑證驗證智慧卡
若要執行此工作,您必須使用智慧卡與密碼,才能解除鎖定您的 BlackBerry® 裝置。
如果使用憑證驗證智慧卡,則每當您使用智慧卡解除鎖定裝置時,憑證便會驗證智慧卡。
1. 在首頁畫面或在資料夾中,按一下選項圖示。
2. 按一下密碼。
3. 必要時,將使用者驗證者欄位變更為智慧卡。
4. 設定驗證憑證欄位。
5. 按下功能表鍵。
6. 按一下儲存。
若要停止使用憑證驗證智慧卡,請將驗證憑證欄位設定為無。
自動檢查驗證憑證的狀態
若要執行此工作,您必須使用智慧卡與密碼,才能解除鎖定您的 BlackBerry® 裝置。
使用指南
安全性
286
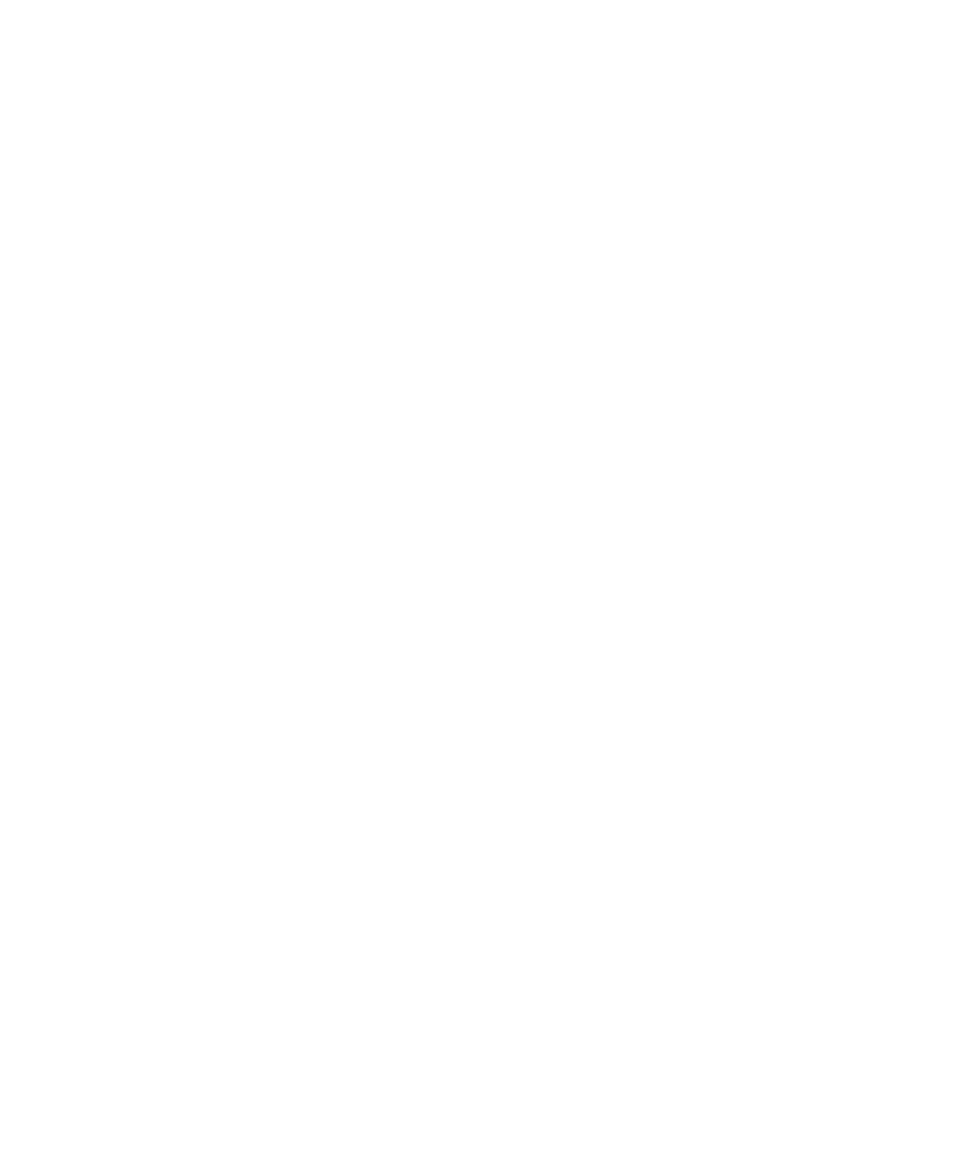
1. 在首頁畫面或在資料夾中,按一下選項圖示。
2. 按一下密碼。
3. 必要時,請將使用者驗證者欄位變更為智慧卡。
4. 變更憑證狀態檢查欄位。
5. 按下功能表鍵。
6. 按一下儲存。
如果您的裝置檢查驗證憑證的狀態,並發現憑證已撤銷或過期,則裝置會鎖定。
使用憑證來加密裝置上的加密鎖鑰
若要執行此工作,您的電子郵件帳號必須使用支援此功能的 BlackBerry® Enterprise Server。 請連絡您的系統管理
員以取得更多資訊。
如果您已開啟 BlackBerry 裝置記憶體資料加密,且您的智慧卡讀取裝置支援此功能,您就可能可以使用智慧卡的憑證
來加密裝置上的加密鎖鑰。
1. 在首頁畫面或在資料夾中,按一下選項圖示。
2. 按一下安全性選項。
3. 按一下加密。
4. 將兩因素保護欄位變更為啟用。
5. 按下功能表鍵。
6. 按一下儲存。
在應用程式記憶體中儲存智慧卡密碼
1. 在首頁畫面或在資料夾中,按一下選項圖示。
2. 按一下安全性選項。
3. 按一下智慧卡。
4. 將 PIN 快取欄位變更為啟用。
5. 按下功能表鍵。
6. 按一下儲存。
在 BlackBerry® 裝置上,此密碼的儲存時限與鎖鑰庫密碼相同。
關閉智慧卡連線通知
1. 在首頁畫面或在資料夾中,按一下選項圖示。
2. 按一下安全性選項。
3. 按一下智慧卡。
4. 將 LED 作業階段指示燈欄位變更為停用。
5. 按下功能表鍵。
6. 按一下儲存。
若要開啟智慧卡連線通知,請將 LED 作業階段指示燈欄位變更為停用。
使用指南
安全性
287