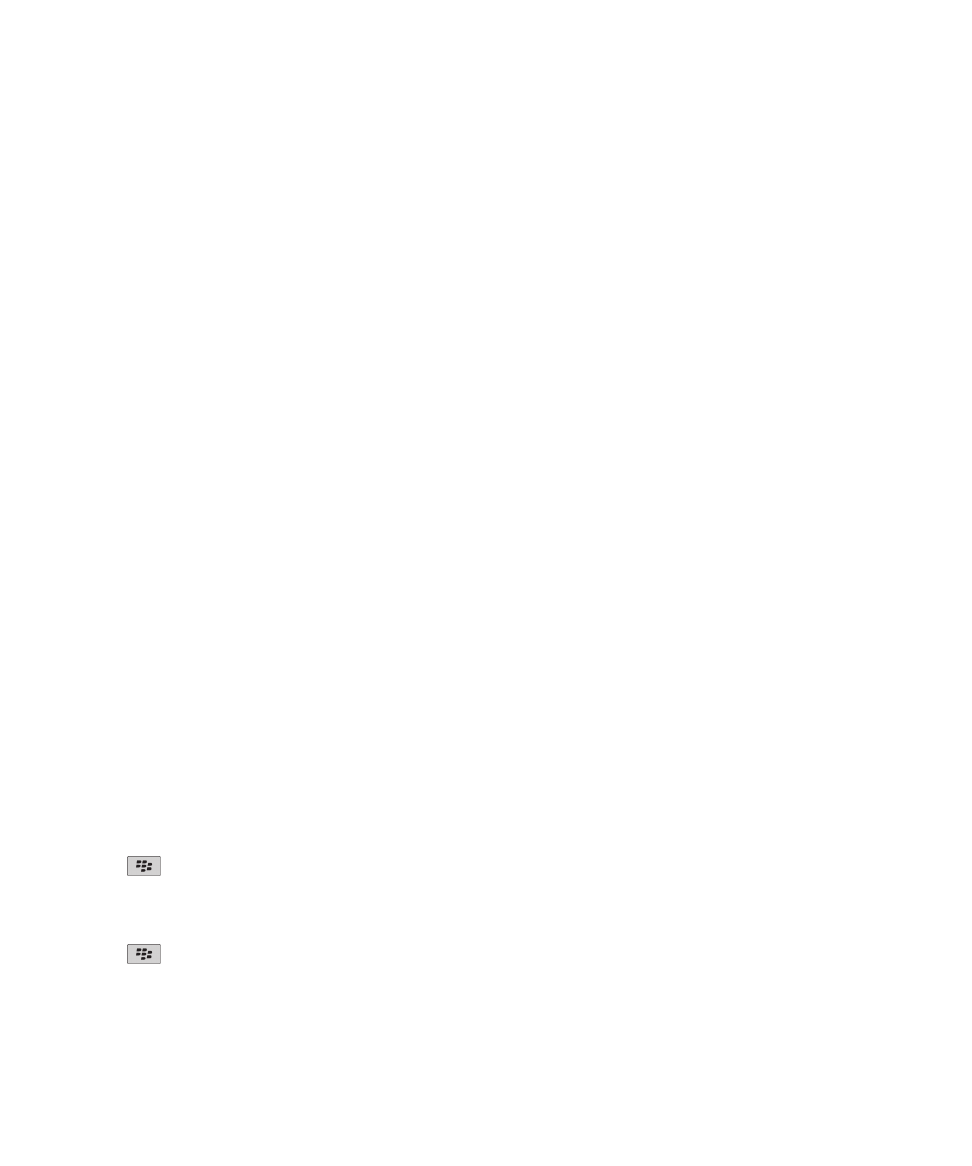
您可以檢視特定資料夾中的電子郵件訊息與 MMS 訊息。
1. 在首頁畫面上,按一下訊息圖示。
2. 按下功能表鍵。
3. 按一下檢視資料夾。
4. 按一個資料夾。
刪除郵件
1. 在首頁畫面上,按一下訊息圖示。
2. 反白某則訊息。
3. 按下功能表鍵。
4. 按一下刪除。
刪除多個訊息
1. 在首頁畫面上,按一下訊息圖示。
2. 執行下列其中一個動作:
• 若要刪除一系列訊息,請反白訊息。 按住 Shift 鍵。 在軌跡板上,向上或向下滑動手指。放開 Shift 鍵。
按下功能表鍵。 按一下刪除訊息。
• 若要刪除特定日期之前的所有訊息,請反白日期欄位。 按下功能表鍵。 按一下刪除先前項目。 按一下刪除。
註: 使用「刪除先前項目」功能表項目刪除的電子郵件訊息,不會在電子郵件同步化時從您電腦的電子郵件應用程式
中刪除。
電子郵件訊息
電子郵件訊息基礎
傳送電子郵件訊息
1. 在首頁畫面,按一下訊息圖示。
2. 按下
鍵。
3. 按一下撰寫電子郵件。
4. 在收件者欄位中輸入電子郵件地址或連絡人名稱。
5. 鍵入訊息。
6. 按下
鍵。
7. 按一下傳送。
相關資訊
使用指南
郵件
53
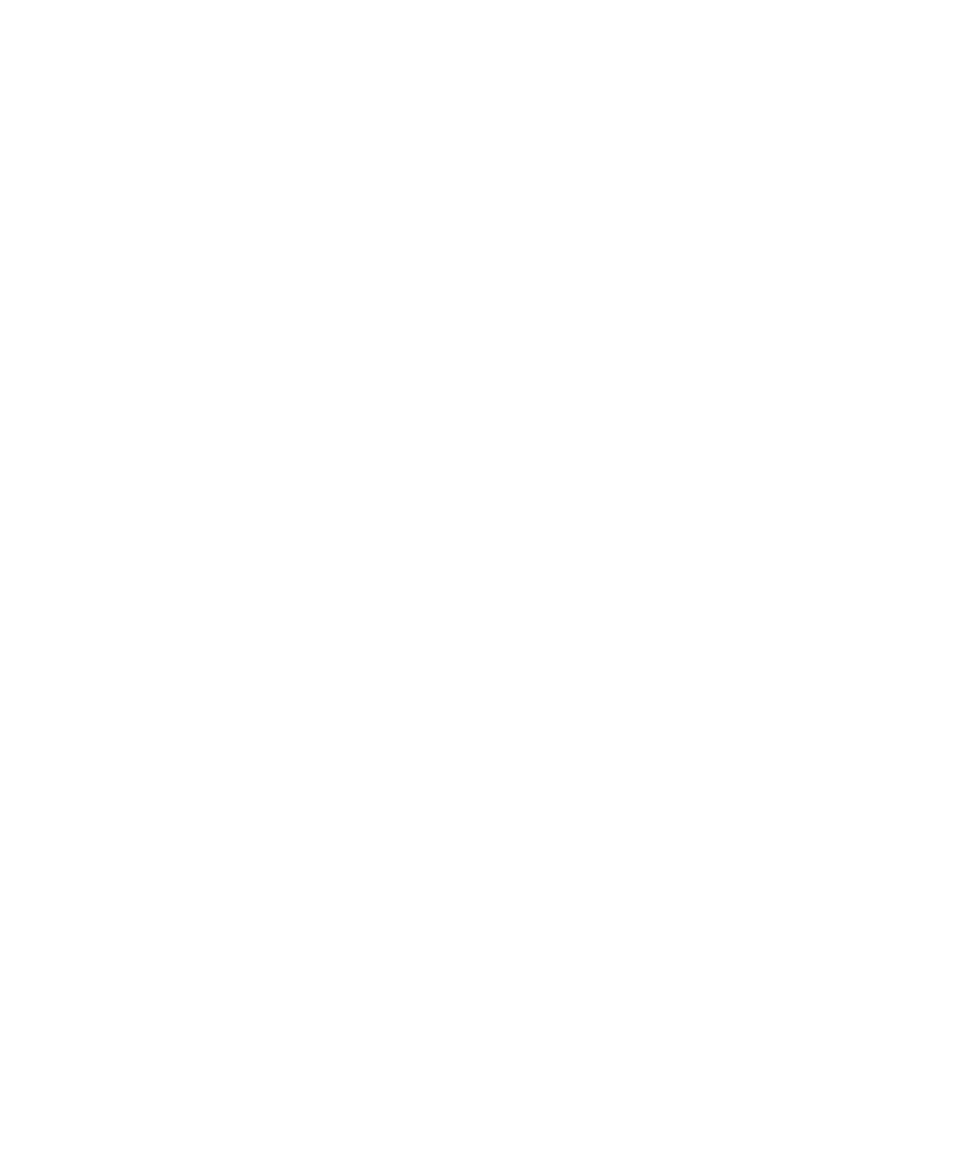
在公司通訊錄中搜尋連絡人, 151
郵件清單, 153
回覆訊息時刪除原始內容
1. 回覆訊息時,按下功能表鍵。
2. 按一下刪除原始內容。
將電子郵件訊息歸檔
若要執行此工作,您的電子郵件帳號必須使用支援此功能的 BlackBerry® Enterprise Server。 請連絡您的系統管理
員以取得更多資訊。
1. 在首頁畫面上,按一下訊息圖示。
2. 反白一個電子郵件訊息。
3. 按下功能表鍵。
4. 按一下歸檔。
5. 反白訊息資料夾。
6. 按下功能表鍵。
7. 按一下歸檔。
相關資訊
透過無線網路同步化電子郵件訊息, 205
將檔案附加至電子郵件訊息
若要附加儲存在您組織網路上的檔案,您的電子郵件帳號必須使用支援此項功能的 BlackBerry® Enterprise
Server。 請連絡您的系統管理員以取得更多資訊。
1. 當您正在撰寫電子郵件訊息時,按下功能表鍵。
2. 按一下附加檔案。
• 若要附加儲存在您 BlackBerry 裝置記憶體或媒體卡上的檔案,請導覽至該檔案。 按一下該檔案。
• 若要附加儲存在您組織網路上的檔案,請按下功能表鍵。 按一下移至。 導覽至檔案。 按一下該檔案。 必要
時,請鍵入您用來連接至您組織網路的憑證。
由特定電子郵件訊息資料夾轉寄郵件至裝置
若要執行此工作,您的電子郵件帳號必須使用支援此功能的 BlackBerry® Enterprise Server。 請連絡您的系統管理
員以取得更多資訊。
1. 在首頁畫面,按一下訊息圖示。
2. 按下功能表鍵。
3. 按一下選項。
4. 按一下電子郵件設定。
5. 必要時,請變更訊息服務欄位。
6. 按下功能表鍵。
7. 按一下資料夾重導。
使用指南
郵件
54
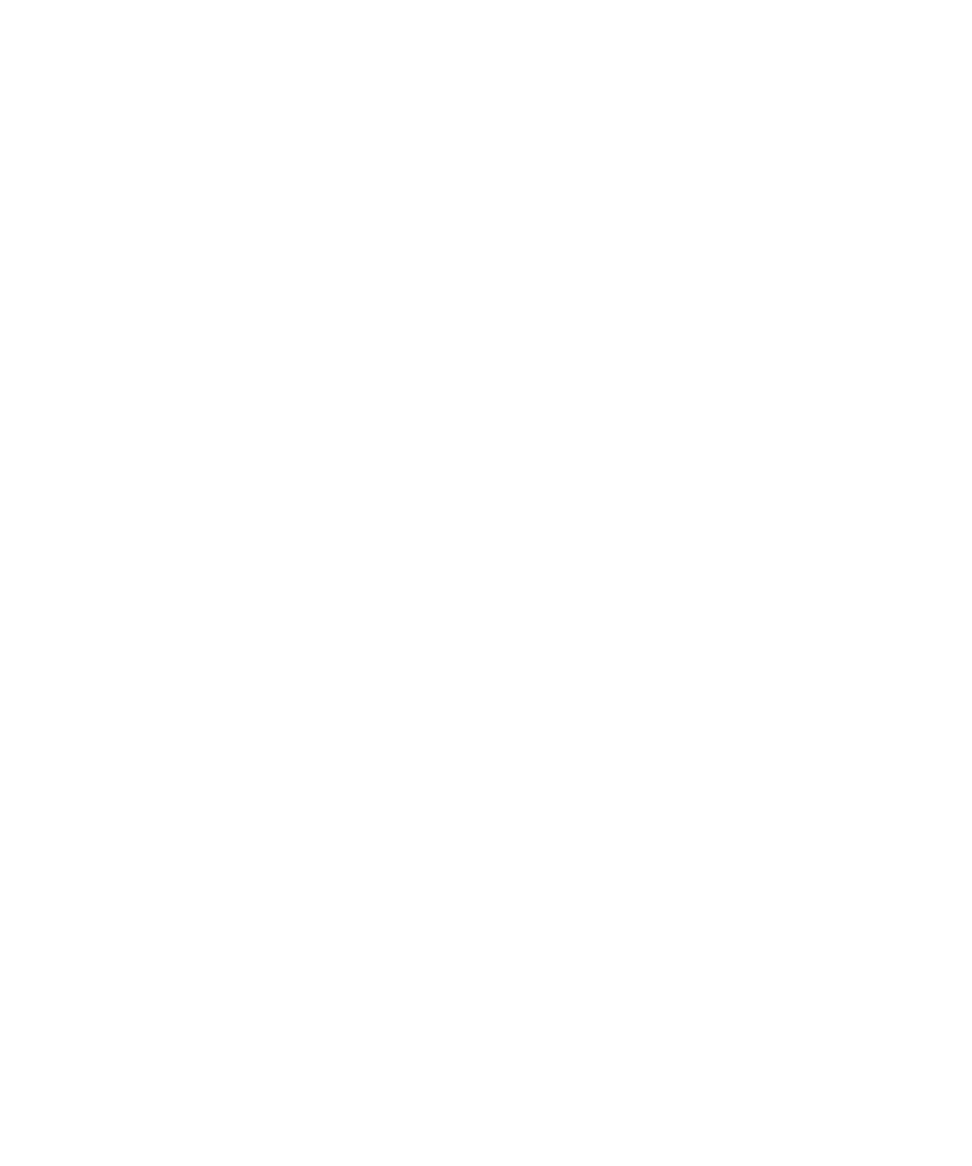
8. 選取電子郵件訊息資料夾旁邊的核取方塊。
9. 按下功能表鍵。
10. 按一下儲存。
註: 若按一下「全選」功能表項目,BlackBerry 裝置上即會顯示所有的電子郵件訊息,包括電腦電子郵件應用程式
「寄件備份」資料夾中出現的電子郵件訊息。
相關資訊
停止在裝置上儲存由電腦傳送的訊息, 55
停止在電腦上儲存由裝置傳送的訊息
1. 在首頁畫面上,按一下訊息圖示。
2. 按下功能表鍵。
3. 按一下選項。
4. 按一下電子郵件設定。
5. 必要時,請變更訊息服務欄位。
6. 將將副本儲存於寄件備份資料夾欄位變更為否。
7. 按下功能表鍵。
8. 按一下儲存。
停止在裝置上儲存由電腦傳送的訊息
1. 在首頁畫面上,按一下訊息圖示。
2. 按下功能表鍵。
3. 按一下選項。
4. 按一下電子郵件設定。
5. 必要時,請變更訊息服務欄位。
6. 按下功能表鍵。
7. 按一下資料夾重導。
8. 清除寄件備份資料夾旁邊的核取方塊。
9. 按下功能表鍵。
10. 按一下儲存。
以附件形式傳送圖片之前,請先重新調整圖片大小
當您將 .jpg 或 .png 圖片檔案附加到電子郵件訊息或 MMS 訊息時,會出現對話方塊,可讓您重新調整圖片大小。
1. 在您附加圖片之後所出現的對話方塊中,請執行下列任何一個動作:
• 選擇新的大小。
• 如果您要附加其他圖片並想為所有圖片使用相同的大小,請選擇套用至後續影像核取方塊。
2. 按一下確定。
使用指南
郵件
55
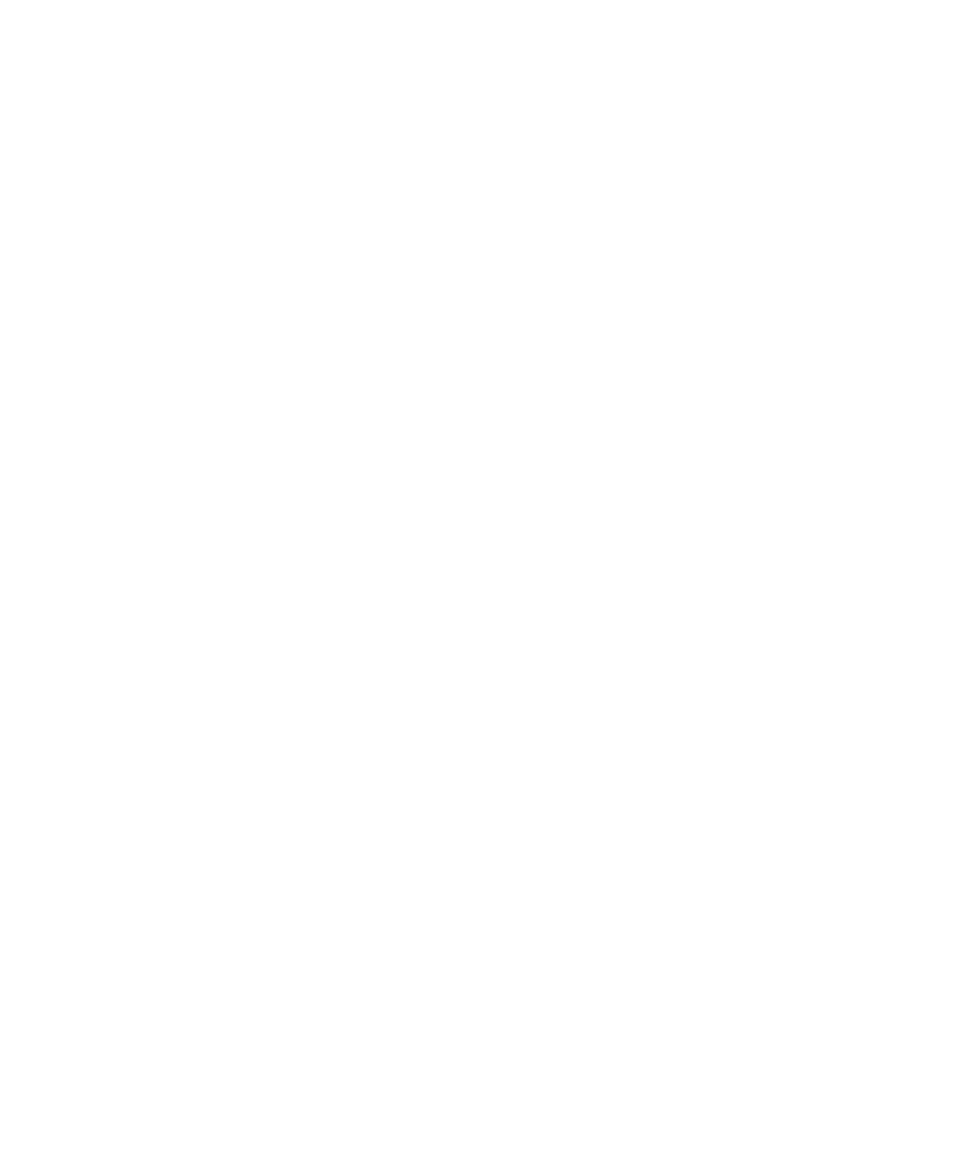
電子郵件訊息過濾條件
關於電子郵件訊息過濾條件
您可以建立電子郵件訊息過濾條件,指定將哪些電子郵件訊息轉寄至 BlackBerry® 裝置,以及將哪些電子郵件訊息保
留在電腦上的電子郵件應用程式中。
電子郵件訊息過濾條件會根據其在電子郵件訊息過濾條件清單中的順序,套用於電子郵件訊息。 如果您建立多個可套
用於相同電子郵件訊息的電子郵件訊息過濾條件,則必須決定應該先套用哪個過濾條件,並將其置於清單中較前面的位
置。
建立電子郵件訊息過濾條件
若要執行此工作,您的電子郵件帳號必須使用支援此功能的 BlackBerry® Enterprise Server。 請與系統管理員連絡
以取得更多資訊。 如果使用 BlackBerry® Internet Service,請參閱
BlackBerry Internet Service 線上說明
以取
得更多資訊。
1. 在首頁畫面上,按一下訊息圖示。
2. 按下功能表鍵。
3. 按一下選項。
4. 按一下電子郵件過濾條件。
5. 按下功能表鍵。
6. 按一下新增。
7. 鍵入電子郵件訊息過濾條件的名稱。
8. 設定電子郵件訊息過濾條件選項。
9. 按下功能表鍵。
10. 按一下儲存。
根據連絡人或主旨建立電子郵件訊息過濾條件
1. 在首頁畫面上,按一下訊息圖示。
2. 反白一個電子郵件訊息。
3. 按下功能表鍵。
4. 按一下過濾條件寄件者或過濾條件主旨。
5. 鍵入電子郵件訊息過濾條件的名稱。
6. 設定電子郵件訊息過濾條件選項。
7. 按下功能表鍵。
8. 按一下儲存。
電子郵件訊息過濾條件的選項
寄件者:
使用指南
郵件
56
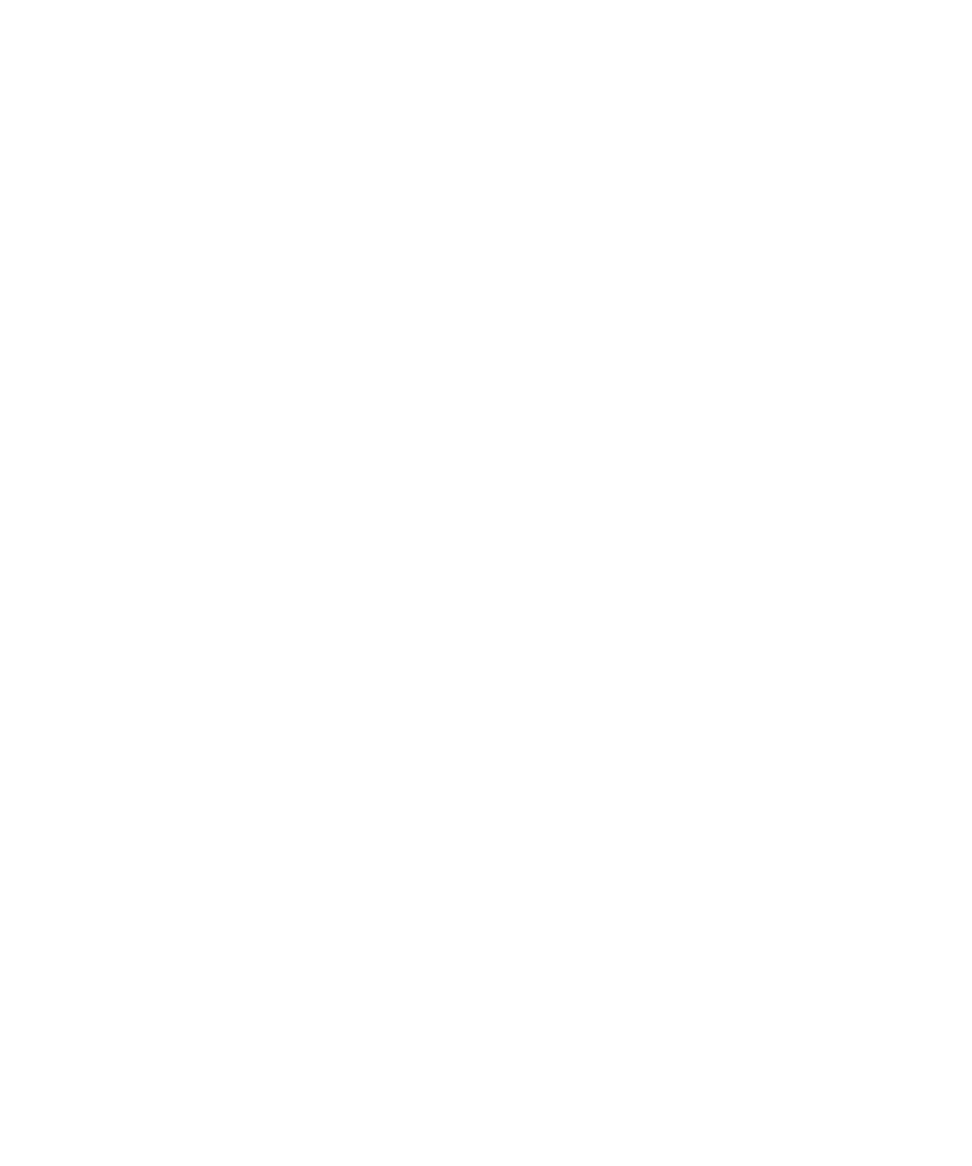
指定電子郵件訊息過濾條件應在電子郵件訊息的「寄件者」欄位中搜尋的一個或多個連絡人或電子郵件地址。 以分
號 (;) 分開多個連絡人或電子郵件地址。 若要指定電子郵件訊息過濾條件應搜尋所有包含特定文字的連絡人或電
子郵件地址,請鍵入文字,並用星號 (*) 作為萬用字元,以代表其餘的連絡人或電子郵件地址。
收件者:
指定電子郵件訊息過濾條件應在電子郵件訊息的「收件者」欄位中搜尋的一個或多個連絡人或電子郵件地址。 以分
號 (;) 分開多個連絡人或電子郵件地址。 若要指定電子郵件訊息過濾條件應搜尋所有包含特定文字的連絡人或電
子郵件地址,請鍵入文字,並用星號 (*) 作為萬用字元,以代表其餘的連絡人或電子郵件地址。
直接寄給我:
設定電子郵件訊息過濾條件是否套用至在「收件者」欄位中包含您電子郵件地址的電子郵件訊息。
由副本寄給我:
設定電子郵件訊息過濾條件是否套用至在「副件」欄位中包含您電子郵件地址的電子郵件訊息。
由密件副本寄給我:
設定電子郵件訊息過濾條件是否套用至在「密件副本」欄位中包含您電子郵件地址的電子郵件訊息。
重要性:
設定電子郵件訊息過濾條件將套用的電子郵件訊息重要性等級。
敏感度:
設定電子郵件訊息過濾條件將套用的電子郵件訊息敏感性等級。
動作:
設定已套用電子郵件訊息過濾條件的電子郵件訊息是否轉寄至您的 BlackBerry® 裝置。 如果要轉寄電子郵件訊
息,請指定以高重要性轉寄,還是僅以電子郵件訊息標題轉寄。
開啟電子郵件訊息過濾條件
1. 在首頁畫面上,按一下訊息圖示。
2. 按下功能表鍵。
3. 按一下選項。
4. 按一下電子郵件過濾條件。
5. 選擇電子郵件訊息過濾條件旁邊的核取方塊。
6. 按下功能表鍵。
7. 按一下儲存。
變更電子郵件訊息過濾條件
1. 在首頁畫面上,按一下訊息圖示。
2. 按下功能表鍵。
3. 按一下選項。
4. 按一下電子郵件過濾條件。
5. 反白某個電子郵件訊息過濾條件。
使用指南
郵件
57
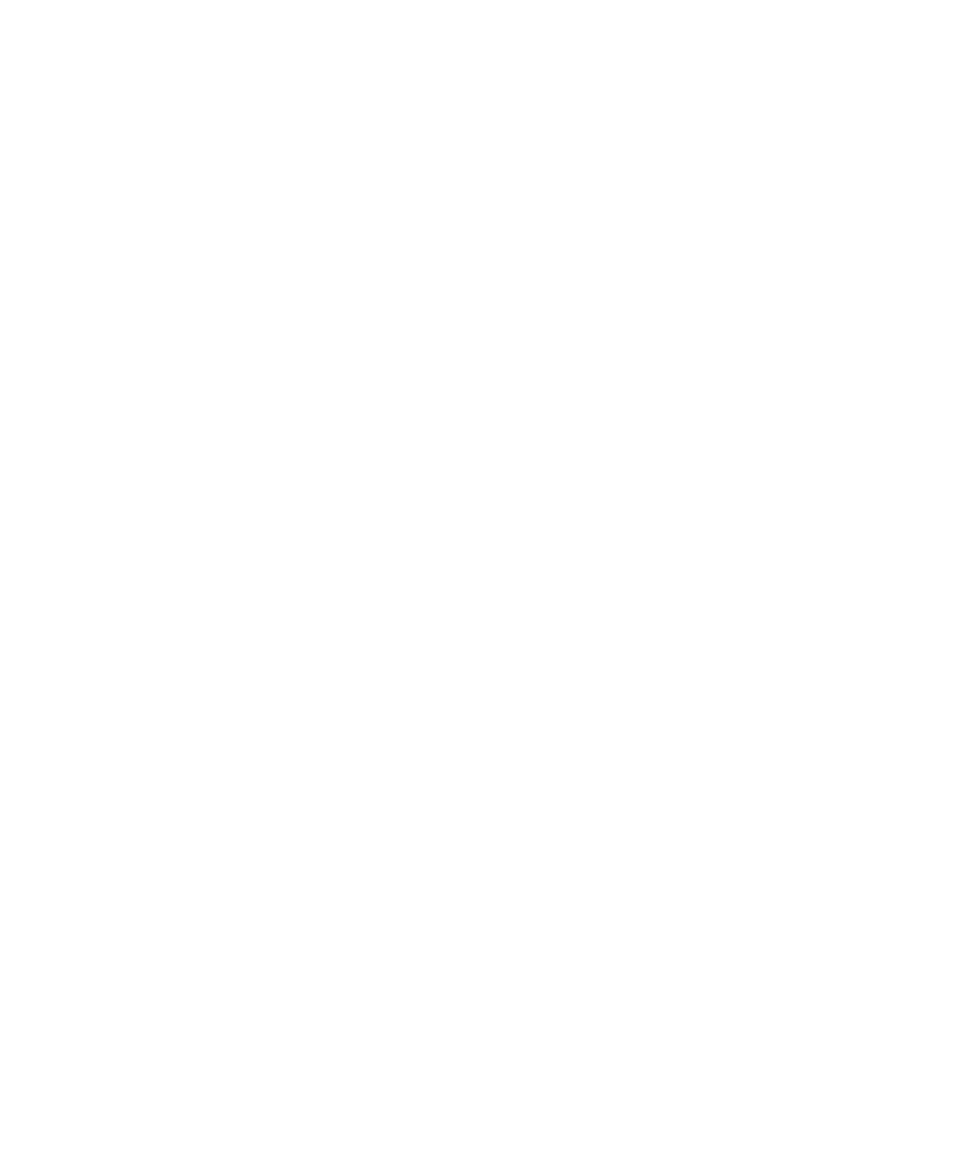
6. 按下功能表鍵。
7. 按一下編輯。
8. 變更電子郵件訊息過濾條件的選項。
9. 按下功能表鍵。
10. 按一下儲存。
設定電子郵件訊息過濾條件優先順序
1. 在首頁畫面上,按一下訊息圖示。
2. 按下功能表鍵。
3. 按一下選項。
4. 按一下電子郵件過濾條件。
5. 反白某個電子郵件訊息過濾條件。
6. 按下功能表鍵。
7. 按一下移動。
8. 按下新的位置。
刪除電子郵件訊息過濾條件
1. 在首頁畫面上,按一下訊息圖示。
2. 按下功能表鍵。
3. 按一下選項。
4. 按一下電子郵件過濾條件。
5. 反白某個電子郵件訊息過濾條件。
6. 按下功能表鍵。
7. 按一下刪除。
電子郵件訊息資料夾
關於電子郵件訊息資料夾的同步處理
您可以在電腦上的應用程式中,或在您的 BlackBerry® 裝置的訊息應用程式中,新增、變更或刪除電子郵件訊息資料
夾。 如果無線電子郵件同步化已開啟,且您的電子郵件帳號已與支援此功能的 BlackBerry® Enterprise Server 建立
關聯,則系統會在無線網路上,同步處理您對電子郵件訊息資料夾所做的變更。
如果無線電子郵件同步化已關閉,或您的裝置無法使用該功能,則您可以在電腦上的電子郵件應用程式中進行資料夾變
更,然後使用 BlackBerry® Desktop Manager 的電子郵件設定工具,將相關變更同步化到您的裝置。 如需電子郵件同
步化的詳細資訊,請參閱 BlackBerry® Desktop Software 線上說明。
新增、移動、重新命名或刪除電子郵件資料夾
若要執行此工作,您的電子郵件帳號必須使用支援此功能的 BlackBerry® Enterprise Server。 請連絡您的系統管理
員以取得更多資訊。
1. 在首頁畫面,按一下訊息圖示。
使用指南
郵件
58
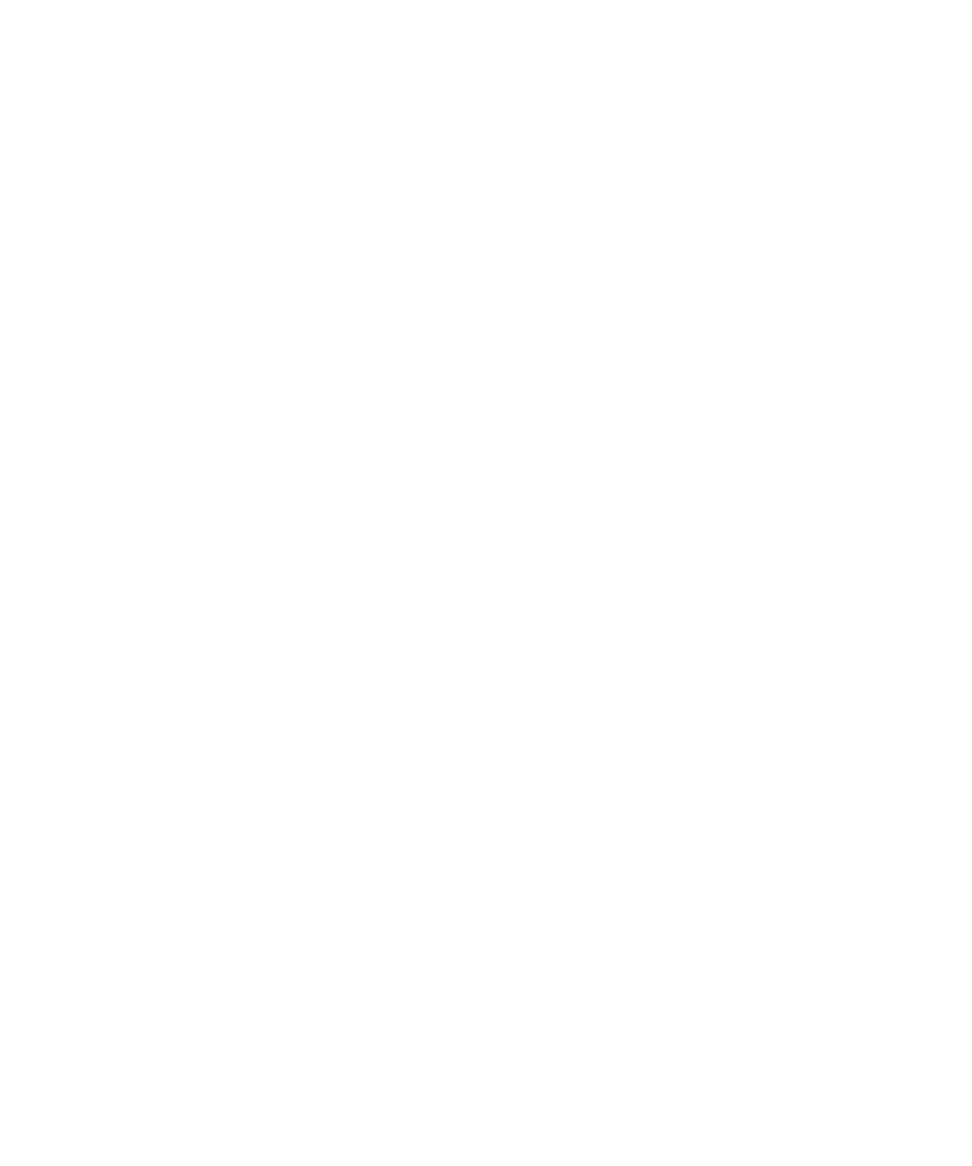
2. 按下功能表鍵。
3. 按一下檢視資料夾。
4. 反白某個資料夾。
5. 按下功能表鍵。
• 若要新增資料夾,請按一下新增資料夾。
• 若要移動資料夾,請按一下移動。 按下新的位置。
• 若要重新命名資料夾,請按一下重新命名。
• 若要刪除資料夾,請按一下刪除。
電子郵件訊息旗標
關於旗標
您可以在您收到或傳送的電子郵件訊息中加入旗標,以提醒您或收件者處理訊息。 您可以使用不同色彩的旗標、新增
待處理附註,並設定到期日,如此一來,您的 BlackBerry® 裝置就會提醒您返回電子郵件訊息。
如果無線電子郵件同步化已開啟,而且您的電子郵件帳號使用的是支援旗標的 BlackBerry® Enterprise Server,則您
在裝置上對旗標所做的變更,應該會反映在電腦上的電子郵件應用程式中。 同樣地,您在電腦的電子郵件應用程式中
所做的旗標變更,也應該會反映在您的裝置上。
即使已關閉無線電子郵件同步化,您仍然可以管理您裝置上之電子郵件訊息的旗標。
新增旗標
1. 撰寫或檢視電子郵件訊息時,請按下功能表鍵。
2. 按一下待處理旗標。
3. 按下功能表鍵。
4. 按一下儲存。
變更旗標
您可以變更旗標的狀態、色彩、附註或到期日。 如果您對您所寄出的電子郵件訊息中的旗標進行變更,則變更只會反
映在您的裝置上,不會傳送給收件者。
1. 在具有旗標的電子郵件訊息中,按下功能表鍵。
2. 按一下旗標屬性。
3. 變更旗標屬性。
4. 按下功能表鍵。
5. 按一下儲存。
移除旗標
1. 在具有旗標的電子郵件訊息中,按下功能表鍵。
2. 按一下刪除旗標。
使用指南
郵件
59
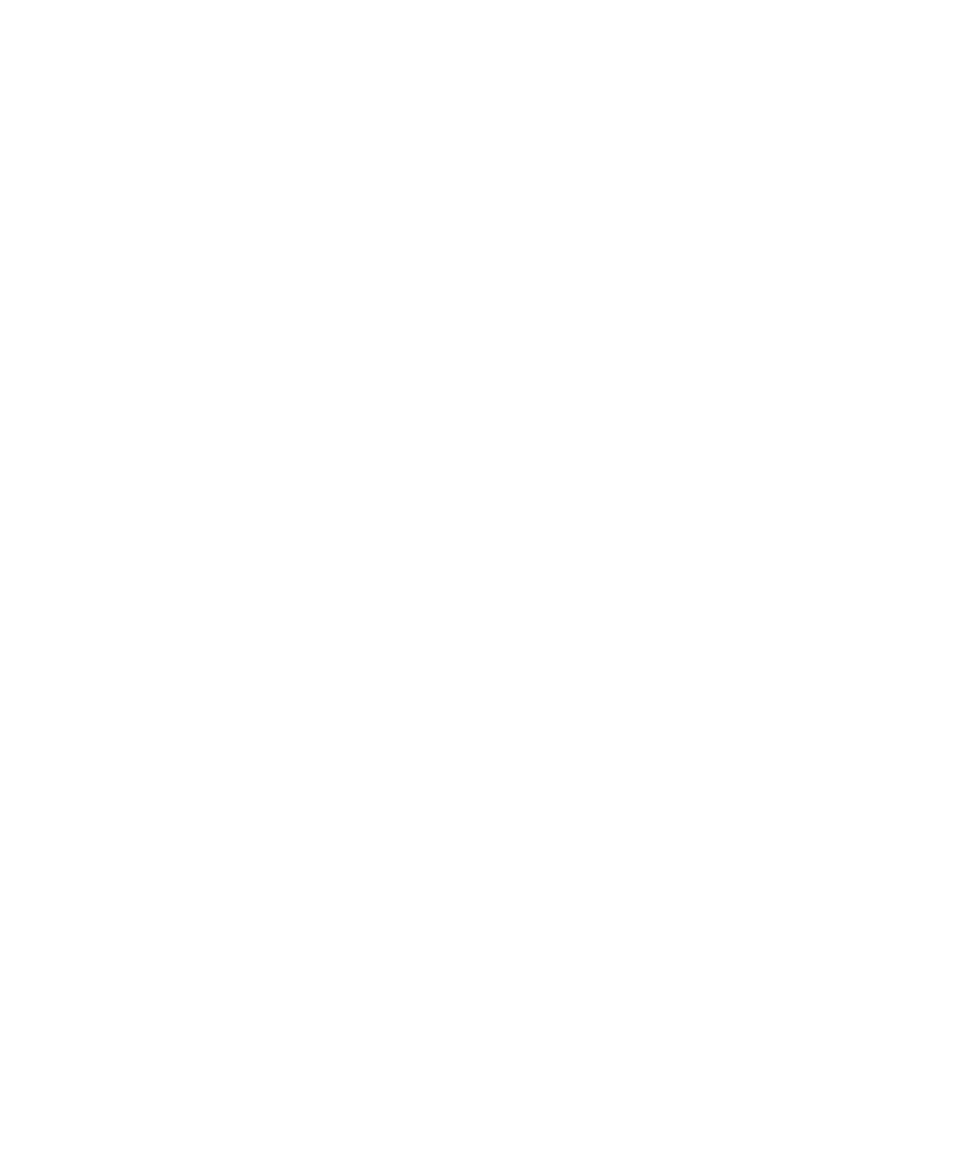
電子郵件訊息選項
傳送電子郵件訊息之前自動檢查拼字
1. 在首頁畫面或在資料夾中,按一下選項圖示。
2. 按一下拼字檢查。
3. 選擇傳送電子郵件前進行拼字檢查選項。
4. 按下功能表鍵。
5. 按一下儲存。
設定外出回覆
若要執行此工作,您的電子郵件帳號必須使用支援此功能的 BlackBerry® Enterprise Server。 請連絡您的系統管理
員以取得更多資訊。
1. 在首頁畫面上,按一下訊息圖示。
2. 按下功能表鍵。
3. 按一下選項。
4. 按一下電子郵件設定。
5. 必要時,請變更訊息服務欄位。
6. 將使用外出回覆欄位變更為是。
7. 在出現的文字方塊中鍵入回覆。
8. 如果您使用 IBM® Lotus Notes®,請在至欄位中,設定外出回覆關閉的日期。
9. 按下功能表鍵。
10. 按一下儲存。
若要關閉外出回覆,請將使用外出回覆欄位變更為否。
開啟或關閉讀取回條或遞送回條
視您的無線服務提供者或系統管理員而定,您可能無法執行此工作,或者部分選項可能不會出現。
1. 在首頁畫面,按一下訊息圖示。
2. 按下功能表鍵。
3. 按一下選項。
4. 按一下電子郵件設定。
5. 若出現訊息服務欄位,請將此欄位設為適當的電子郵件帳號。
• 若要設定您的 BlackBerry 裝置在寄件者要求回條時是否傳送讀取回條或遞送回條,請變更傳送讀取回條與傳送
遞送回條欄位。
• 若要設定當您傳送電子郵件訊息時,裝置是否要求遞送回條或讀取回條,請變更確認傳送與確認讀取欄位。
6. 按下功能表鍵。
7. 按一下儲存。
使用指南
郵件
60
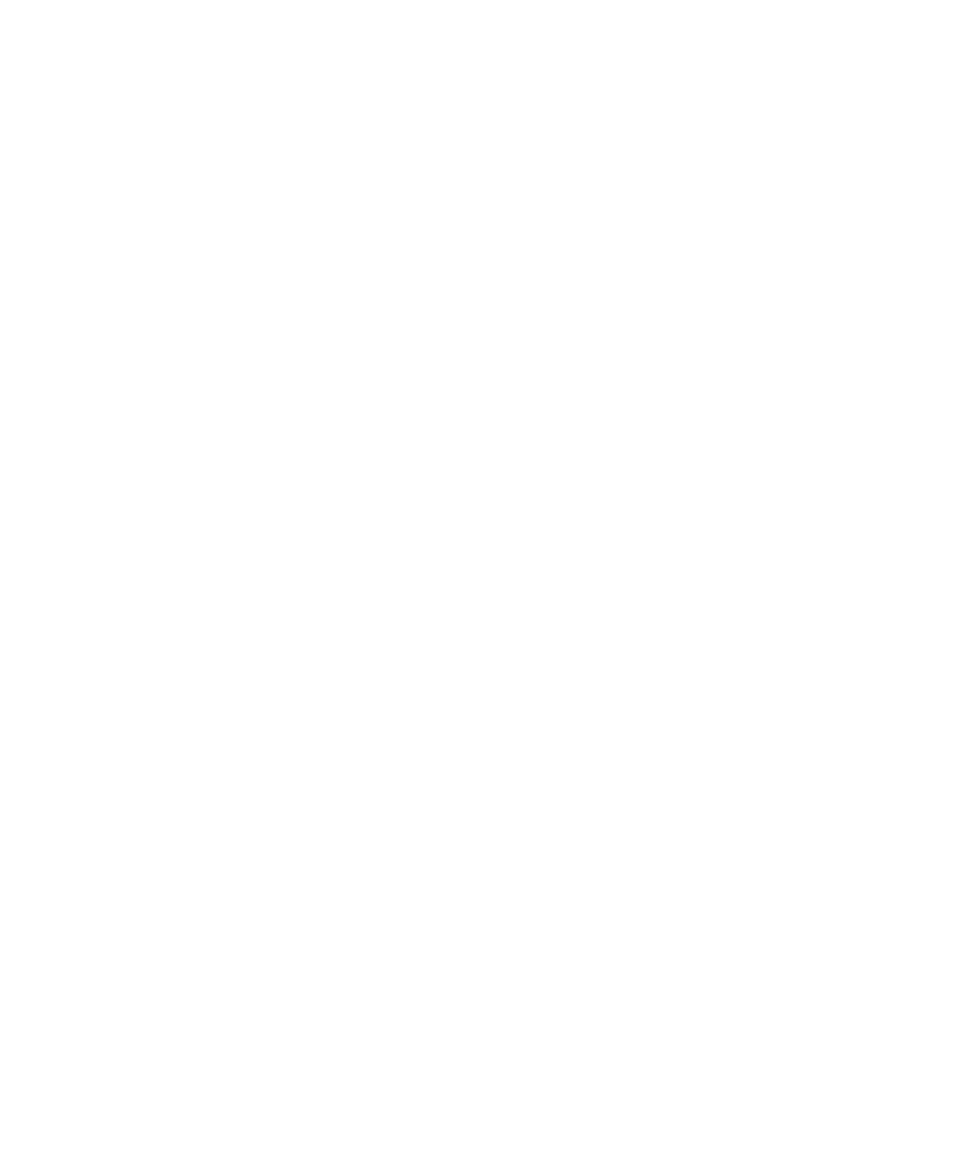
以純文字格式檢視電子郵件訊息
1. 在首頁畫面上,按一下訊息圖示。
2. 按下功能表鍵。
3. 按一下選項。
4. 按一下電子郵件設定。
5. 必要時,請變更訊息服務欄位。
6. 將啟用 HTML 電子郵件欄位變更為否。
7. 按下功能表鍵。
8. 按一下儲存。
停止載入 HTML 電子郵件訊息中的圖片
根據預設,您的 BlackBerry® 裝置會自動下載並顯示內嵌於 HTML 電子郵件訊息中之文字間的圖片。
1. 在首頁畫面上,按一下訊息圖示。
2. 按下功能表鍵。
3. 按一下選項。
4. 按一下電子郵件設定。
5. 必要時,請變更訊息服務欄位。
6. 將自動下載影像欄位變更為否。
7. 按下功能表鍵。
8. 按一下儲存。
若要檢視 HTML 電子郵件訊息中的圖片,請按下功能表鍵。 按一下取得影像。
關閉在 HTML 電子郵件訊息中下載外部圖片前所會出現的提示
部分 HTML 電子郵件訊息會含有連往網際網路外部圖片的連結。 根據預設,您的 BlackBerry® 裝置會在下載外部圖片
前提示您。
1. 在首頁畫面上,按一下訊息圖示。
2. 按下功能表鍵。
3. 按一下選項。
4. 按一下電子郵件設定。
5. 必要時,請變更訊息服務欄位。
6. 將確認外部影像下載欄位變更為否。
7. 按下功能表鍵。
8. 按一下儲存。
隱藏歸檔電子郵件訊息
1. 在首頁畫面上,按一下訊息圖示。
2. 按下功能表鍵。
3. 按一下選項。
4. 按一下一般選項。
使用指南
郵件
61
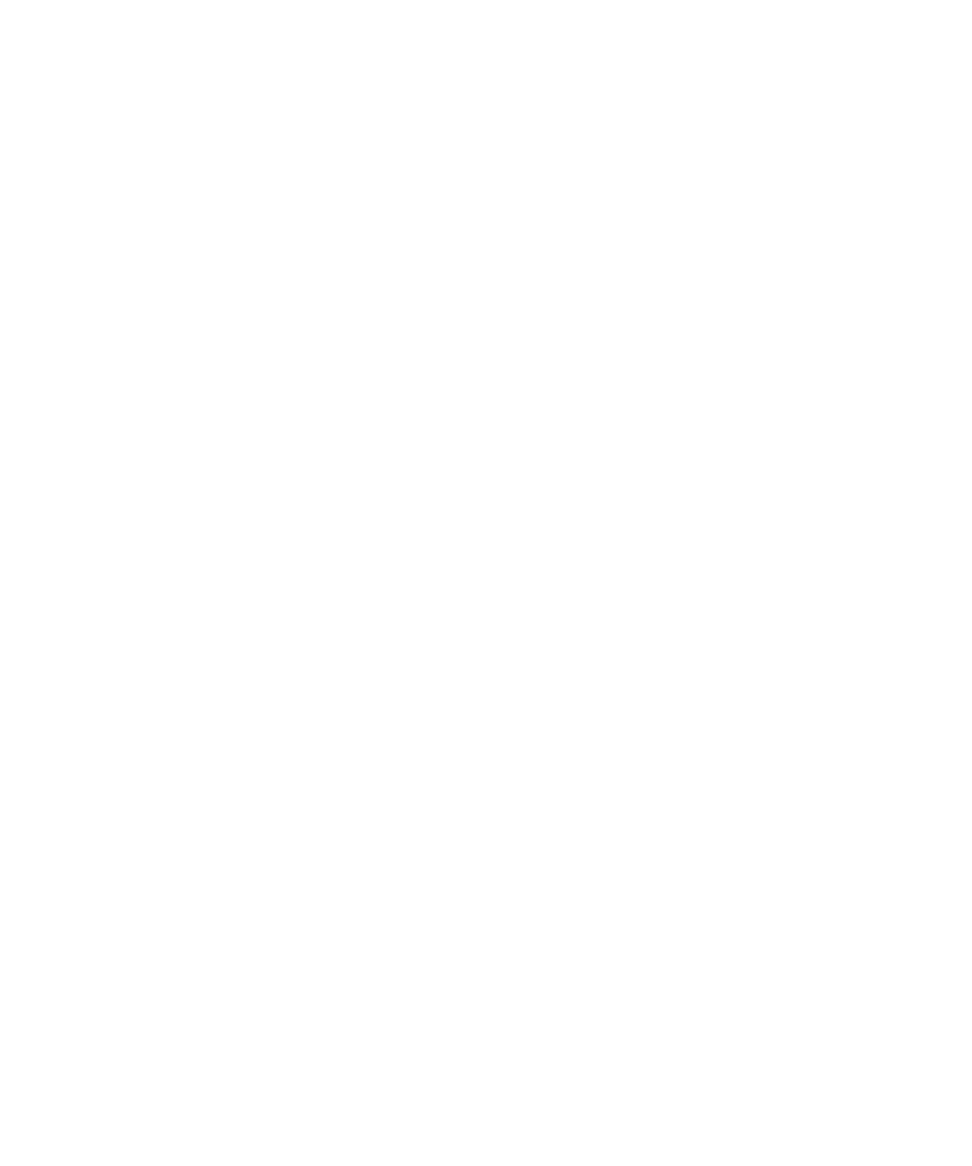
5. 將隱藏歸檔訊息欄位變更為是。
6. 按下功能表鍵。
7. 按一下儲存。
僅接收長電子郵件訊息的第一部分
1. 在首頁畫面上,按一下訊息圖示。
2. 按下功能表鍵。
3. 按一下選項。
4. 按一下一般選項。
5. 將自動下載更多內容欄位變更為否。
6. 按下功能表鍵。
7. 按一下儲存。
若要下載電子郵件訊息的更多內容,請按下功能表鍵。 按一下更多或全部內容。
變更用來傳送訊息或會議邀請的電子郵件地址
1. 在首頁畫面或在資料夾中,按一下選項圖示。
2. 按一下進階選項。
3. 按一下預設服務。
4. 變更 郵件 (CMIME) 或行事曆 (CICAL) 欄位。
5. 按下功能表鍵。
6. 按一下儲存。
停止將電子郵件訊息轉寄至裝置
若要執行此工作,您的電子郵件帳號必須使用支援此功能的 BlackBerry® Enterprise Server。 請連絡您的系統管理
員以取得更多資訊。
1. 在首頁畫面,按一下訊息圖示。
2. 按下功能表鍵。
3. 按一下選項。
4. 按一下電子郵件設定。
5. 必要時,請變更訊息服務欄位。
6. 將傳送電子郵件至掌上型裝置欄位變更為否。
7. 按下功能表鍵。
8. 按一下儲存。
若要再次將電子郵件訊息轉寄至 BlackBerry 裝置,請將傳送電子郵件至掌上型裝置欄位變更為是。
使用指南
郵件
62